無線内蔵のWindowsパソコンを手動で無線接続し、インターネットにつなぐ方法がわかりません(WHR-G300Nシリーズ他)
Q
無線内蔵のWindowsパソコンを手動で無線接続し、インターネットにつなぐ方法がわかりません
A
対象商品
WHR-G300Nシリーズ
WHR-G301NAシリーズ
WHR-G301Nシリーズ
WHR-HP-G300NAシリーズ
WHR-HP-G300Nシリーズ
WHR-HP-GNシリーズ
WZR-HP-AG300HAシリーズ
WZR-HP-AG300Hシリーズ
WZR-HP-G300NHシリーズ
WZR-HP-G301NHシリーズ
パソコンのOS別に手順を説明します。
Windows 7
1. 無線親機の両側面のキズ防止フィルムをはがます。
はがさずに使用すると故障の原因になります。
(画像はWZR-HP-G301NHの例です)
WHR-HP-GN、WHR-HP-G300Nはアンテナを取り付けます。
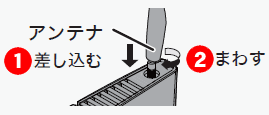
2. 無線親機の背面にあるROUTERスイッチを"AUTO"に設定します。
工場出荷時は"AUTO"に設定されています。
(画像はWZR-HP-G301NHの例です)
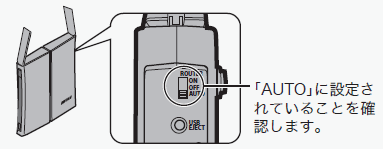
3. 縦置きにする場合は、スタンドを取り付けます。
4. パソコンの電源をOFFにします。
5. パソコンを有線(LANケーブル)でインターネットに接続している場合は、パソコンとモデム等(※)をつないでいるLANケーブルを外します。
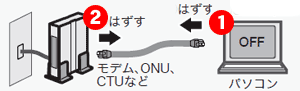
回線業者より提供されたルーター機能付モデム/回線終端装置(ONU)/加入者網終端装置(CTU)をさします。インターネットマンションの場合は、モデム等に代わり、壁にLANポートがありますので、パソコンと壁のLANポートをつないでいるLANケーブルを外します。
Yahoo! BBやCATV(ケーブルテレビ)回線の場合は、モデムに記憶された設定情報を消去するために、モデムの電源を切って約30分経過してから次の手順に進みます。
6. 商品に付属のLANケーブルの一方をモデム等につなぎます。
インターネットマンションの場合は、壁のLANポートに直接つなぐ場合もあります。
LANケーブルのもう一方は、無線親機の青色のコネクター(INTERNETポート)につなぎます。
(画像はWZR-HP-G301NHの例です)
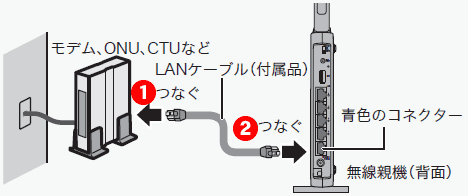
7. 商品付属のACアダプターを、無線親機とコンセントにつなぎます。
(画像はWZR-HP-G301NHの例です)
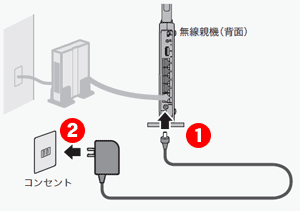
8. パソコンの電源を入れます。
9. パソコンのワイヤレスLANがON(有効)になっていることを確認します。
10. 接続する無線親機のSSID(12ケタのMACアドレス)と、暗号化キー(13ケタの英数文字)を確認し、メモします。
暗号化キーは[l (エル)][o (オー)][q (キュー)][z (ゼット)]を除くアルファベットと数字[0~9]を組み合わせた英数文字です。
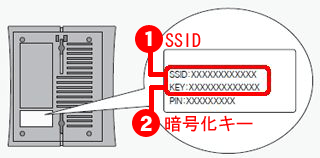
11. [スタート]-[コントロールパネル]内の[ネットワークと共有センター]を選択します。
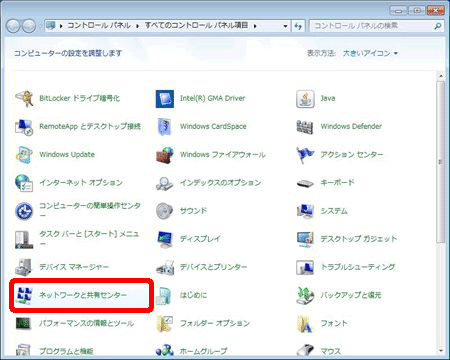
12. [ネットワークに接続]をクリックします。
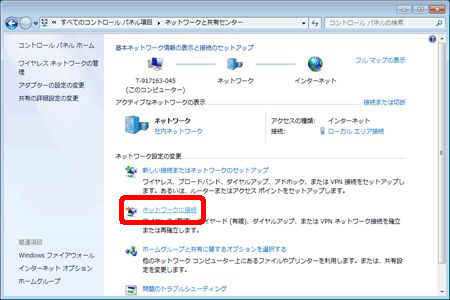
13. 手順10でメモした無線親機のSSIDを選択し、[接続]をクリックします。

14. 手順10でメモした暗号化キー(13ケタの英数文字)を、[セキュリティキー]欄に入力し"OK"をクリックします 。
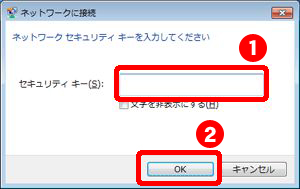
無線親機に暗号化が設定されていない場合は、表示されません。
接続先によっては、"8桁のPINを入力してください"と表示されます。"代わりにセキュリティキーを使用して接続"をクリックし、セキュリティーキーを入力し[OK]をクリックします。
15. "ネットワークの場所の設定"が表示された場合は、ご利用の環境にあった場所をクリックしてください。ここでは例として、"ホームネットワーク"をクリックします。
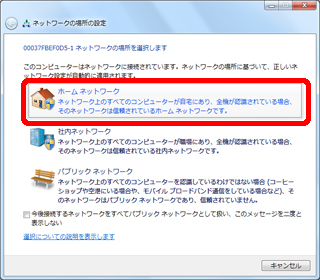
16. "ホームグループの作成"が表示されたら、[次へ]をクリックします。
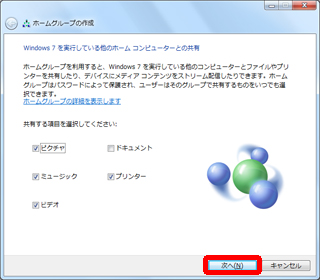
17. "パスワード"が表示されたら、パスワードを書き留めるか印刷し[完了]をクリックします。
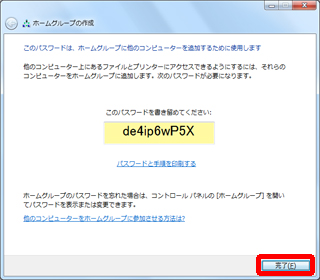
18. ブラウザー(Internet Explorerなど)を起動します。
19. ログイン画面が表示されたら、ユーザー名に"root"(小文字)、パスワードを空欄にして[OK]をクリックします。
プロバイダーによっては、この画面が表示されない場合もあります。その場合は、手順23の画面が表示されます。
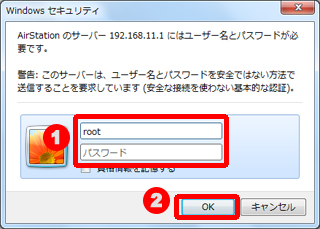
20. "インターネット@スタート"画面が表示されますので、画面が切り替わるまで待ちます。
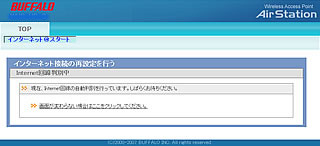
21. プロバイダー情報の設定画面が表示されたら、プロバイダーの資料(プロバイダー登録通知書)にしたがって、各項目を入力し、[進む]をクリックします。
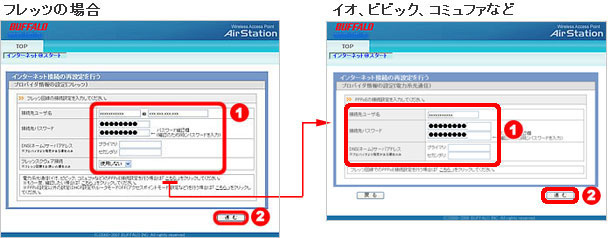
接続先ユーザ名
プロバイダーより送付された資料・ハガキに記載されています。
プロバイダーによって名称が異なります。
例)接続ID、ログインアカウント、認証IDなど
接続先パスワード
接続先ユーザ名に対するパスワードを2回入力します。
DNSネームサーバアドレス
プロバイダーより送付された資料・ハガキに記載がない場合は入力する必要ありません。
フレッツスクウェア接続
フレッツ回線の場合のみ、フレッツスクウェアを"使用する""使用しない"を選択します。
22. 接続確認画面が表示され、インターネットに接続できるか確認がおこなわれます。

23. "接続成功です"という画面が表示されたら、[閉じる]をクリックし、ブラウザーを閉じます。
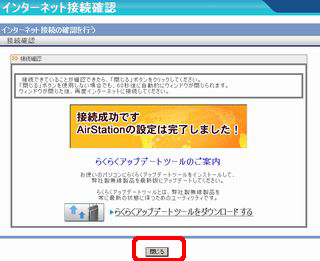
24.再度ブラウザー(Internet Explorerなど)を開いてください。 ホームページが表示されたら無線接続は完了です。
i-フィルター(有害サイトフィルタリングソフト)対応機種はi-フィルターの設定画面が表示される場合があります。
i-フィルターを使用しない場合、または後で設定する場合は「使用しない」をクリックし、画面を閉じます。
i-フィルターを使用する場合は「使用する」をクリックし、画面に従って設定します。
i-フィルターの設定方法はこちらをご確認ください。
再度ブラウザーを開き、ホームページが表示されたら無線接続は完了です。
Windows Vista
1. 無線親機の両側面のキズ防止フィルムをはがます。
はがさずに使用すると故障の原因になります。
(画像はWZR-HP-G301NHの例です)
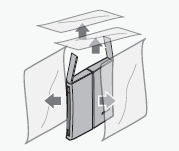
WHR-HP-GN、WHR-HP-G300Nはアンテナを取り付けます。
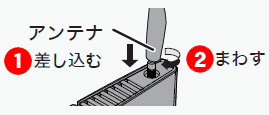
2. 無線親機の背面にあるROUTERスイッチを"AUTO"に設定します。
工場出荷時は"AUTO"に設定されています。
(画像はWZR-HP-G301NHの例です)
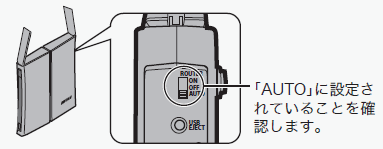
3. 縦置きにする場合は、スタンドを取り付けます。
4. パソコンの電源をOFFにします。
5. パソコンを有線(LANケーブル)でインターネットに接続している場合は、パソコンとモデム等(※)をつないでいるLANケーブルを外します。
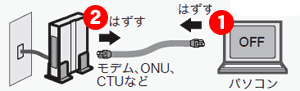
回線業者より提供されたモデム/回線終端装置(ONU)/加入者網終端装置(CTU)インターネットマンションの場合は、モデム等に代わり、壁のLANポートがあります。
パソコンと壁のLANポートをつないでいるLANケーブルを外します。
Yahoo! BBやCATV(ケーブルテレビ)回線の場合は、モデムに記憶された設定情報を消去するために、モデムの電源を切って約30分経過してから次の手順に進みます。
6. 商品に付属のLANケーブルの一方をモデム等につなぎます。
インターネットマンションの場合は、壁のLANポートに直接つなぐ場合もあります。
LANケーブルのもう一方は、無線親機の青色のコネクター(INTERNETポート)につなぎます。
(画像はWZR-HP-G301NHの例です)
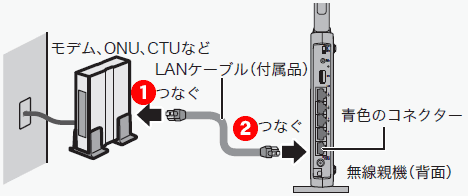
7. 商品付属のACアダプターを、無線親機とコンセントにつなぎます。
(画像はWZR-HP-G301NHの例です)
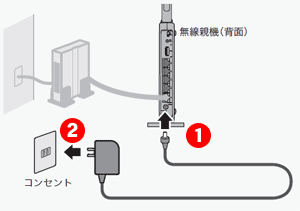
8. パソコンの電源を入れます。
9. パソコンのワイヤレスLANがON(有効)になっていることを確認します。
10. 接続する無線親機のSSID(12ケタのMACアドレス)と、暗号化キー(13ケタの英数文字)を確認し、メモします。
暗号化キーは[l (エル)][o (オー)][q (キュー)][z (ゼット)]を除くアルファベットと数字[0~9]を組み合わせた英数文字です。
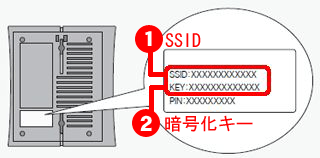
11. タスクトレイのアイコン(※図1)を右クリックし、[ネットワークに接続]をクリックします。
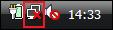
※図1
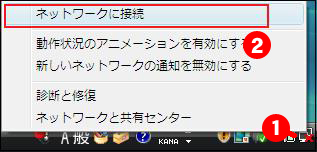
12. 手順10でメモした無線親機のSSIDを選択し、[接続]をクリックします。
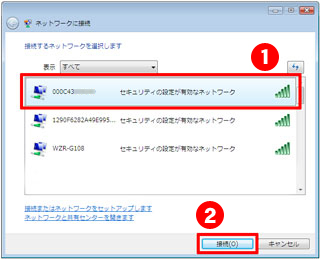
13. 手順10でメモした暗号化キー(13ケタの英数文字)を、[セキュリティキーまたはパスフレーズ]欄に
[入力し、接続]をクリックします。
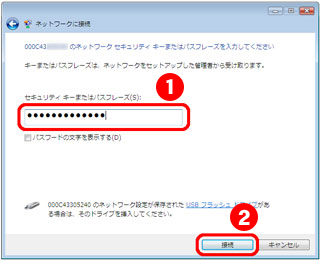
"パスワードの文字を表示する"にチェックを入れると、入力した文字が表示されるため、入力ミスを防ぐことができます。
14. "正しく接続しました"と表示されたら、"このネットワークを保存します"と"この接続を自動的に開始します"にチェックマークをつけて、[閉じる]をクリックします。
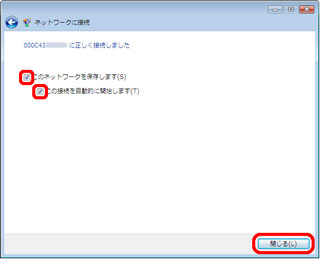
15. "ネットワークの場所の設定"が表示された場合は、ご利用の環境にあった場所をクリックしてください。
ここでは例として、"家庭"をクリックします。
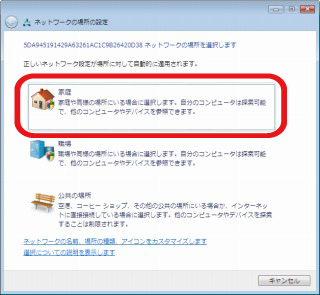
16. "ネットワーク設定が正しく設定されました"と表示されたら、[閉じる]をクリックします。
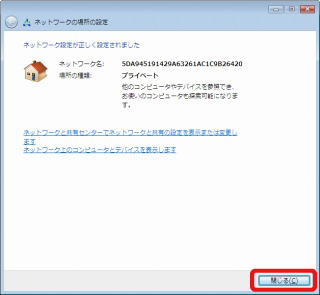
17. ブラウザー(Internet Explorerなど)を起動します。
18. ログイン画面が表示されたら、ユーザー名に「root」(小文字)、パスワードを空欄にして[OK]をクリックします。
プロバイダーによっては、この画面が表示されない場合もあります。その場合は、手順22の画面が表示されます。
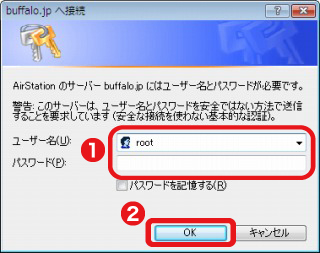
19. "インターネット@スタート"画面が表示されますので、画面が切り替わるまで待ちます。
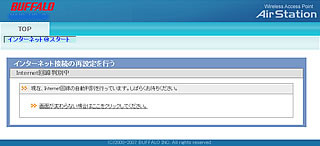
20. プロバイダー情報の設定画面が表示されたら、プロバイダーの資料(プロバイダー登録通知書)にしたがって、各項目を入力し、[進む]をクリックします。
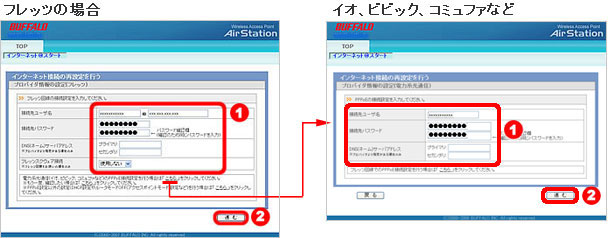
接続先ユーザ名
プロバイダーより送付された資料・ハガキに記載されています。
プロバイダーによって名称が異なります。
例)接続ID、ログインアカウント、認証IDなど
接続先パスワード
接続先ユーザ名に対するパスワードを2回入力します。
DNSネームサーバアドレス
プロバイダーより送付された資料・ハガキに記載がない場合は入力する必要ありません。
フレッツスクウェア接続
フレッツ回線の場合のみ、フレッツスクウェアを"使用する""使用しない"を選択します。
21. 接続確認画面が表示され、インターネットに接続できるか確認がおこなわれます。
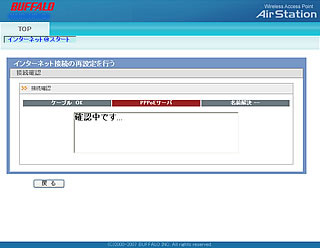
22. "接続成功です"という画面が表示されたら、[閉じる]をクリックし、ブラウザーを閉じます。
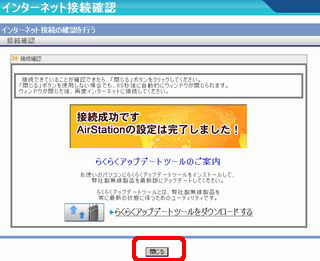
23. 再度ブラウザー(Internet Explorerなど)を開いてください。
ホームページが表示されたら無線接続は完了です。
i-フィルター(有害サイトフィルタリングソフト)対応機種はi-フィルターの設定画面が表示される場合があります。
i-フィルターを使用しない場合、または後で設定する場合は「使用しない」をクリックし、画面を閉じます。
i-フィルターを使用する場合は「使用する」をクリックし、画面に従って設定します。
i-フィルターの設定方法はこちらをご確認ください。
再度ブラウザーを開き、ホームページが表示されたら無線接続は完了です。
Windows XP
1. 無線親機の両側面のキズ防止フィルムをはがます。
はがさずに使用すると故障の原因になります。
(画像はWZR-HP-G301NHの例です)
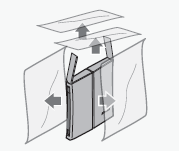
WHR-HP-GN、WHR-HP-G300Nはアンテナを取り付けます。
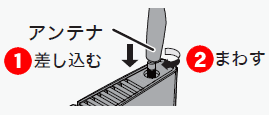
2. 無線親機の背面にあるROUTERスイッチを"AUTO"に設定します。
工場出荷時は"AUTO"に設定されています。
(画像はWZR-HP-G301NHの例です)
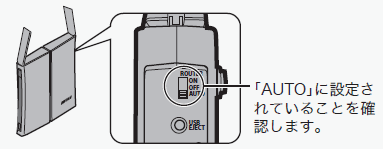
3. 縦置きにする場合は、スタンドを取り付けます。
4. パソコンの電源をOFFにします。
5. パソコンを有線(LANケーブル)でインターネットに接続している場合は、パソコンとモデム等(※)をつないでいるLANケーブルを外します。
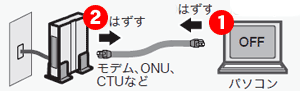
回線業者より提供されたモデム/回線終端装置(ONU)/加入者網終端装置(CTU) インターネットマンションの場合は、モデム等に代わり、壁のLANポートがあります。パソコンと壁のLANポートをつないでいるLANケーブルを外します。
Yahoo! BBやCATV(ケーブルテレビ)回線の場合は、モデムに記憶された設定情報を消去するために、モデムの電源を切って約30分経過してから次の手順に進みます。
6. 商品に付属のLANケーブルの一方をモデム等につなぎます。
インターネットマンションの場合は、壁のLANポートに直接つなぐ場合もあります。
LANケーブルのもう一方は、無線親機の青色のコネクター(INTERNETポート)につなぎます。
(画像はWZR-HP-G301NHの例です)
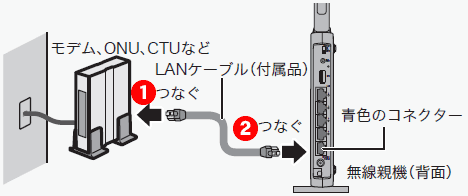
7. 商品付属のACアダプターを、無線親機とコンセントにつなぎます。
(画像はWZR-HP-G301NHの例です)
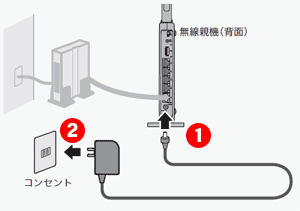
8. パソコンの電源を入れます。
9. パソコンのワイヤレスLANがON(有効)になっていることを確認します。
10. 接続する無線親機のSSID(12ケタのMACアドレス)と、暗号化キー(13ケタの英数文字)を確認し、メモします。
暗号化キーは[l (エル)][o (オー)][q (キュー)][z (ゼット)]を除くアルファベットと数字[0~9]を組み合わせた英数文字です。
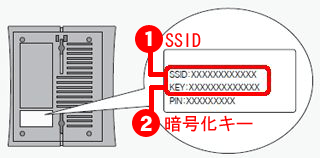
11. タスクトレイに表示されているワイヤレスネットワーク接続のアイコンを右クリックし、"利用できるワイヤレスネットワークの表示"をクリックします。
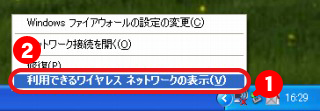
12. 手順10でメモした無線親機のSSIDを選択し、[接続]をクリックします。
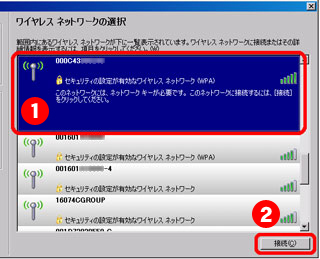
13. 手順10でメモした暗号化キー(13ケタの英数文字)を、[ネットワークキー]欄と[ネットワークキーの確認入力]欄に入力し"接続"をクリックします 。
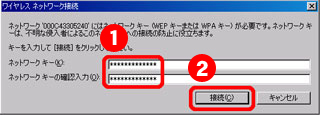
14. 画面に"接続"と表示されたことを確認したら、"×"マークをクリックして画面を閉じます。
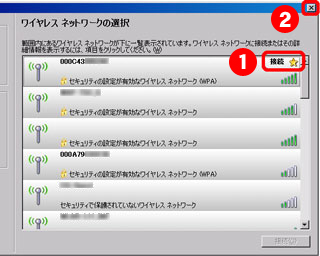
15. ブラウザー(Internet Explorerなど)を起動します。
16. ログイン画面が表示されたら、ユーザー名に"root"(小文字)、パスワードを空欄にして[OK]をクリックします。
プロバイダーによっては、この画面が表示されない場合もあります。その場合は、手順20の画面が表示されます。
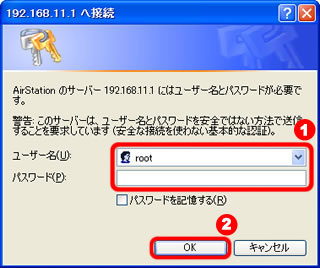
17. "インターネット@スタート"画面が表示されますので、画面が切り替わるまで待ちます。
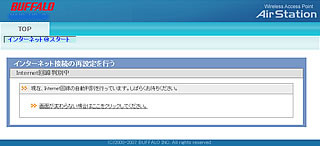
18. プロバイダー情報の設定画面が表示されたら、プロバイダーの資料(プロバイダー登録通知書)にしたがって、各項目を入力し、[進む]をクリックします。
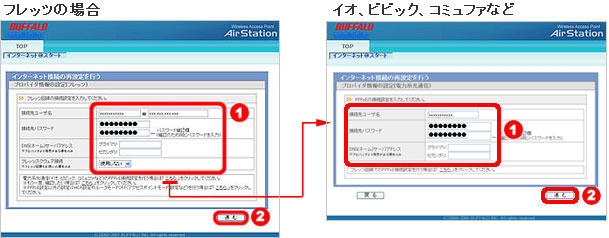
| 接続先ユーザ名 | プロバイダーより送付された資料・ハガキに記載されています。 プロバイダーによって名称が異なります。 例)接続ID、ログインアカウント、認証IDなど |
| 接続先パスワード | 接続先ユーザ名に対するパスワードを2回入力します。 |
| DNSネームサーバアドレス | プロバイダーより送付された資料・ハガキに記載がない場合は入力する必要ありません。 |
| フレッツスクウェア接続 | フレッツ回線の場合のみ、フレッツスクウェアを"使用する","使用しない"を選択します。 |
19. 接続確認画面が表示され、インターネットに接続できるか確認がおこなわれます。
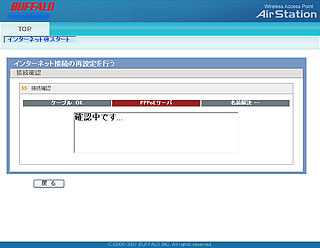
20. "接続成功です"という画面が表示されたら、[閉じる]をクリックし、ブラウザーを閉じます。
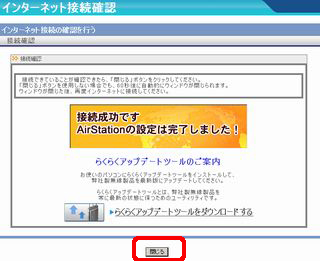
21. 再度ブラウザー(Internet Explorerなど)を開いてください。
ホームページが表示されたら無線接続は完了です。
i-フィルター(有害サイトフィルタリングソフト)対応機種はi-フィルターの設定画面が表示される場合があります。
i-フィルターを使用しない場合、または後で設定する場合は"使用しない"をクリックし、画面を閉じます。
i-フィルターを使用する場合は"使用する"をクリックし、画面に従って設定します。
i-フィルターの設定方法はこちらをご確認ください。
再度ブラウザーを開き、ホームページが表示されたら無線接続は完了です。
このご質問の対象となる商品・OS・接続機器を表示
商品
OS・接続機器
チャット・LINEでのサポートについて
下記商品はチャット・LINEでのサポート対象外のため、電話またはメールにてお問合せいただきますようお願いいたします。
法人様向けネットワーク商品
ネットワーク対応ハードディスク(TeraStation)
<注意事項>
以下のいずれかに該当する場合、お客様の同意なくチャット・LINEでのサポートを終了させていただく場合がございます。ご了承ください。
同一のお客様から同一内容のお問合せ等の入力が複数あった場合
本サービスに関係のない画像・動画・スタンプ等が送信された場合
一定時間以上お客様からの返信がされない場合
営業時間
<オペレーター受付時間>
月~土・祝 9:30~21:00
日 9:30~17:30
※AIによる自動応答は24時間ご利用いただけます。
メールで相談について
個人向けWi-Fi/有線LAN製品、ストレージ製品のお客様にはメールで問い合わせいただく前にAIが問題解決のお手伝いを行います。
いずれかを選択して進んでください。
 Wi-Fi(無線LAN)
Wi-Fi(無線LAN) 有線LAN
有線LAN HDD(ハードディスク)・NAS
HDD(ハードディスク)・NAS SSD
SSD ブルーレイ/DVD/CDドライブ
ブルーレイ/DVD/CDドライブ メモリー
メモリー USBメモリー
USBメモリー メモリーカード・カードリーダー/ライター
メモリーカード・カードリーダー/ライター 映像/音響機器
映像/音響機器 ケーブル
ケーブル マウス・キーボード・入力機器
マウス・キーボード・入力機器 Webカメラ・ヘッドセット
Webカメラ・ヘッドセット スマートフォンアクセサリー
スマートフォンアクセサリー タブレットアクセサリー
タブレットアクセサリー 電源関連用品
電源関連用品 アクセサリー・収納
アクセサリー・収納 テレビアクセサリー
テレビアクセサリー その他周辺機器
その他周辺機器 法人向けWi-Fi(無線LAN)
法人向けWi-Fi(無線LAN) 法人向け有線LAN
法人向け有線LAN LTEルーター
LTEルーター 法人向けNAS・HDD
法人向けNAS・HDD SSD
SSD ブルーレイ/DVD/CDドライブ
ブルーレイ/DVD/CDドライブ 法人向けメモリー・組込み/OEM
法人向けメモリー・組込み/OEM 法人向けUSBメモリー
法人向けUSBメモリー メモリーカード・カードリーダー/ライター
メモリーカード・カードリーダー/ライター 映像/音響機器
映像/音響機器 法人向け液晶ディスプレイ
法人向け液晶ディスプレイ 法人向けケーブル
法人向けケーブル 法人向けマウス・キーボード・入力機器
法人向けマウス・キーボード・入力機器 法人向けヘッドセット
法人向けヘッドセット 法人向けスマートフォンアクセサリー
法人向けスマートフォンアクセサリー 法人向けタブレットアクセサリー
法人向けタブレットアクセサリー 法人向け電源関連用品
法人向け電源関連用品 法人向けアクセサリー・収納
法人向けアクセサリー・収納 テレビアクセサリー
テレビアクセサリー オフィスサプライ
オフィスサプライ その他周辺機器
その他周辺機器 データ消去
データ消去
