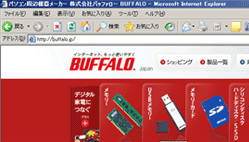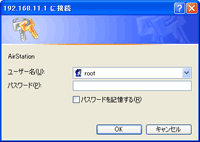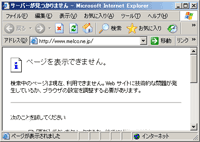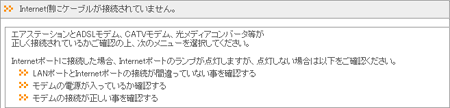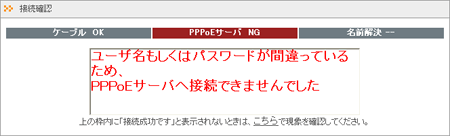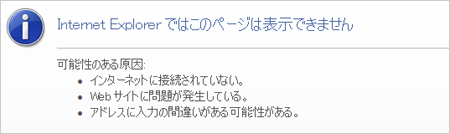親機とパソコンをLANケーブルで接続します
親機とパソコンをLANケーブルで接続し、インターネットに接続できるか確認します。以下の手順でお試しください。
1.加入者網終端装置(以後 CTU) → 回線終端装置(以後 ONU) → モデム → 無線親機 の順で電源を切ります。 無線親機を最後に切るようにしてください。
2.モデムやCTU、ONUを無線親機の「INTERNET」もしくは「WAN」ポート(青色コネクター)へ接続します。
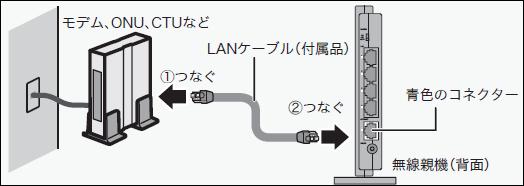
3.無線親機底面もしくは背面のROUTERスイッチ(動作モード切替スイッチ)を 「ON」もしくは「AUTO」にします。
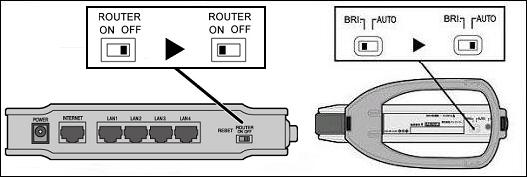
インターネット回線業者(プロバイダー)から、下記の指示があった場合は、ROUTERスイッチを、「OFF」もしくは「BRI.」に切り替えてください。
ルーター機能を無効にする
ブリッジに切り替える
無線HUBとして使用する
4.無線親機のLANポートとパソコンをLANケーブルで接続します。

5.モデムやONU、CTUの電源を入れます。
無線親機の電源はまだ入れないでください。
6.モデムやONU、CTUが完全に起動し、ランプが正常点灯した後に無線親機の電源を入れます。
7.無線親機が完全に起動し、ランプが正常点灯することを確認します。
8.ブラウザーを開いてインターネットに接続できるか確認します。
次のうちどのような画面が表示されましたか(該当の画面をクリックすると先に進みます)
ユーザ名、パスワードを求められた場合
1.ユーザー名に「root」(小文字)、パスワードを空欄にして[OK]をクリックします。
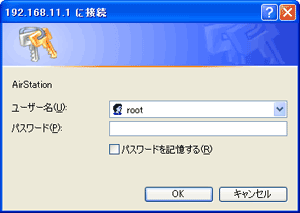
2.下記の画面が表示されたら、プロバイダの資料(プロバイダ登録通知書)にしたがって、
各項目を入力して、[進む]をクリックします。
「接続先ユーザ名」「接続先パスワード」はメールアドレスとは異なる場合があります。
ご注意ください。
[OK]をクリックしても、下記画面が表示されず、エラーが表示される場合はこちら
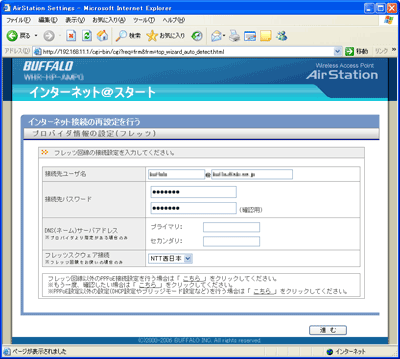
3.画面に「接続成功です」と表示されたら、有線接続のインターネット設定は完了です。
引き続き、無線LANで接続できるようにします。
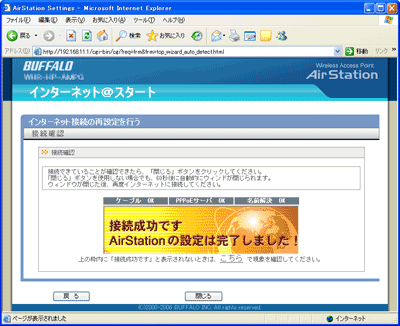
上記の画面が表示されず、エラーが表示される場合はこちら
エラーメッセージが表示された場合
以下は、インターネットに接続できなかった方のための対策方法です。
インターネットに接続できた方は、ここをクリックしてください。
インターネットに接続できなかった方は、画面に表示されたエラーメッセージ別に対策を行ってください。
Webブラウザーを起動したときに表示されるエラーメッセージをクリックしてください。
[ ページ番号:A006-1]
「Internet側にケーブルが接続されていません」と表示される場合
1.無線親機のInternetポート(WANポート)と、モデム/ONU/CTUをLANケーブルで接続してください。
また、モデム/ONU/CTUの電源が入っていることを確認してください。
2.もう一度、Webブラウザーを起動し、インターネットに接続します。
3.以下の画面が表示されたら、ユーザー名に「root」(小文字)、パスワードを空欄にして[OK]を
クリックします。
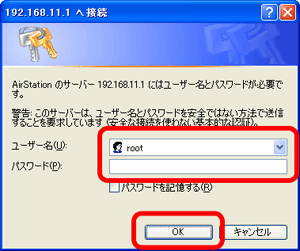
4.しばらくして、画面に「接続成功です」と表示されたら、設定は完了です。再度、「Internet側に
ケーブルが接続されていません」と表示されるときは、配線をもう一度確認して、手順2以降を
行ってください。
5.再度Webブラウザーを起動し、インターネットに接続できるか確認します。
[ ページ番号:A006-2]
「インターネットに接続可能なDHCPサーバ、もしくはPPPoEサーバが見つかりませんでした」と表示される場合
1.モデム/ONU/CTUから回線が抜けていないかを確認してください。回線が抜けている場合は、
正しく接続してください。
2.もう一度、Webブラウザーを起動し、インターネットに接続します。
3.以下の画面が表示されたら、ユーザー名に「root」(小文字)、パスワードを空欄にして
[OK]をクリックします。
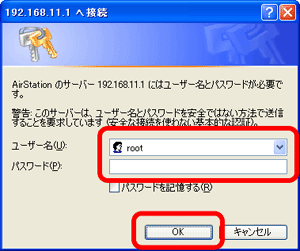
4.しばらくして、画面に「接続成功です」と表示されたら、設定は完了です。再度、「インターネットに接続可能なDHCPサーバ、もしくはPPPoEサーバが見つかりませんでした」と表示されるときは、配線をもう一度確認してください。
また、モデム/ONU/CTUの電源を30分間OFFにして、再度、電源をONにしてください。
5.再度Webブラウザーを起動し、インターネットに接続できるか確認します。
[ ページ番号:A006-3]
「ユーザ名もしくはパスワードが間違っているため、PPPoEサーバへ接続できませんでした」と
表示される場合
1.もう一度、Webブラウザーを起動します。
2.以下の画面が表示されたら、ユーザー名に「root」(小文字)、パスワードを空欄にして [OK]をクリックします。
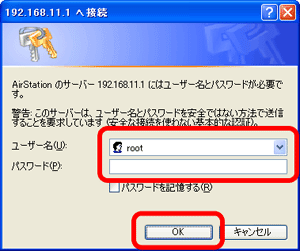
3.以下の画面で、「接続先ユーザ名」と「接続先パスワード」を入力し、[進む]をクリックします。
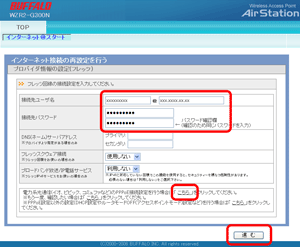
NTTフレッツ回線をご利用の方は、この画面で「接続先ユーザ名」と「接続先パスワード」を 入力してください。
電力系光通信(イオ、ビビック、コミュファなど)をお使いの場合は、画面下にある「こちら」をクリックし、
表示された画面で「接続先ユーザ名」と「接続先パスワード」を入力してください。
「接続先ユーザ名」「接続先パスワード」はメールアドレスとは異なる場合があります。
また、ユーザ名・パスワードは、大文字・小文字の区別がありますので、ご注意ください。
詳細は、プロバイダーに確認してください。
4.しばらくして、画面に「接続成功です」と表示されたら、設定は完了です。再度、「ユーザ名もしくは
パスワードが間違っているため、PPPoEサーバへ接続できませんでした」と表示されるときは、
「接続先ユーザ名」と「接続先パスワード」をもう一度確認して、手順1以降を行ってください。
5.再度Webブラウザーを起動し、インターネットに接続できるか確認します。
「ページを表示できません。」と表示されたり、対策を行ってもインターネットに接続できない場合
パソコンのIPアドレスが自動取得になっているか確認してください。
Windows VistaとWindowsXPで手順が異なります。お使いのOSにあわせて手順を実行してください。
Windows Vistaの場合
1.管理者権限のあるログイン名(Administrator等)でログインします。
2.[スタート]-[コントロールパネル]-[ネットワークの状態とタスクの表示]-[ネットワーク接続の管理]を選択します。
3.お使いのLANアダプター名アイコンを右クリックし、[プロパティ]を選択します。
4.[接続の方法]にご使用のLANアダプターのドライバー名が表示され、
[インターネット プロトコル バージョン 4(TCP/IPv4)]に
チェックが入っていることを確認します。
[インターネット プロトコル バージョン 4(TCP/IPv4)]を選択し、
[プロパティ]をクリックします。
5.「IPアドレスを自動的に取得する」と「DNSサーバーのアドレスを自動取得する」にチェックして
[OK]をクリックします。
6.[OK]もしくは[閉じる]で画面を閉じていきます。
Windows XPの場合
1.アドミニストレータ権限のあるログイン名(Administrator等)でログインします。
2.[スタート]-[コントロールパネル]-([ネットワークとインターネット接続])-[ネットワーク接続]を
クリックします。
3.お使いのLANアダプター名アイコンを右クリックし、[プロパティ]を選択します。
4.[接続の方法]にご使用のLANアダプターのドライバー名が表示され、
[インターネットプロトコル(TCP/IP)]にチェックが入っていることを確認します。
[インターネットプロトコル(TCP/IP)]を選択し、[プロパティ]をクリックします。
5.「IPアドレスを自動的に取得する」と「DNSサーバーのアドレスを自動取得する」にチェックし、
[OK]をクリックします。
6.[閉じる]もしくは[OK]をクリックし、画面を閉じていきます。
[ ページ番号:A006-5]
「ページを表示できません。」と表示されたり、対策を行ってもインターネットに接続できない場合
ご確認いただき、ありがとうございます。
恐れ入りますが、お客様の状況は、Webだけで解決させていただくのが難しい状況です。
解決のために、メール(Webサポート)をご利用ください。
また、弊社ではお客様宅にスタッフがお伺いし、商品の設定、商品の取り付けまでを行う
訪問設定サービスも実施いたしておりますので、ご利用いただければと存じます。
 Wi-Fi(無線LAN)
Wi-Fi(無線LAN) 有線LAN
有線LAN HDD(ハードディスク)・NAS
HDD(ハードディスク)・NAS SSD
SSD ブルーレイ/DVD/CDドライブ
ブルーレイ/DVD/CDドライブ メモリー
メモリー USBメモリー
USBメモリー メモリーカード・カードリーダー/ライター
メモリーカード・カードリーダー/ライター 映像/音響機器
映像/音響機器 ケーブル
ケーブル マウス・キーボード・入力機器
マウス・キーボード・入力機器 Webカメラ・ヘッドセット
Webカメラ・ヘッドセット スマートフォンアクセサリー
スマートフォンアクセサリー タブレットアクセサリー
タブレットアクセサリー 電源関連用品
電源関連用品 アクセサリー・収納
アクセサリー・収納 テレビアクセサリー
テレビアクセサリー その他周辺機器
その他周辺機器 法人向けWi-Fi(無線LAN)
法人向けWi-Fi(無線LAN) 法人向け有線LAN
法人向け有線LAN LTEルーター
LTEルーター 法人向けNAS・HDD
法人向けNAS・HDD SSD
SSD ブルーレイ/DVD/CDドライブ
ブルーレイ/DVD/CDドライブ 法人向けメモリー・組込み/OEM
法人向けメモリー・組込み/OEM 法人向けUSBメモリー
法人向けUSBメモリー メモリーカード・カードリーダー/ライター
メモリーカード・カードリーダー/ライター 映像/音響機器
映像/音響機器 法人向け液晶ディスプレイ
法人向け液晶ディスプレイ 法人向けケーブル
法人向けケーブル 法人向けマウス・キーボード・入力機器
法人向けマウス・キーボード・入力機器 法人向けヘッドセット
法人向けヘッドセット 法人向けスマートフォンアクセサリー
法人向けスマートフォンアクセサリー 法人向けタブレットアクセサリー
法人向けタブレットアクセサリー 法人向け電源関連用品
法人向け電源関連用品 法人向けアクセサリー・収納
法人向けアクセサリー・収納 テレビアクセサリー
テレビアクセサリー オフィスサプライ
オフィスサプライ その他周辺機器
その他周辺機器 データ消去
データ消去