「CRCエラー」って何?どうすればいい?CRCエラーメッセージが出た時の原因と対処法


プレゼンに必要な書類データが開かない、納品されたデータファイルが開かない、そんな状態に陥ったことはありませんか? パソコンや外付けHDD/SSD、USBメモリーなどのフォルダやファイルにアクセスできず「CRCエラー」「巡回冗長検査エラー」「データエラー」などの表示が出た場合には、どのように対処すればいいのでしょうか?
目次
1.CRCエラー(巡回冗長検査エラー)とは
CRCエラー(巡回冗長検査エラー)とは、データの一部が読めなくなっている状態のことです。
パソコンには、データを読み書きする際に発生したエラーを検知して、データを補正し、正常に読み書きできる状態に戻すCRC(Cyclic Redundancy Check:巡回冗長検査)という機能があります。これが何らかの理由で機能せず、正しく読み込めなくなると、「CRCエラー」「巡回冗長検査エラー」「データエラー」などのエラーメッセージが表示されます。
2.CRCエラーが発生する原因
2-1. 接続不良

外付けHDDやSSD、USBメモリーなどの記録ディスクがパソコンに正しく接続されていないと、記録メディアは正常なのにデータを読み取れなくなり、CRCエラー(巡回冗長検査エラー)が発生することがあります。記録ディスクが接続不良を起こす原因としては、端子がしっかりと奥まで挿さっていない、端子に破損、汚れ、サビなどが発生している、ケーブルが断線しているなどが考えられます。
2-2. 不良セクター

ハードディスクやSSD等の記録ディスクには、細かく区分された記憶領域(データを保存する場所)があり、その最小単位を「セクター」といいます。記憶領域に傷が付いたり摩耗したりしてデータの読み書きができなくなったセクターのことを「不良セクター」といいます。
不良セクターが原因で書き込みに失敗するとそのセクターは自動的に使用されなくなり、他の領域を使用して引き続き書き込みが行われます。読み込みに失敗した場合は、論理的に修復可能であれば修復を試みますが、修復できずにCRCエラーになることがあります。
2-3. 部品の故障(物理障害)

ハードディスクを構成しているプラッターや磁気ヘッドなどの部品は、経年劣化や衝撃、熱などが原因で故障し、正常に動作しなくなることがあります。SSDやUSBメモリーを構成しているフラッシュメモリーチップなどの部品も同様です。
記録メディアが物理的に故障して正常に動作できなくなった状態を物理障害といい、これが原因でデータの読み書きができなくなった場合に、CRCエラーが発生することがあります。前項の不良セクターも軽微な物理障害の一つです。
2-4. データ保存の失敗(論理障害)
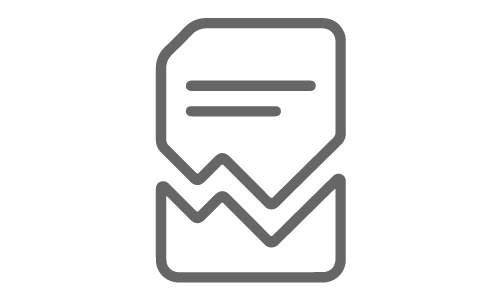
データ保存の途中で外付けHDD/SSDのケーブルを抜いたり、USBメモリーを取り外したりすると、データが破損した状態で保存されます。データ保存中にパソコンの電源ケーブルを抜いてしまったり、停電が起きたりした場合も同様です。
データが破損して読めなくなった状態を論理障害といい、この場合にもCRCエラーが発生することがあります。
3.『CRCエラーに対しやってはいけないこと』
CRCエラーが発生した時、まず最初に行うのは接続端子とケーブルの確認です。端子やケーブルに破損やサビなどがないかを確認して、問題がなければしっかりと挿し直しましょう。
しっかりと挿し直しても改善しない場合は、以下を参考に記録メディアの状態を確認して、状態に合った対処を行ってください。
3-1. みまもり合図を実行する

当社は、HDD、SSD等の状態をチェックして故障を予測するソフトウェア「みまもり合図」を無料提供しています。以下のページからダウンロード、インストールして記録メディアの状態をチェックしてください。
診断結果がA、B、Cランクの場合は物理障害は発生していません。
チェックディスク(chkdsk)およびシステムファイルチェッカー(sfc)を実行することで解決する可能性があります。
D、Fランクの場合は状態を悪化させる可能性がありますので必ずバックアップを取った上で、実行してください。
3-2. チェックディスク(chkdsk)を実行する
Windows 11 の場合
①スタートボタンを右クリックして「エクスプローラー」を選択する。
②左側に表示されたツリーから「PC」を選択する。
③ローカルディスクのアイコンを右クリックして、「プロパティ」を選択する。
④「ツール」タブを選択する。
⑤「チェック」ボタンをクリックする。
⑥以降は画面の指示に従う。
Windows 10 の場合
①スタートボタンの右側の虫めがねマークをクリックし、開いた検索ボックスに「PC」と入力して、「PC」を選択する。
②ローカルディスクのアイコンを右クリックして、「プロパティ」を選択する。
③「ツール」タブを選択する。
④「チェック」ボタンをクリックする。
⑤以降は画面の指示に従う。
3-3. システムファイルチェッカー(sfc)を実行する
Windows 11/Windopws 10 の場合
①スタートボタン右の検索窓に「cmd」と入力して「コマンドプロンプト」を選択する。
②コマンドプロンプトが起動したら「sfc /scannow」と入力してリターンキーを押す。
3-4. 記録ディスクをフォーマットする
チェックディスク、システムファイルチェッカーを実行しても解決しない場合には、記録ディスクをフォーマット(初期化)することで解決する可能性があります。ただし、保存されているデータはすべて消去されてしまうため、消去されても問題ない場合のみ実行してください。大切なデータが保存されている場合は、フォーマット実行前に当社データ復旧サービスにご相談ください。
4. CRCエラー発生時にやってはいけないこと
CRCエラー発生時にはまず記録メディアの状態を確認することが重要です。まずは「みまもり合図」で現在の状態をチェックしてください。状態を確認せずに次のような対処をすると、状態が悪化してデータ復旧が困難になる可能性がありますのでご注意ください。
記録メディアの電源の入切を何度も繰り返す。
端子の抜き挿しを何度も繰り返す。
叩いたり振ったり逆さまにしたりする。
パソコンの再起動を何度も繰り返す。
パソコンに接続したまま放置する。
市販の修復ソフトやデータ復旧ソフトを実行する。
データ復旧せずにメーカー修理に出す。
記録メディアを修理に出すと、保存されていたデータが消去されてしまう可能性があります。大切なデータが保存されている場合は修理を依頼する前に当社データ復旧サービスにご相談ください。
当社データ復旧サービスでは、診断の結果、条件によっては無料でデータ復旧できることがあります。まずは一度ご相談ください。
5.HDD/SSD/USBメモリーなど記憶メディアのデータ復旧はバッファローデータ復旧サービスにご相談を

Web申し込みフォーム からお申し込みいただいた後、トラブルが発生した機器を当社へお持ち込み、またはご送付いただきます。お預かり品の状態を診断し、お見積りをご提示した上で、復旧作業のご注文をいただきます。

復旧内容の詳細についてはこちら をご参照ください。
復旧料金
当社のデータ復旧サービスは、お客様に安心してご利用いただけるよう、3段階の障害レベルを設定し、一律固定料金制にてご注文を承っています。必ず事前にメディアの診断を行い、障害レベルとお見積りをご提示し、ご納得いただいてから作業を行います。診断・お見積りは無料で、お見積り後に作業を行わない場合もキャンセル料はいただきません。復旧用のメディアの代金も復旧料金に含まれており、作業後に追加料金が発生する心配がありません。

詳しい料金についてはこちら をご確認ください。
 Wi-Fi(無線LAN)
Wi-Fi(無線LAN) 有線LAN
有線LAN HDD(ハードディスク)・NAS
HDD(ハードディスク)・NAS SSD
SSD ブルーレイ/DVD/CDドライブ
ブルーレイ/DVD/CDドライブ メモリー
メモリー USBメモリー
USBメモリー メモリーカード・カードリーダー/ライター
メモリーカード・カードリーダー/ライター 映像/音響機器
映像/音響機器 ケーブル
ケーブル マウス・キーボード・入力機器
マウス・キーボード・入力機器 Webカメラ・ヘッドセット
Webカメラ・ヘッドセット スマートフォンアクセサリー
スマートフォンアクセサリー タブレットアクセサリー
タブレットアクセサリー 電源関連用品
電源関連用品 アクセサリー・収納
アクセサリー・収納 テレビアクセサリー
テレビアクセサリー その他周辺機器
その他周辺機器 法人向けWi-Fi(無線LAN)
法人向けWi-Fi(無線LAN) 法人向け有線LAN
法人向け有線LAN LTEルーター
LTEルーター 法人向けNAS・HDD
法人向けNAS・HDD SSD
SSD ブルーレイ/DVD/CDドライブ
ブルーレイ/DVD/CDドライブ 法人向けメモリー・組込み/OEM
法人向けメモリー・組込み/OEM 法人向けUSBメモリー
法人向けUSBメモリー メモリーカード・カードリーダー/ライター
メモリーカード・カードリーダー/ライター 映像/音響機器
映像/音響機器 法人向け液晶ディスプレイ
法人向け液晶ディスプレイ 法人向けケーブル
法人向けケーブル 法人向けマウス・キーボード・入力機器
法人向けマウス・キーボード・入力機器 法人向けヘッドセット
法人向けヘッドセット 法人向けスマートフォンアクセサリー
法人向けスマートフォンアクセサリー 法人向けタブレットアクセサリー
法人向けタブレットアクセサリー 法人向け電源関連用品
法人向け電源関連用品 法人向けアクセサリー・収納
法人向けアクセサリー・収納 テレビアクセサリー
テレビアクセサリー オフィスサプライ
オフィスサプライ その他周辺機器
その他周辺機器 データ消去
データ消去