外付けハードディスクが認識されない……故障を疑う前のチェックポイント
2019.07.22

USBケーブルだけで接続できる手軽さ、大容量のデータを持ち運びできる便利さで、多くのシーンで使われている外付けハードディスク(HDD)。大切なデータが保存されているだけに、ハードディスクが認識されないといった問題が起きたときは非常に深刻です。
しかし、チェックしてみると実は故障ではないというケースもあります。
まずはハードディスクの症状を確認し、どこに問題があるか切り分けていきましょう。
外付けハードディスクを認識しない時の症状についてはこちらにもまとめてあります。
もしよろしければこちらもご覧ください。
外付けハードディスク(HDD)を認識しない?そんな時はここに注意
外付けハードディスクから聞きなれない異音がしている場合はまずはこちらをご覧ください。
外付けハードディスク(HDD)から変な音が?焦る前にまずは一度確認を!
①ハードディスクの電源が入らないときは?

ポータブルタイプの外付けHDDの場合、USBポートから電源を供給します。
このタイプの場合、USBハブを使用したり、別商品に添付されてたUSBケーブルを使うと、外付けHDDへの電力供給が足らずに動かないことがあります。外付けHDDに付属していたUSBケーブルでパソコンのUSBポートに直接つないで、症状が改善するか確認します。
コンセントやアダプタから電源を供給するタイプの場合、正しく電源が接続されているか確認します。HDDに電源ボタンがある商品は、電源ボタンがオンになっているかどうかも確認しましょう。
意外に多いのがACアダプタを間違って使用されているケースです。
正しいACアダプタが使用されているかも併せてご確認ください。
②ハードディスクの電源は入るが、ドライブが表示されないときは?

HDDのアイコンが表示されない場合、パソコンがハードディスクを認識していない状態です。
この場合、まずはUSBケーブルを抜き差ししてみましょう。パソコンに別のUSBポートがある場合は、ポートを変えたら認識されるかどうかを確認します。
これでもHDDを認識しない場合、以下の手順でハードディスクの状況を確認します。
↓確認1:商品がパソコンに対応しているか当社ホームページの商品情報を確認する。
↓確認2:商品がパソコンで認識できているかデバイスマネージャーで確認します。
↓確認3:他のドライブとドライブ文字が重複していないか確認する。
↓確認4:常駐ソフトを一時無効化する。
↓確認5:フォーマット情報を確認する。
↓確認6:パソコンに接続している他の周辺機器の影響やリソースが不足していないか確認する。
↓確認7サスペンド・レジューム(省電力)モードが影響していないか確認する。
↓確認8:パソコン本体に問題がないか確認する。
確認1:商品がパソコンに対応しているか当社ホームページの商品情報を確認する。当社ホームページ
確認2:商品がパソコンで認識できているかデバイスマネージャーで確認する。
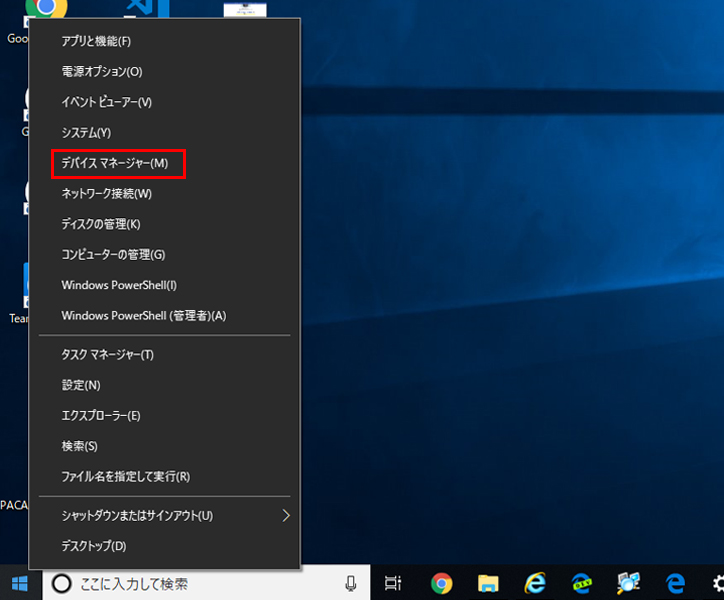
デバイスマネージャーとは周辺機器の状態などを確認できる画面です。
まずはこの画面にハードディスクが読み込まれているかを確認します。
デバイスマネージャーの表示方法はこちらをご確認ください。
デバイスマネージャーの表示方法
もし、デバイスマネージャーで認識できていない場合は、以下手順で商品を再認識させます。
1.パソコン → 商品の順に電源をOFFにします。
2.商品 → パソコンの順に電源をONにします。
確認3: 他のドライブとドライブ文字が重複していないか確認する。
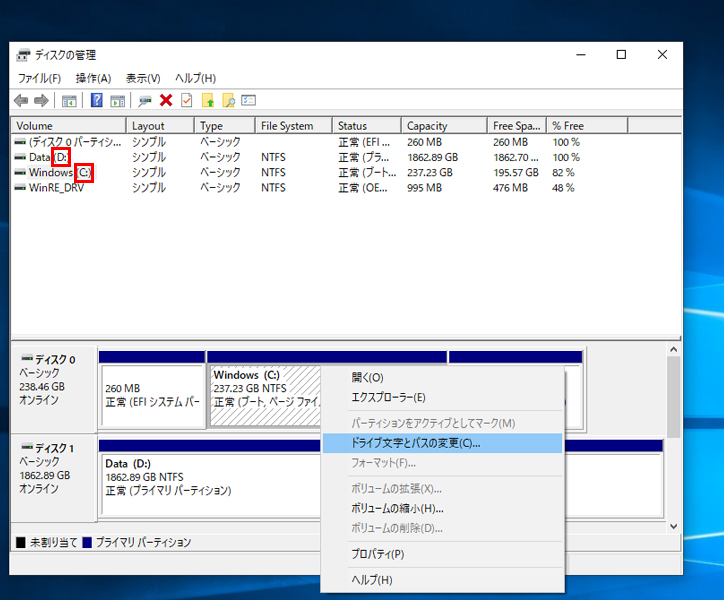
パソコンを使用していて「ローカルディスク(C:)」や「DVDドライブ(D:)」といった表示をご覧になったことはありますでしょうか?デバイスマネージャーでも確認できますが、この「C」や「D」といったアルファベットがドライブ文字となります。このドライブ文字が競合している可能性がないか確認します。
ドライブ文字の確認方法および変更方法は以下をご覧ください。
ハードディスクを接続しても、コンピューターにドライブアイコンが表示されません
確認4:常駐ソフトを一時無効化する。
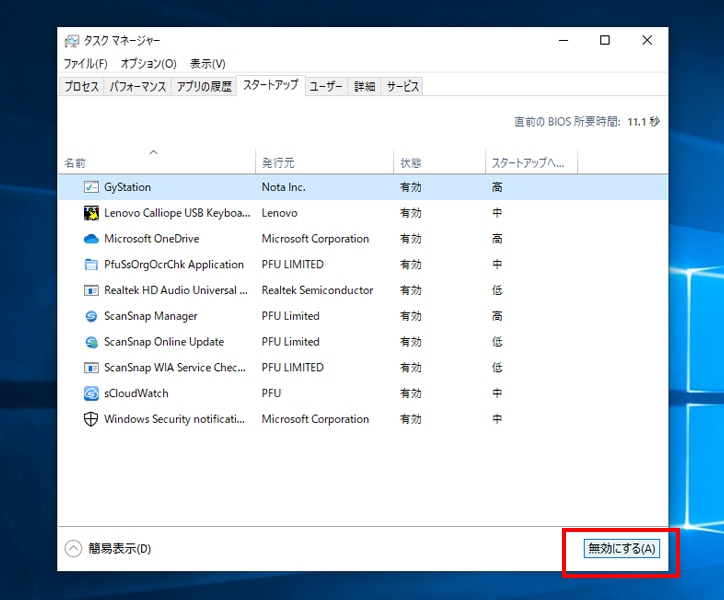
セキュリティソフトなど、常に動いているソフトをご利用いただいている場合は、そのソフトが影響してハードディスクが認識しない場合があります。
常駐ソフトによって対処法は異なりますが、代表的なものは以下にまとめてありますので、こちらをご覧ください。
常駐ソフトウェアを一時的に無効にする方法(Windows)
常駐アプリケーションを一時的に無効にする方法(Mac)
確認5: フォーマット情報を確認する。

ハードディスクを接続しても、コンピュータにドライブアイコンが表示されません
確認6: パソコンに接続している他の周辺機器の影響やリソースが不足していないか確認する。

パソコンから他の周辺機器を取り外してハードディスクを接続して認識しないか確認します。
確認7:サスペンド・レジューム(省電力)モードが影響していないか確認する。ハードディスクはサスペンド・レジューム(省電力)に対応していません。
サスペンド・レジューム(省電力)モード解除後にハードディスクを接続します。
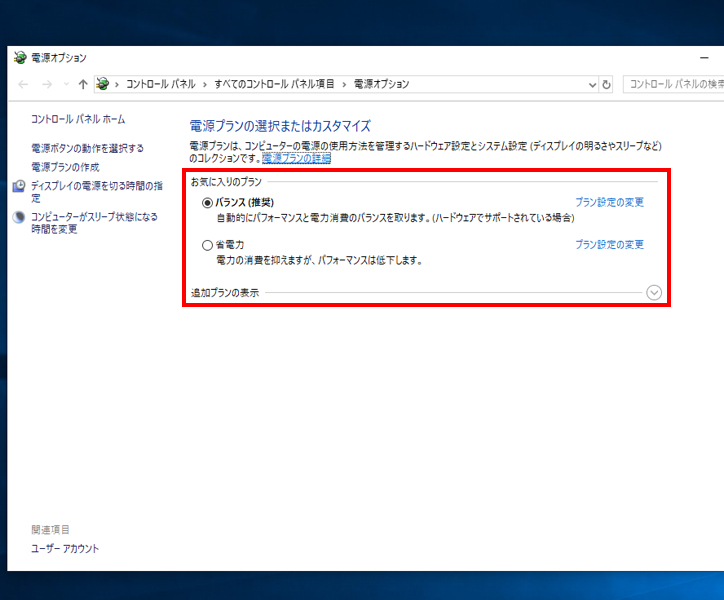
確認8:パソコン本体に問題がないか確認する。複数パソコンがありましたら他のパソコンでもハードディスクが認識しないか確認します。

問題が解決しないときは?
これらの対処を行っても問題が解決しない場合、HDD自体に何らかの障害が発生している恐れがあります。
障害の原因によっては自分で解決することも可能ですが、操作を誤ると症状をさらに悪化させる恐れもあります。まずはデータ復旧サービスに相談するようにしましょう。
バッファローのデータ復旧サービスなら

・他社商品にも対応
・対応メディアと障害レベルに応じた固定料金制
・バッファロー商品なら、保証期間内における軽度の論理障害は無償対応
・診断・お見積り・キャンセル料は無料
復旧料金につきましては「対応メディアと料金」をご確認ください。


 bdr-support@m1.buffalo.jp
bdr-support@m1.buffalo.jp 0120-961-869
0120-961-869



