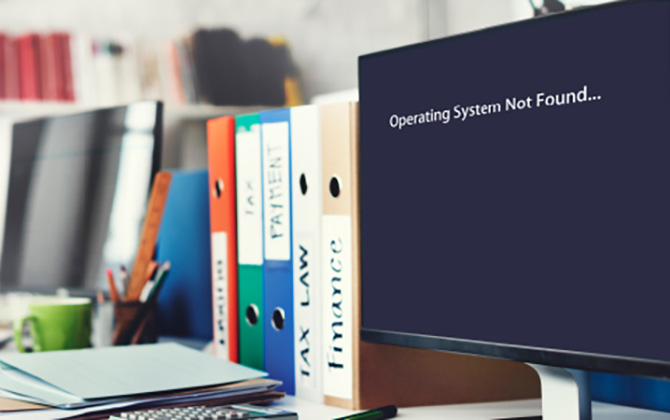2023.09.16
ハードディスクが消えた時の原因と対処法(Windows10/Windows11)

パソコンに接続した外付けHDD(ハードディスク)が画面から消えた!アイコンが表示されなくなってしまった!当データ復旧サービスには、そんなご相談がたびたび寄せられています。なぜ外付けHDDが消えたのか?ハードディスクのデータはどうなるのか?復活させることはできるのか?そんな疑問にお答えして、Windows 11/10パソコンで外付けHDDが突然消える原因と対処法を解説します
1. ハードディスクが消えた原因

パソコンから外付けHDD(ハードディスク)が消えた原因は、大きくパソコン側の問題と外付けHDD 側の問題に分けられます。さらに細かく分けていくと、以下のようにさまざまな原因が考えられます。解決するためにはこれらの原因をふまえて、一つ一つチェックしていくことが必要です。
外付けHDDが消えた時に考えられる原因
① パソコンのシステムエラー
パソコン側の原因としてよく見られるのは、パソコンのシステムエラーです。なんらかの理由でパソコンにシステムエラーが発生し、接続機器を認識できなくなったために、外付けHDDのアイコンが消えた可能性があります。システムエラーが原因で外付けHDDが消えた場合、保存されているデータは無事である可能性が高いです。
▶ 対処法へ
② USBケーブルの接続不良
外付けHDDが消えたのはUSBケーブルが原因かもしれません。パソコンと外付けHDDをつないでいるUSBケーブルを引っ張ったり引っ掛けたりしたために、ケーブルがゆるんだ、抜けてしまった、断線してしまった、そんな状態になると外付けHDDのアイコンは表示されなくなります。この場合も保存されているデータは無事である可能性が高いです。
▶ 対処法へ
③ 供給電力不足
外付けHDDにはUSBケーブルで給電するバスパワータイプと、ACアダプターで給電するセルフパワータイプがあります。なんらかの理由でこれらの給電が足りなくなると、パソコンが外付けHDDを認識できなくなり、アイコンが消えてしまいます。読み書きを行っている最中に電力供給不足が発生すると、データが破損するおそれがあります。
④ デバイスドライバー不良
パソコンに外付けHDDを接続すると、外付けHDDを認識・動作させるためのデバイスドライバーがインストールされます。なんらかの理由でデバイスドライバーが破損したり、認識できなくなったりすると、外付けHDDが認識できなくなります。デバイスドライバーが原因で外付けHDDが消えた場合、保存されているデータは無事である可能性が高いです。
▶ 対処法へ
⑤ ファームウェア不良
外付けHDDには、動作を制御するためのファームウェアが書き込まれています。なんらかの理由でファームウェアが破損したり認識できなくなったりしたせいで、外付けHDDが正常に動かなくなり、消えた可能性があります。ファームウェアが原因で外付けHDDが消えた場合、保存されているデータは無事である可能性が高いです。
▶ 対処法へ
⑥ ファイルシステムの破損
パソコンは外付けHDDのファイルシステムを使ってデータを認識・制御しています。なんらかの理由でファイルシステムが破損すると、パソコンが外付けHDDを認識できなくなります。ファルシステムが原因で外付けHDDが消えた場合、保存されているデータは無事である可能性が高いです。
▶ 対処法へ
⑦ マルウェア(ウイルス)感染
お使いのパソコンにはウイルス対策ソフトウェアがインストールされ、正しく設定されていますか? ウイルス対策が十分でないパソコンで外付けHDDが突然消えた場合は、パソコンがマルウェア(ウイルス等の悪意のあるプログラム)に感染している可能性があります。マルウェアに感染した外付けHDDのデータは改変されている可能性が高いですが、マルウェアの種類によっては復旧が可能です。
▶ 対処法へ
⑧ 物理的な故障
外付けHDDには寿命があり、ある日突然動かなくなることがあります。長く使っている外付けHDDが消えた場合や、外付けHDDを倒したり落としたりした後に消えた場合は、本体の故障(物理障害)が原因の可能性があります。
▶ 対処法へ
2. ハードディスクが消えた時の対処法

パソコンから外付けHDD(ハードディスク)が消えた時には、前述のようにさまざまな原因が考えられます。原因によって対処法が異なりますので、比較的安全な対処法から順に試していきましょう。
ただし、これらの作業を行うことでハードディスクの状態が悪化する可能性があります。大切なデータが保存されている場合は対処法を試す前にデータ復旧業者に相談することをおすすめします。
消えた外付けHDDを復活させるための対処法
① 電源スイッチ/ACアダプターを確認する
外付けHDDが消えた時には、まず外付けHDDの電源を確認しましょう。
・外付けHDDの電源スイッチがオンになっているか。
・ACアダプターが本体とコンセントにしっかりささっているか。
電源タップや延長コードを使用している場合は、そちらに問題がある可能性もありますので、直接コンセントから電源をとってみましょう。
②USBケーブルを接続し直す
電源に問題がない場合は、次にUSBケーブルを確認しましょう。
・パソコン側、外付けHDD側の端子を確認し、しっかり挿さっていない場合は挿し直す。
・USBケーブルを引っ張ったり引っ掛けたりした場合は、断線している可能性があるため、同じケーブルに交換する。
※USBケーブルは見た目が同じでも商品によって仕様が異なります。お使いの外付けHDDに対応したUSBケーブルをお使いください。
③パソコンを再起動する
外付けHDDの電源とUSBケーブルを確認した後は、パソコンを再起動してみましょう。外付けHDDが消えた原因がパソコンの一時的なシステムエラーが原因であれば、再起動によって解決する可能性があります。
ただし再起動を繰り返すと外付けHDDの状態が悪化するおそれがあります。一度再起動しても解決しない場合は、何度も繰り返さずに他の対処法をお試しください。
④他の周辺機器をパソコンから外す
バスパワータイプの外付けHDDが消えた場合は、パソコンのUSB端子からの給電が不足している可能性があります。パソコンに複数の周辺機器を接続している場合は、他の機器を外して外付けHDDだけを接続してみてください。USBハブを使用している場合は、USBハブを通さず、直接パソコンのUSB端子に接続してみてください。
⑤別のUSB端子、別のパソコンに接続する
供給電力が不足している原因は、パソコン側にあるかもしれません。パソコンにUSB端子が複数ある場合は、他のUSB端子に接続してみてください。別のパソコンがある場合はそちらに外付けHDDを接続して、認識されるかどうかを確認してみてください。
⑥デバイスドライバーを更新する
①〜⑤を試しても、外付けHDDが消えたままの場合は、パソコンのデバイスマネージャーを開いて、外付けHDDのドライバーを確認し、最新のドライバーに更新しましょう。
デバイスマネージャーでデバイスドライバーを更新する方法
-
1. パソコンの画面下のWindowsマークを右クリックして、デバイスマネージャーを選択します。
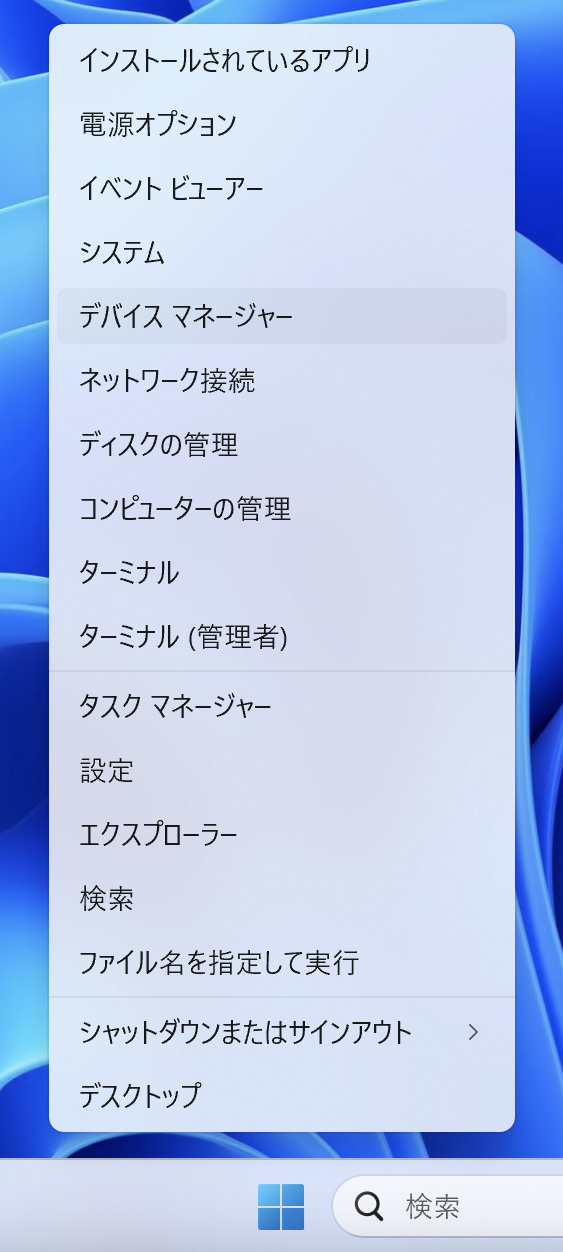
2. 「ディスクドライブ」を開き、外付けHDDのドライバー名を確認します。
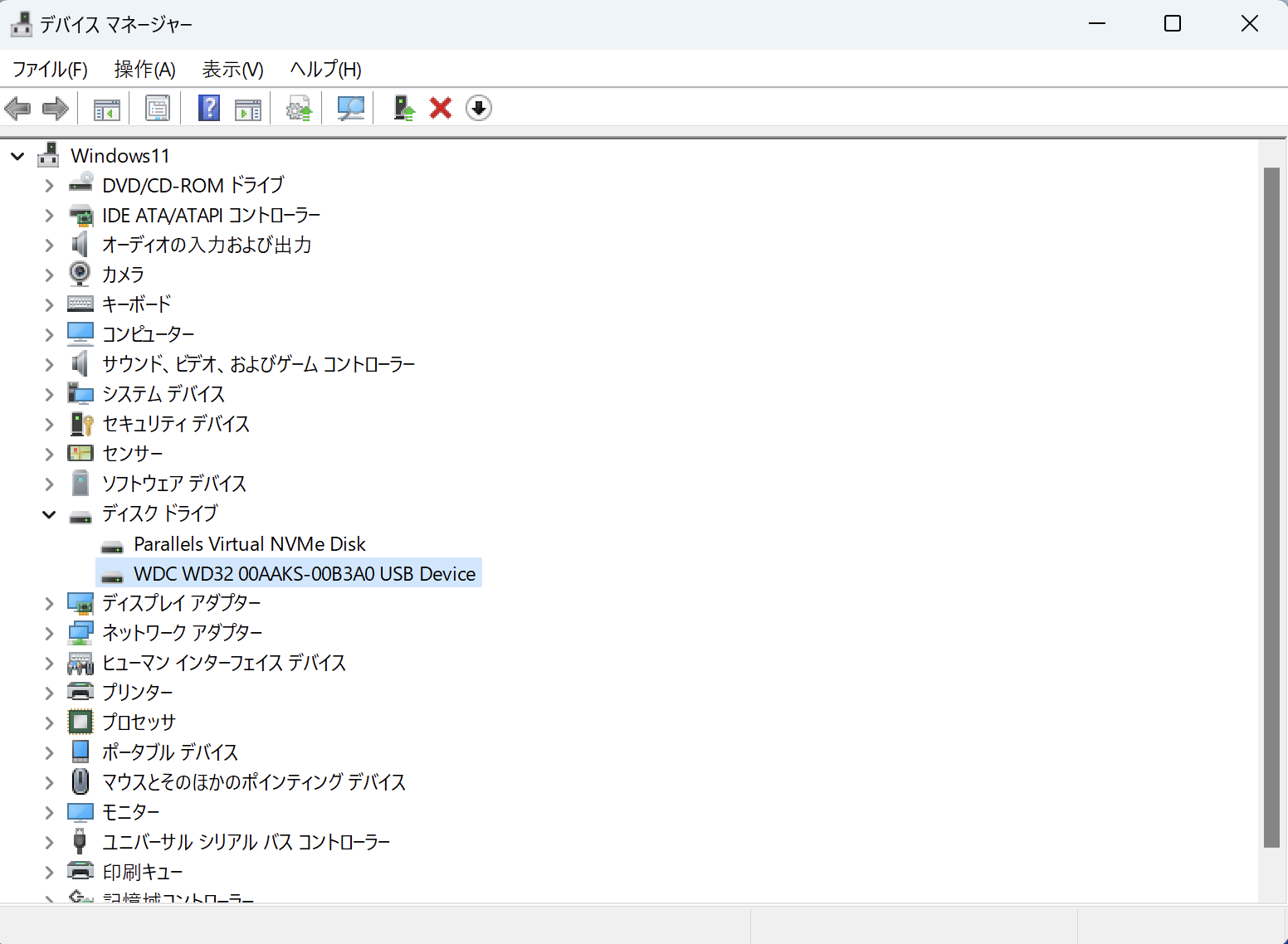
3. 外付けHDDのドライバー名を右クリックし、「ドライバーの更新」を選びます。
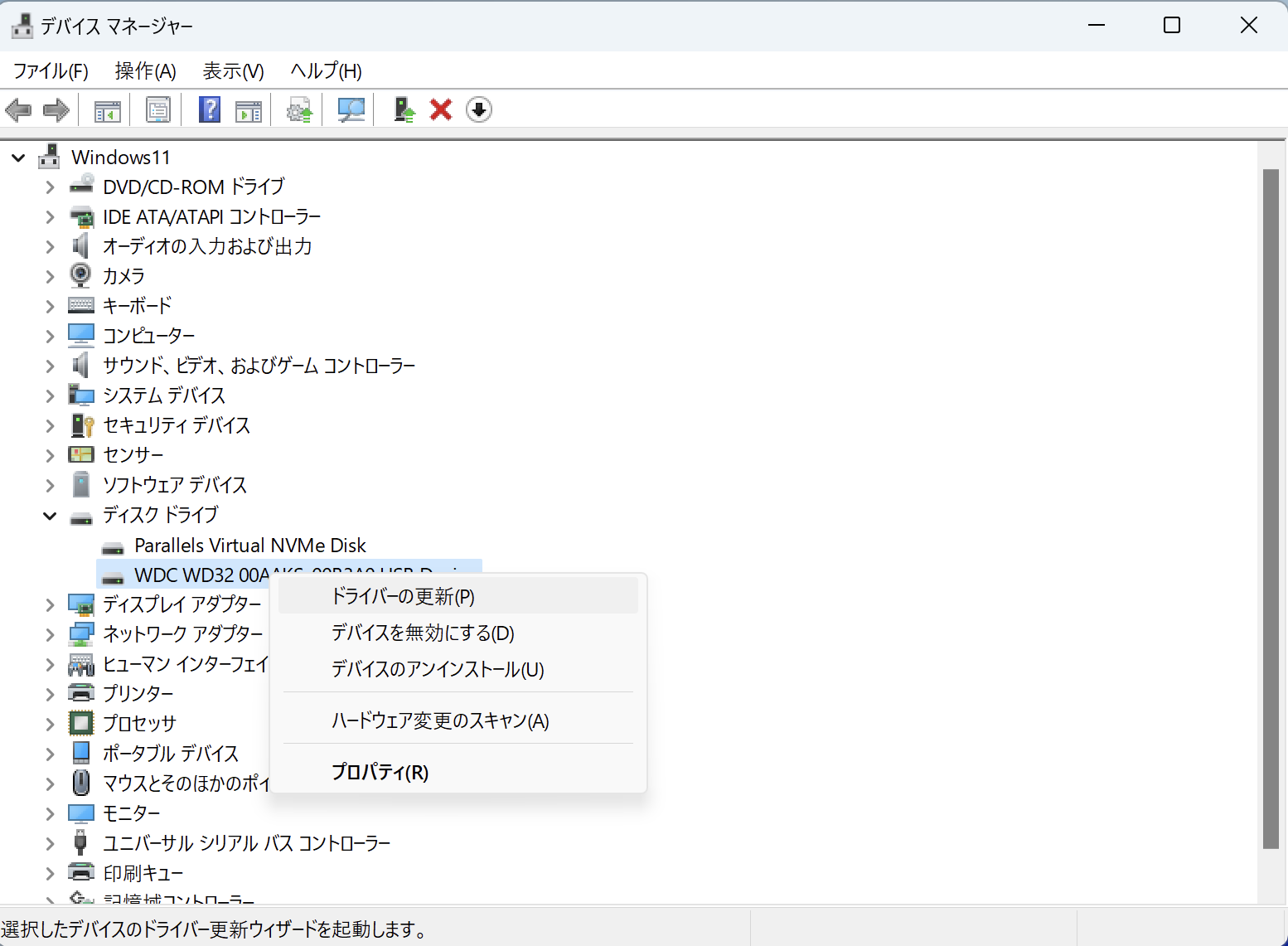
4. 「ドライバーを自動的に検索」を選びます。
以降は画面の指示に従ってください。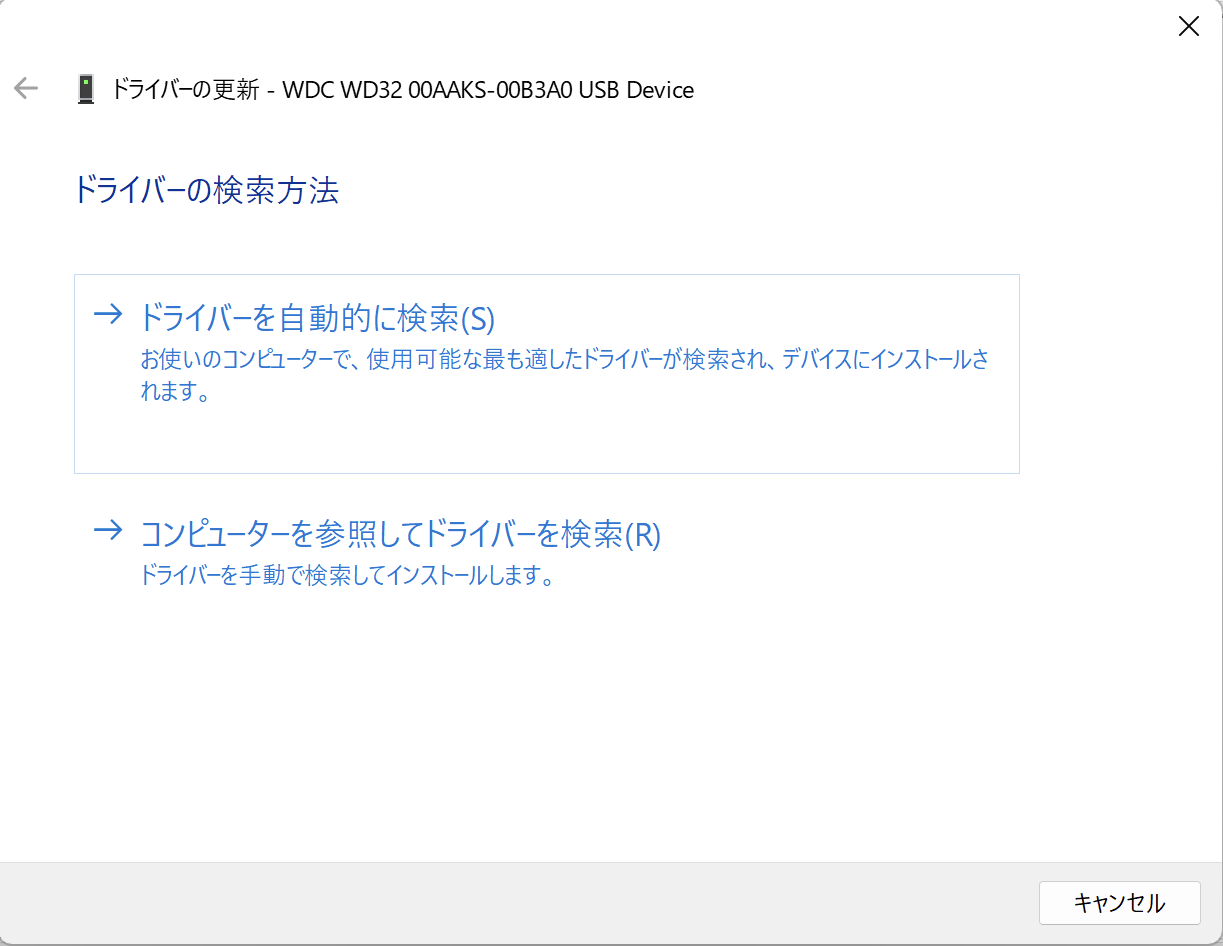
「このデバイスに最適なドライバーが既にインストールされています」と表示される場合は、ドライバーに問題はありません。
⑦ファームウェアをアップデートする
ファームウェア不良が原因で外付けHDDが消えた場合は、ファームウェアを更新することで解決する可能性があります。
ファームウェアの更新方法はメーカー、機器によって異なりますので、お使いの外付けHDDの取扱説明書またはメーカーサイトのサポートページを参照してください。
⑧ファイルシステムを修復する
ファイルシステムの破損が原因で外付けHDDが消えた場合は、外付けHDDのファイルシステムを修復することで解決する可能性があります。
外付けHDDのファイルシステム修復には詳しい知識が必要で、作業によって状態が悪化する可能性がありますので、詳しい方法は割愛します。大切なデータが保存されている場合は、データ復旧業者に依頼することをおすすめします。
⑨ウイルス対策ソフトを実行する
マルウェア(ウイルス等の悪意のあるプログラム)感染が原因で外付けHDDが消えた場合は、ウイルス対策ソフトを実行することで解決する可能性があります。Windows 11/10には「Windows Defender」というウイルス対策ソフトが搭載されています。
Windows Defenderでマルウェアをチェック・駆除する方法
-
1. パソコンの画面右下の「∧」マークをクリックし、「
 」マークを選びます。
」マークを選びます。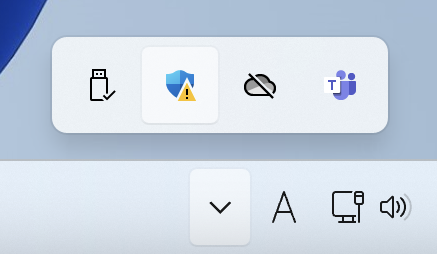
2. 「ウイルスと脅威の防止」の「今すぐスキャン」をクリックします。 以降は画面の指示に従ってください。
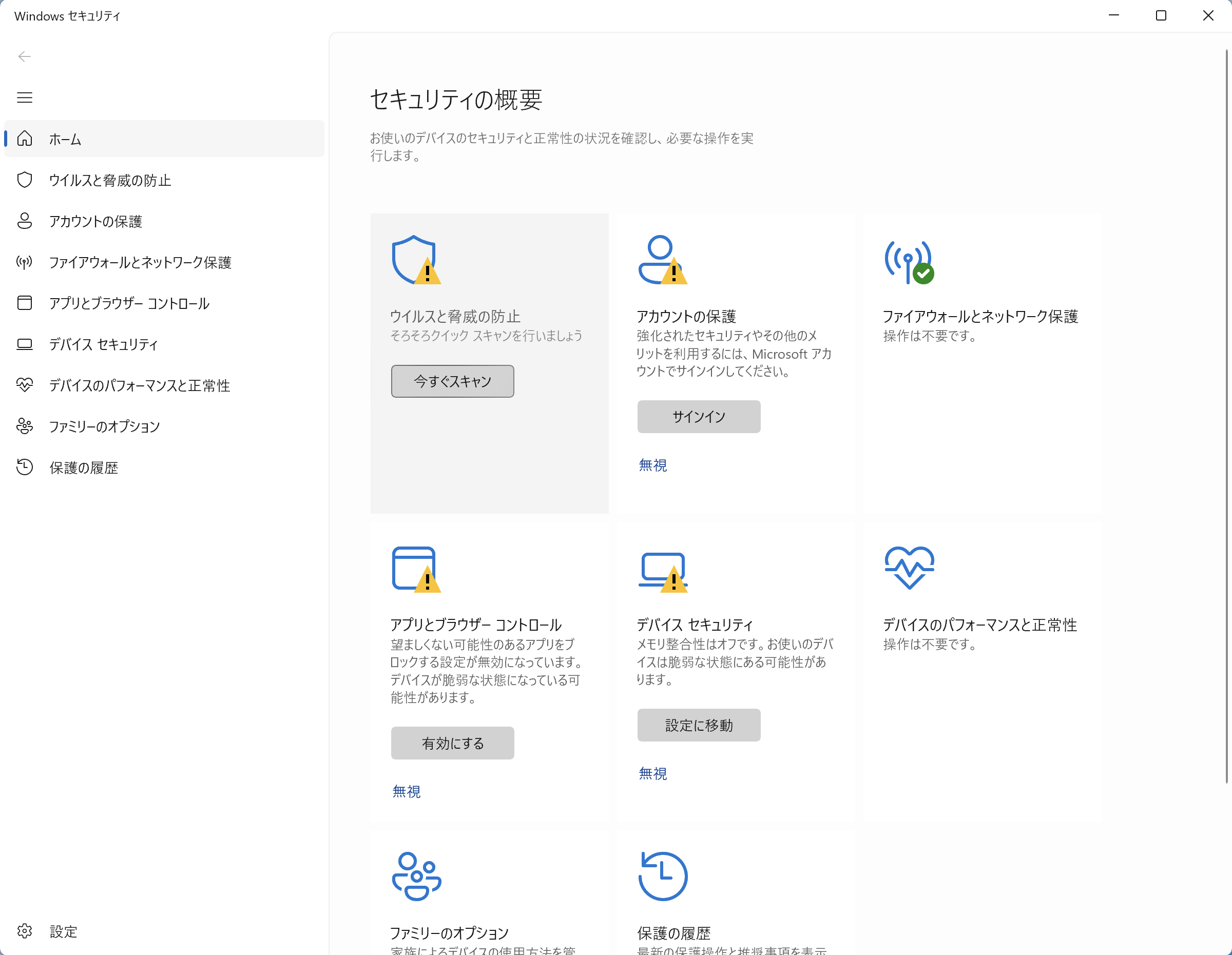
⑩初期化(フォーマット)する
①〜⑩を試しても外付けHDDが消えたままの場合は、外付けHDDを初期化(フォーマット)するという方法もあります。ただし初期化すると保存されているデータはすべて消去されてしまいますので、ご注意ください。大切なデータが保存されている場合は、初期化する前にデータ復旧業者にご相談ください。
3. 解決しない時にやるべきこと/やってはいけないこと
すべての対処法を試しても外付けHDDが消えたままの場合は、外付けHDDに内蔵されているハードディスクが物理的に故障している可能性があります。物理障害が発生した外付けHDDを修復することは非常に困難です。なんとか解決しようと繰り返し再起動したり、修復作業を行ったりすると、状態が悪化してしまう可能性があります。
やってはいけないこと
× 再起動を何度も繰り返す
× USBケーブルを挿したり抜いたりを繰り返す
× 叩く、振る、逆さまにする
× 分解する
パソコンで表示できなくなった外付けHDDには、多くの場合データが残っており、特殊な方法で保存されているデータを取り出して復旧することが可能です。大切なデータが保存されている場合はすぐに使用を中止してデータ復旧業者にご相談ください。
初期化してしまうとデータを復旧できる可能性が低くなります。またメーカー修理に出すと、データが消去されてしまう可能性がありますので、事前にご相談されることをおすすめします。
4. 消えてしまった外付けHDDのデータ復旧はバッファローへ

パソコンで認識しなくなった外付けHDDのデータを復旧したい場合は、信頼できる業者に依頼されることをおすすめします。バッファローのデータ復旧サービスは診断・見積り無料、一律固定料金で安心してご利用いただけます。外付けHDDのメーカーならではの高い技術力、万全のセキュリティ体制で対応させていただきます。



 bdr-support@m1.buffalo.jp
bdr-support@m1.buffalo.jp 0120-961-869
0120-961-869