iPad/iPad 2を手動でインターネットにつなぐ方法(WLI-UC-GNM,WLI-UC-GNME,WLI-UC-GNM2シリーズ)
Q
iPad/iPad 2を手動でインターネットにつなぐ方法(WLI-UC-GNM,WLI-UC-GNME,WLI-UC-GNM2シリーズ)
A
本設定を行うには、商品を接続したパソコンのセットアップが完了し、親機モードもしくは同時モードで接続されている必要があります。
パソコンでのセットアップが完了していない場合、セットアップを完了してから下記の設定を行ってください。
パソコンのセットアップ方法(親機モードの設定方法)
お使いのパソコンのOSを選択してください。
| シリーズ名 | ||
| WLI-UC-GNMシリーズ | Windows 7 / Vista | Windows XP |
| WLI-UC-GNMEシリーズ | Windows 7 / Vista | - |
| WLI-UC-GNM2シリーズ | Windows 7 / Vista | Windows XP |
1.商品のSSID・暗号化キーを確認し、メモします。
SSID・暗号化キーを確認する方法はこちら
2.iPad/iPad 2の電源を入れ、"ホーム"画面から[設定]をタップします。
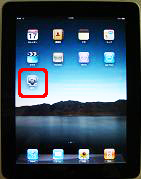
この画面に戻るには、画面枠下のボタン("ホームボタン")を押します。
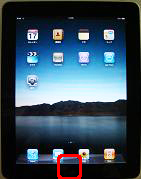
3.[一般]をタップします。
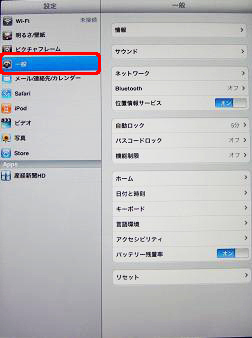
4.[キーボード]をタップします。
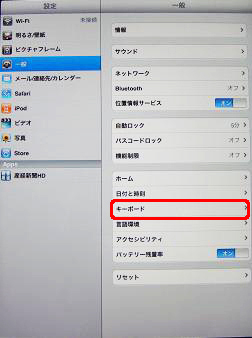
5.[各国のキーボード]をタップします。
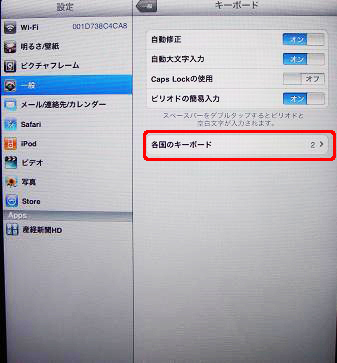
6."英語"の表示がされているか確認します。
表示を確認後、メニューより[Wi-Fi]をタップします。
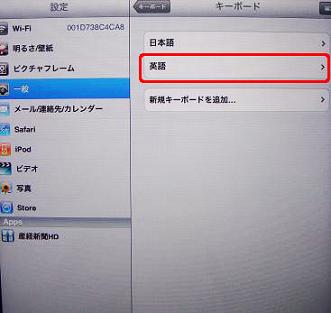
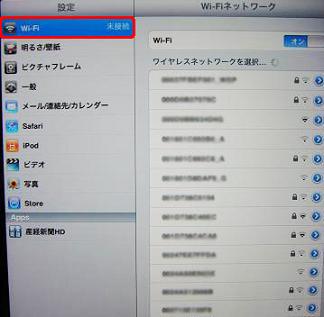
7."Wi-Fi"のボタンが"オン"になっているか確認します。
表示を確認後、SSID検索が終わるまで、しばらく待ちます。
"オフ"になっている場合、無線機能が無効になっています。
ボタンをタップし、無線機能を有効にします。
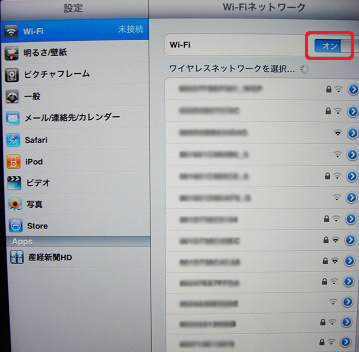
8."ワイヤレスネットワークを選択..."から、確認したSSIDを探してタップします。
SSIDが見つからない場合は、一覧をなぞってスクロールして確認します。
暗号化キーが設定がされているため、鍵マークが表示されます。
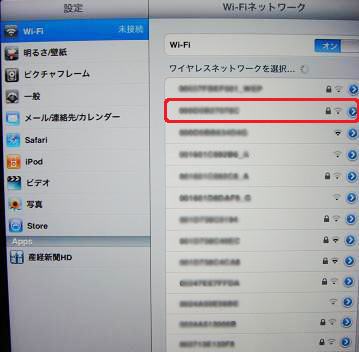
9.暗号化キー(パスワード)入力画面が出ます。
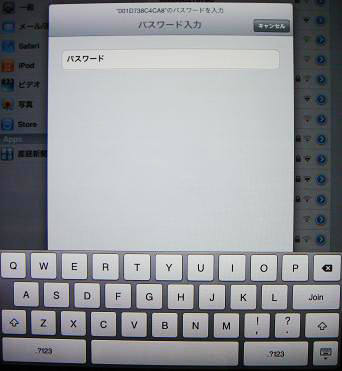
10.確認した暗号化キーをタップし、[Join]ボタンをタップします。
暗号化キーの大文字・小文字は区別されます。
大文字の場合、↑ボタン(シフトキーに相当)をタップしてから入力します。
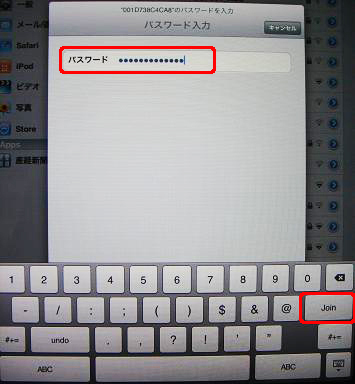
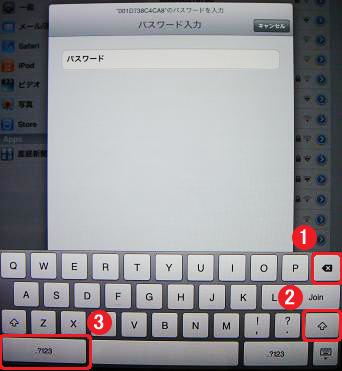
①文字を消したいときにタップします。
②大文字を入力する場合は、このキーを タップしてから文字キーをタップします。
③数字を入力するときにタップします。
11.画面左上に無線接続済みを示すアイコンが表示されれば、設定完了です。
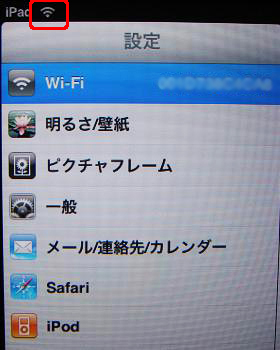
12.ホームボタンを押し、[Safari]をタップして、インターネット接続を確認します。
インターネットの画面が表示されたら、設定完了です。
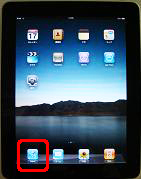
パソコンを無線でインターネットにつないでから、iPad/iPad 2の設定を行ってください。
iPadはApple Inc.の商標です。
本サイトの情報は、独立したサイトであり、Apple Inc.が認定、後援、その他承認したものではありません。
このご質問の対象となる商品・OS・接続機器を表示
商品
OS・接続機器
チャット・LINEでのサポートについて
下記商品はチャット・LINEでのサポート対象外のため、電話またはメールにてお問合せいただきますようお願いいたします。
法人様向けネットワーク商品
ネットワーク対応ハードディスク(TeraStation)
<注意事項>
以下のいずれかに該当する場合、お客様の同意なくチャット・LINEでのサポートを終了させていただく場合がございます。ご了承ください。
同一のお客様から同一内容のお問合せ等の入力が複数あった場合
本サービスに関係のない画像・動画・スタンプ等が送信された場合
一定時間以上お客様からの返信がされない場合
営業時間
<オペレーター受付時間>
月~土・祝 9:30~21:00
日 9:30~17:30
※AIによる自動応答は24時間ご利用いただけます。
メールで相談について
個人向けWi-Fi/有線LAN製品、ストレージ製品のお客様にはメールで問い合わせいただく前にAIが問題解決のお手伝いを行います。
いずれかを選択して進んでください。

