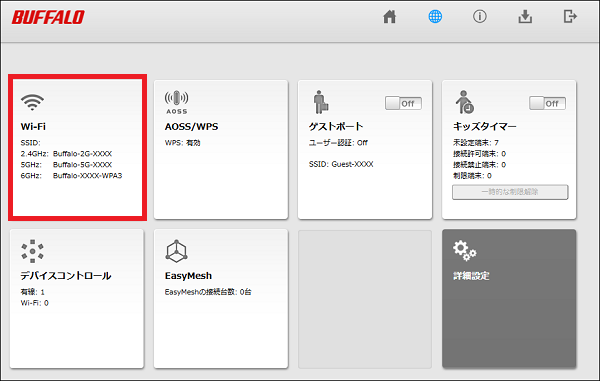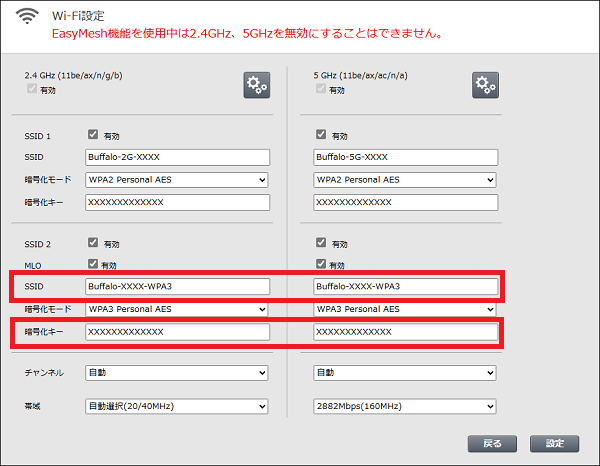iPhoneをWi-Fiルーターに無線接続すると「安全性の低いセキュリティ」と表示されます(iOS 14)
Q
iPhone(iOS 14)をWi-Fiルーターに無線接続すると、「安全性の低いセキュリティ」と表示されます
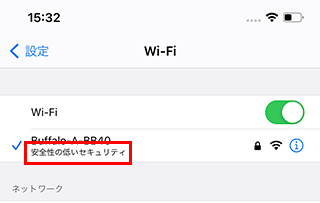
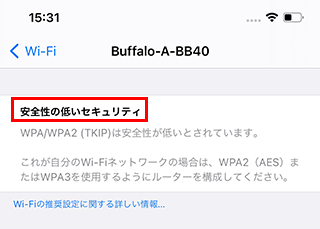
機種やファームウェアバージョンによっては異なる名称が表示される場合があります。その場合は( )内と読み換えてお進みください。
A
最新のiOSを搭載した端末からWi-Fiルーターに無線接続した際、設定されている認証方式や暗号方式の組み合わせによっては、iOS側が安全性が低いと判断する場合があります。表示される組み合わせについては下記表をご確認ください。
| 無線の認証 | 無線の暗号化 | 「安全性の低いセキュリティ」の表示 |
|---|---|---|
| - | WEP64 | 表示される |
| - | WEP128 | 表示される |
| WPA-PSK | TKIP | 表示される |
|
WPA-PSK
WPA Personal
|
AES | 表示される |
| WPA/WPA2-mixed mode PSK WPA/WPA2 Personal |
TKIP/AES mixed mode | 表示される(iOS 14以降) |
| WPA2-PSK WPA2 Personal |
AES | 表示されない |
| WPA2/WPA3 Personal | AES | 表示されない |
| WPA3 Personal | AES | 表示されない |
バッファロー製Wi-Fiルーターは、出荷時設定はWPA2 Personalですが、無線引っ越し機能やAOSS機能を利用するとWPA/WPA2 Personalに変更されます。以下の手順で、Wi-Fiルーターの設定と、iOS端末の無線設定を変更してください。
1. WPA3で接続できるか確認します。
接続するWi-FiルーターがWPA3に対応しているか確認します。WPA3に対応している機種は下記になります。(2025年8月現在)
WXR18000BE10P
WXR9300BE6P
WXR-11000XE12
WXR-6000AX12P
WXR-6000AX12S
WXR-6000AX12B
WXR-5950AX12
WXR-5700AX7P
WXR-5700AX7S
WXR-5700AX7B
WNR-5400XE6P
WNR-5400XE6P/2S
WNR-5400XE6
WNR-5400XE6/2S
WNR-3000AX4
WNR-3000AX4/2S
WSR3600BE4P
WSR3600BE4-KH
WSR-5400XE6
WSR-6000AX8P
WSR-6000AX8
WSR-5400AX6P
WSR-5400AX6S
WSR-5400AX6B
WSR-5400AX6
WSR-3200AX4S
WSR-3200AX4B
WSR-3000AX4P
WSR-N3000AX4P
WSR-1800AX4P
WSR-1800AX4S
WSR-1800AX4B
WSR-1800AX4-KH
WSR-1800AX4
WSR-1500AX2S
WSR-1500AX2B
WSR-1500AX2L
WSR-1500AX2L-KH
WSR-1500AX2L/PL
WSR-2533DHPLS
WSR-2533DHPLB
WCR-1166DHPL
以下の手順は、Wi-Fiルーターに有線接続しているパソコンから行ってください。
無線端末しかない場合は初期化および再設定が必要になります。
こちらの手順をご確認ください。
2. AOSS接続している場合は、AOSSを無効にして接続します。
1) パソコンからWi-Fiルーターの設定画面を表示します。
2) [詳細設定]をクリックし、[無線設定]-[AOSS]を開き、「AOSS状態」の欄を確認します。
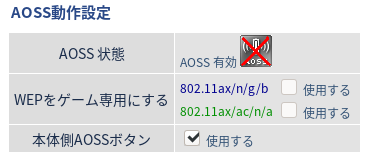
AOSS有効の場合
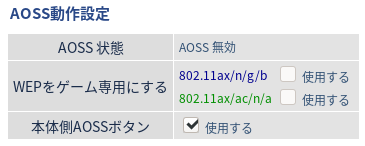
AOSS無効の場合
AOSS有効の場合は、AOSSを無効にしてから暗号化設定を行います。
3) 「無線設定」-「2.4GHz」または「5GHz」を開きます。
※接続している方の帯域を開きます
4) SSID1 のSSIDとWPA-PSK(事前共有キー)をメモします。
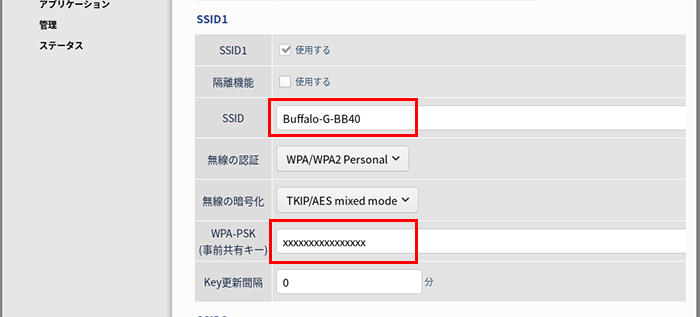
※ 画像は一例です
5) [無線設定]-[AOSS]を開き、「AOSS有効」の右のボタンをクリックし、AOSSを無効化します。
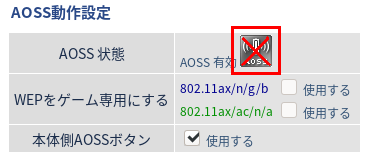
「AOSS状態」が「AOSS無効」になったことを確認します。
6) 「無線設定」-「2.4GHz」または「5GHz」を開きます。
※接続している方の帯域を開きます
7) 無線設定を下記のように変更します。
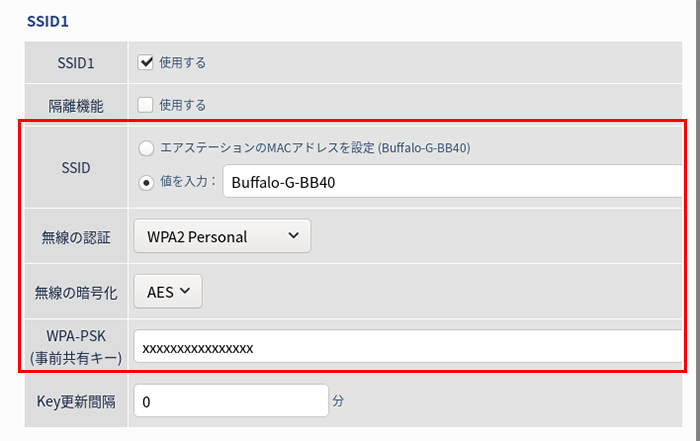
※ 画像は一例です
SSID1 のSSIDとWPA-PSK(事前共有キー)を、4) でメモした設定値に変更
「無線の認証」を「WPA2 Personal」または「WPA2-PSK」に変更
「無線の暗号化」を「AES」に変更
画面右下の「設定」ボタンをクリックします。
8) iOS端末から、7)で設定したSSID・暗号化キーで接続します。
以上で設定完了です。iOS端末に「安全性の低いセキュリティ」が表示されないことを確認してください。
AOSSを無効にしたことで、中継機が切断された場合は、こちらをご確認ください
3.無線の暗号化設定を変更します。
2) 「詳細設定」をクリックし、「無線設定」-「2.4GHz」または「5GHz」を開きます。
※接続している方の帯域を開きます
3) 無線の認証と暗号化を変更します。
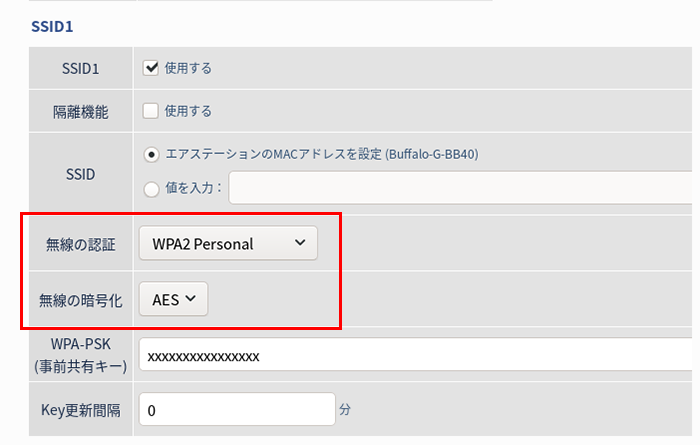
※ 画像は一例です
「無線の認証」を「WPA2 Personal」または「WPA2-PSK」に変更
「無線の暗号化」を「AES」に変更
画面右下の「設定」ボタンをクリックします。
以上で設定完了です。iOS端末に「安全性の低いセキュリティ」が表示されないことを確認してください。
Wi-Fiルーターに有線接続できるパソコンがない場合
初期化および再設定を行います。
再設定の際、プロバイダーから送付された資料に記載されている接続先ユーザー名・パスワードが必要になります。
プロバイダーから送付された資料を手元に用意してから下記手順を行ってください。
1.Wi-Fiルーターを初期化します。
2.各端末から、AOSS/WPSボタンを使用しないで無線接続します。
必ず「パスワードを入力して接続する方法」で接続してください
AOSSを無効にしたら、中継機が切断された場合
Wi-Fiルーター(無線LAN親機)の暗号化設定の変更が完了し、Wi-Fiルーターに接続しているiOS端末で「安全性の低いセキュリティ」が表示されないことを確認した後、下記を行ってください。
1.中継機を初期化します。
2. AOSS/WPSボタンを使用しないで親機と無線接続します。
接続方法は中継機の取扱説明書をご確認ください。
このご質問の対象となる商品・OS・接続機器を表示
商品
OS・接続機器
チャット・LINEでのサポートについて
下記商品はチャット・LINEでのサポート対象外のため、電話またはメールにてお問合せいただきますようお願いいたします。
法人様向けネットワーク商品
ネットワーク対応ハードディスク(TeraStation)
<注意事項>
以下のいずれかに該当する場合、お客様の同意なくチャット・LINEでのサポートを終了させていただく場合がございます。ご了承ください。
同一のお客様から同一内容のお問合せ等の入力が複数あった場合
本サービスに関係のない画像・動画・スタンプ等が送信された場合
一定時間以上お客様からの返信がされない場合
営業時間
<オペレーター受付時間>
月~土・祝 9:30~21:00
日 9:30~17:30
※AIによる自動応答は24時間ご利用いただけます。
メールで相談について
個人向けWi-Fi/有線LAN製品、ストレージ製品のお客様にはメールで問い合わせいただく前にAIが問題解決のお手伝いを行います。
いずれかを選択して進んでください。
 Wi-Fi(無線LAN)
Wi-Fi(無線LAN) 有線LAN
有線LAN HDD(ハードディスク)・NAS
HDD(ハードディスク)・NAS SSD
SSD ブルーレイ/DVD/CDドライブ
ブルーレイ/DVD/CDドライブ メモリー
メモリー USBメモリー
USBメモリー メモリーカード・カードリーダー/ライター
メモリーカード・カードリーダー/ライター 映像/音響機器
映像/音響機器 ケーブル
ケーブル マウス・キーボード・入力機器
マウス・キーボード・入力機器 Webカメラ・ヘッドセット
Webカメラ・ヘッドセット スマートフォンアクセサリー
スマートフォンアクセサリー タブレットアクセサリー
タブレットアクセサリー 電源関連用品
電源関連用品 アクセサリー・収納
アクセサリー・収納 テレビアクセサリー
テレビアクセサリー その他周辺機器
その他周辺機器 法人向けWi-Fi(無線LAN)
法人向けWi-Fi(無線LAN) 法人向け有線LAN
法人向け有線LAN LTEルーター
LTEルーター 法人向けNAS・HDD
法人向けNAS・HDD SSD
SSD ブルーレイ/DVD/CDドライブ
ブルーレイ/DVD/CDドライブ 法人向けメモリー・組込み/OEM
法人向けメモリー・組込み/OEM 法人向けUSBメモリー
法人向けUSBメモリー メモリーカード・カードリーダー/ライター
メモリーカード・カードリーダー/ライター 映像/音響機器
映像/音響機器 法人向け液晶ディスプレイ
法人向け液晶ディスプレイ 法人向けケーブル
法人向けケーブル 法人向けマウス・キーボード・入力機器
法人向けマウス・キーボード・入力機器 法人向けヘッドセット
法人向けヘッドセット 法人向けスマートフォンアクセサリー
法人向けスマートフォンアクセサリー 法人向けタブレットアクセサリー
法人向けタブレットアクセサリー 法人向け電源関連用品
法人向け電源関連用品 法人向けアクセサリー・収納
法人向けアクセサリー・収納 テレビアクセサリー
テレビアクセサリー オフィスサプライ
オフィスサプライ その他周辺機器
その他周辺機器 データ消去
データ消去