【動画】WXR-5700AX7P/5700AX7S/WXR-5700AX7B 初回設定(Wi-Fi接続、インターネット設定)Windows 11編
Q
詳細
対象商品
WXR-5700AX7P
WXR-5700AX7S
WXR-5700AX7B
A
動画で確認する
Windows 11編
動画の操作方法
| 早送り | →キー | 再生速度 | 動画再生中にオンマウスで右下に表示される歯車アイコンで設定 |
|---|---|---|---|
| 巻戻し | ←キー | 一時停止 | 動画再生中に画面上でクリック |
| ジャンプ | 1,2,3・・9 キー | 再生 | 一時停止中に画面上でクリック |
テキスト版で確認する
商品の設置
1. モデム(※1)の電源を切ります。
※1.
プロバイダーから借りている機器(ONU、光回線終端装置など)
お使いの回線によっては、30分程度電源を切らないと、本製品経由でインターネットに接続できない場合があります。
2. モデムにパソコンなどがつながっている場合は、その機器からLANケーブルを抜きます。
3. モデムの電源を入れます。
機器の電源を入れる順番を誤ると正しく接続できないことがあります。
4. スタンドを取り付けます。
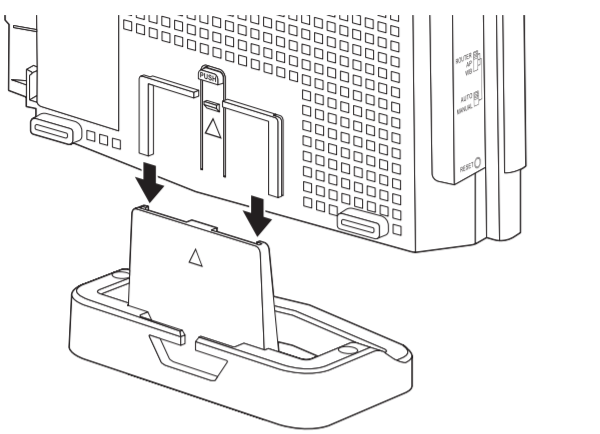
横置きしないでください。熱がこもり故障の原因になります。
壁掛けする場合
1)水平に137mmの間隔で、壁の2箇所にねじを留めます。
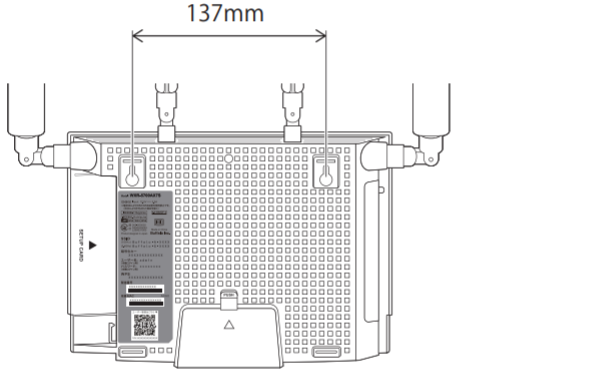
2)ねじ頭が壁から3.1mm飛び出した状態にしておきます。
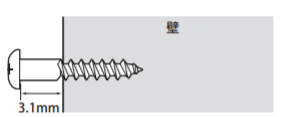
上記は目安です。壁の材質などに応じて調整してください。
3)本製品背面の壁掛けホールにねじを掛けて固定します。
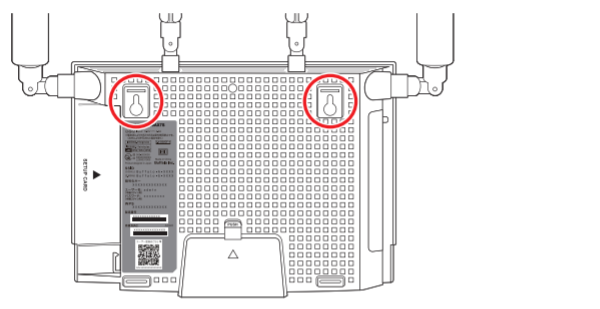
同じ場所に長時間設置した場合、壁紙などが変色(色あせ)することがあります。
5. AUTO/MANUALスイッチを「AUTO」に設定します。
ROUTER/AP/WBスイッチは、どの状態でも問題ありません。
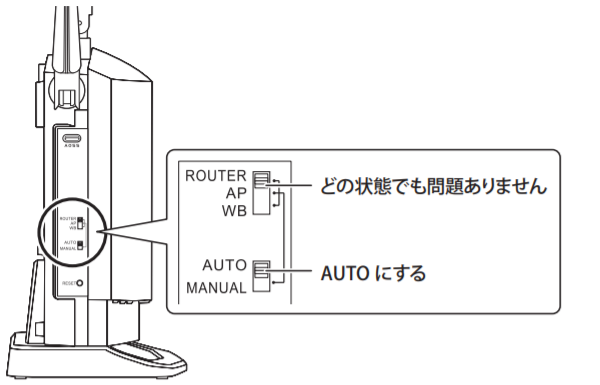
6. モデムと商品のINTERNET端子をLANケーブルでつなぎます。

10GBASE-T機器に接続して使用する場合は、LANケーブルは付属品のもの、または別売のカテゴリー6Aに対応したものを使用してください。
7. 商品にACアダプターを取り付けます。
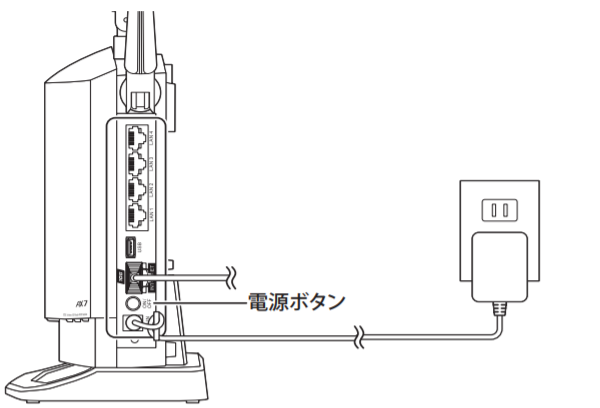
電源が入らない場合は、ACアダプターが正しく取り付けられているかを確認し、電源ボタンを押してください。
ACアダプターが抜けないよう、図のようにフックを利用すると便利です。
8. 約2分後、商品前面のランプの状態を確認します。
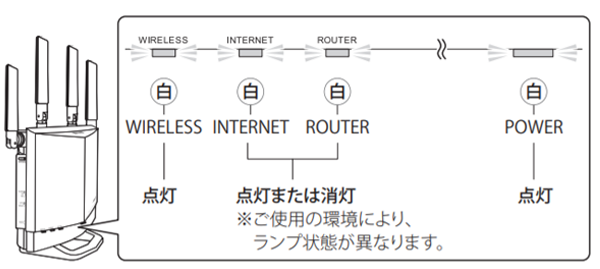
9. 外部アンテナの向きを調整します。
アンテナの調整方法
1)アンテナ4本を下図のようにします。
・ アンテナ 1 と 4 を平らな面が向き合うように、スタンドに対して水平に起こします。
・ アンテナ 2 と 3 を平らな面が向き合うように、上に立てます。
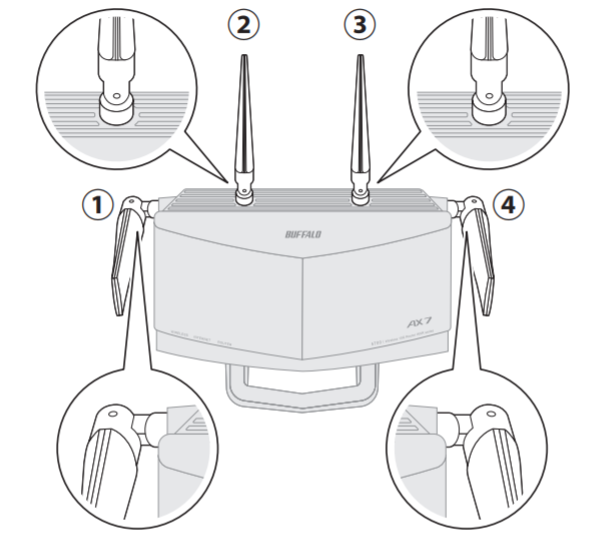
2)アンテナ 1 と 4 を前方 45度の方向に倒します。
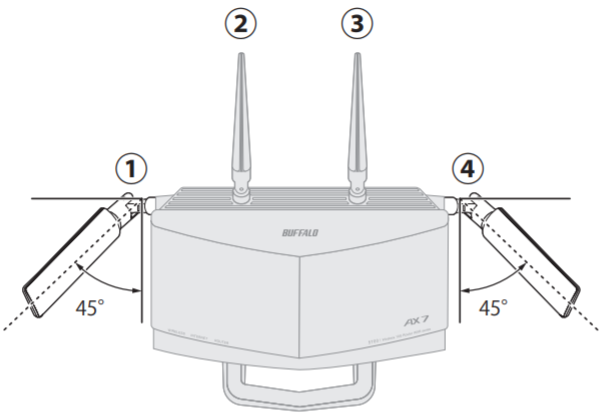
3)アンテナ 2 と 3 を左右45度の方向に倒します。
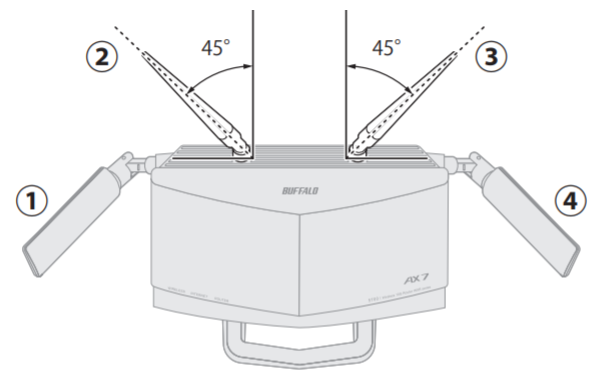
アンテナ部分を掴んで持ち上げないでください。
商品は見通しの良い場所で木製や樹脂製の台に設置してください。
電波干渉の可能性のある機器(コードレス電話や電子レンジなど)から離してご使用ください。
「新 4K8K 衛星放送」とは、相互に電波干渉を引き起こすことがあります。詳しくは、総務省のホームページ「4K 放送・8K 放送情報サイト」を参照してください。
詳しい調整方法の詳細は「アンテナ設定ガイド」を参照してください。
パソコンを接続する
1. Wi-Fiが有効(ON)であることを確認します。
有効にする手順は、お使いのパソコンの取扱説明書を参照してください。
2. タスクトレイのWi-Fiアイコン(※図1)をクリックし、表示されたクイックメニューのWi-Fiアイコン横の矢印(※図2)をクリックします。

※図1
ネットワーク接続状況によりアイコンが変化します。
※図2
矢印が白色の場合は、Wi-Fiが「OFF」になっています。Wi-Fiアイコンを押して「ON」に変更してください。
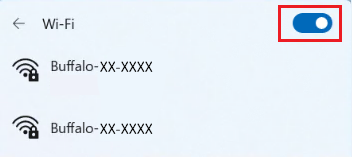
3. 接続先をリストから選択し、[接続]をクリックします。
セットアップカードを参照し、「SSID」に記載の接続先をリストから選択してください。
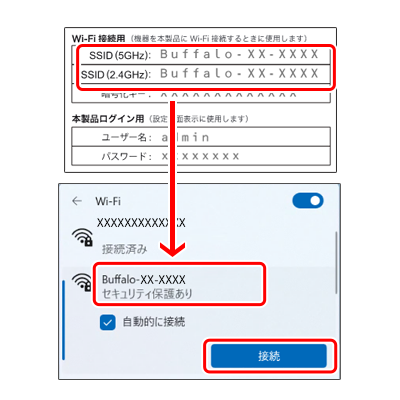
※ 画像は一例です
リストに両方表示されている場合、電波干渉に強い「SSID(5GHz)」の接続先をおすすめします。
SSIDの末尾に「-WPA3」の文字が追加されたSSIDが表示されることがあります。「-WPA3」の文字が追加されたSSIDは、WPA3対応の端末で接続することができ、通常の SSID を選択したときよりも強固なセキュリティーで接続ができます。
4. 暗号化キーを入力し、[次へ]をクリックします。
セットアップカードの暗号化キーを入力してください。
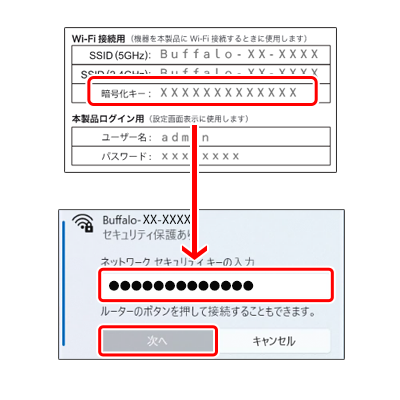
※ 画像は一例です
5. 手順3で選択した接続先に「接続済み」または「接続」と表示されることを確認します。
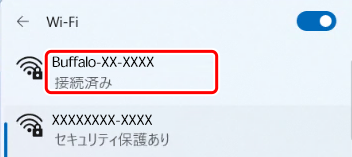
6. Webブラウザーを開いて以下のアドレスにアクセスします。

アクセス先
7. 「接続成功です!」画面が表示されたときは設定は完了です。
「Internet 回線判別中」または「認証が必要です」の画面が表示された場合
1.[Internet側の確認を行う]をクリックします。

2.ログイン画面が表示されたら、ユーザー名とパスワードを入力して、[ログイン]をクリックします。

※ 画像は一例です。
出荷時のユーザー名・パスワード
| 商品にセットアップカードが付属している場合 | |
|---|---|
| ユーザー名 | admin |
| パスワード | password、もしくはセットアップカードに記載されているパスワード |
| 商品にセットアップカードが付属していない場合 | |
| ユーザー名 | root |
| パスワード | (空白) |
設定画面にログインするためのユーザー名・パスワードは、無線接続するためのSSID・パスワード(暗号化キー・セキュリティ-キー)とは異なります。
パスワードを変更した場合は、変更後のパスワードを入力してください。
「他のユーザーがログイン中です」と表示された場合は、Wi-Fiルーターの再起動が必要です。
Wi-Fiルーターの電源を一旦切り、再度入れなおした後、2分ほど待ってから再度ブラウザーを起動してください。
「v6プラスへの接続を検出しました(※1)」という画面が表示されたときは、[進む]をクリックし、手順4へ進んでください。
※1. v6プラス対象商品のみ
3.プロバイダーの資料にしたがって各項目を入力し、[進む]をクリックします。
入力画面例1

※ 画像はフレッツ回線の例
入力画面例2

※ 画像はフレッツ回線の例
プロバイダー情報の設定
接続先ユーザー名
接続先パスワード
プロバイダー別の各項目の名称、入力例は下記FAQをご確認ください。
画像はフレッツ回線の例です。フレッツ回線以外の場合は、「フレッツ以外の場合」または「こちら」をクリックしてください。
eo光をご利用で、認証IDに「@HF1G」「@HFA」「@MF1」 など@以降が記載されている場合は、「こちら」をクリックせずこの画面で入力してください。
eo光で認証IDに@以降がない場合や、その他の電力系光通信(ビビック、コミュファ、メガエッグ、ピカラなど)の場合は、「こちら」をクリックしてから接続ユーザー名・パスワードを入力してください。
DNS(ネーム)サーバーアドレスは、プロバイダーの資料・ハガキに記載がない場合、入力は不要です。
上記以外の設定はフレッツ回線で該当するサービスをお使いの場合のみ設定してください。
4. インターネットへの接続確認画面が表示されます。

接続確認は時間がかかることがあります。画面が完全に切り替わるまでしばらくお待ちください。
5.「接続成功です!」という画面が表示されたら、Webブラウザーを終了します。

上記を実施後、インターネット接続ができない場合は、下記FAQをご参照ください。
このご質問の対象となる商品・OS・接続機器を表示
商品
OS・接続機器
チャット・LINEでのサポートについて
下記商品はチャット・LINEでのサポート対象外のため、電話またはメールにてお問合せいただきますようお願いいたします。
法人様向けネットワーク商品
ネットワーク対応ハードディスク(TeraStation)
<注意事項>
以下のいずれかに該当する場合、お客様の同意なくチャット・LINEでのサポートを終了させていただく場合がございます。ご了承ください。
同一のお客様から同一内容のお問合せ等の入力が複数あった場合
本サービスに関係のない画像・動画・スタンプ等が送信された場合
一定時間以上お客様からの返信がされない場合
営業時間
<オペレーター受付時間>
月~土・祝 9:30~21:00
日 9:30~17:30
※AIによる自動応答は24時間ご利用いただけます。
メールで相談について
個人向けWi-Fi/有線LAN製品、ストレージ製品のお客様にはメールで問い合わせいただく前にAIが問題解決のお手伝いを行います。
いずれかを選択して進んでください。
 Wi-Fi(無線LAN)
Wi-Fi(無線LAN) 有線LAN
有線LAN HDD(ハードディスク)・NAS
HDD(ハードディスク)・NAS SSD
SSD ブルーレイ/DVD/CDドライブ
ブルーレイ/DVD/CDドライブ メモリー
メモリー USBメモリー
USBメモリー メモリーカード・カードリーダー/ライター
メモリーカード・カードリーダー/ライター 映像/音響機器
映像/音響機器 ケーブル
ケーブル マウス・キーボード・入力機器
マウス・キーボード・入力機器 Webカメラ・ヘッドセット
Webカメラ・ヘッドセット スマートフォンアクセサリー
スマートフォンアクセサリー タブレットアクセサリー
タブレットアクセサリー 電源関連用品
電源関連用品 アクセサリー・収納
アクセサリー・収納 テレビアクセサリー
テレビアクセサリー その他周辺機器
その他周辺機器 法人向けWi-Fi(無線LAN)
法人向けWi-Fi(無線LAN) 法人向け有線LAN
法人向け有線LAN LTEルーター
LTEルーター 法人向けNAS・HDD
法人向けNAS・HDD SSD
SSD ブルーレイ/DVD/CDドライブ
ブルーレイ/DVD/CDドライブ 法人向けメモリー・組込み/OEM
法人向けメモリー・組込み/OEM 法人向けUSBメモリー
法人向けUSBメモリー メモリーカード・カードリーダー/ライター
メモリーカード・カードリーダー/ライター 映像/音響機器
映像/音響機器 法人向け液晶ディスプレイ
法人向け液晶ディスプレイ 法人向けケーブル
法人向けケーブル 法人向けマウス・キーボード・入力機器
法人向けマウス・キーボード・入力機器 法人向けヘッドセット
法人向けヘッドセット 法人向けスマートフォンアクセサリー
法人向けスマートフォンアクセサリー 法人向けタブレットアクセサリー
法人向けタブレットアクセサリー 法人向け電源関連用品
法人向け電源関連用品 法人向けアクセサリー・収納
法人向けアクセサリー・収納 テレビアクセサリー
テレビアクセサリー オフィスサプライ
オフィスサプライ その他周辺機器
その他周辺機器 データ消去
データ消去


