ファイル共有の設定方法(Windows 11)
Q
ファイル共有の設定方法(Windows 11)
A
インターネット環境が構築されているかを確認し、以下の設定を行ってください。
共有設定
1. Windowsの設定を開きます。
タスクバーの[Windowsアイコン(※図1)]-[設定(※図2)]クリックします。
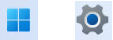
※図1 ※図2
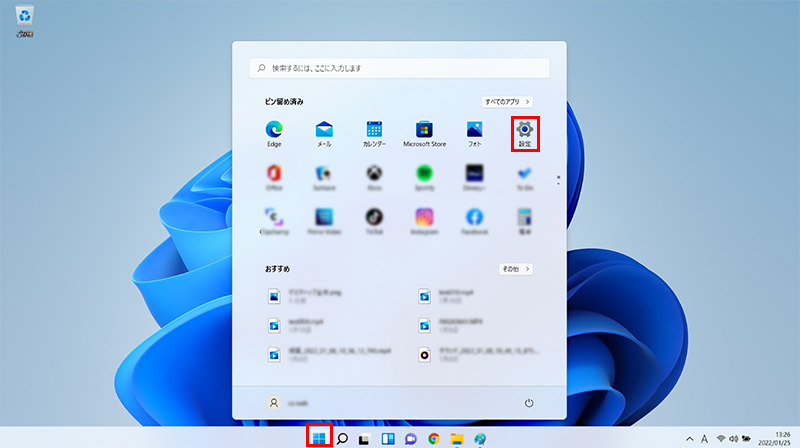
2. 「ネットワークとインターネット」を選択します。
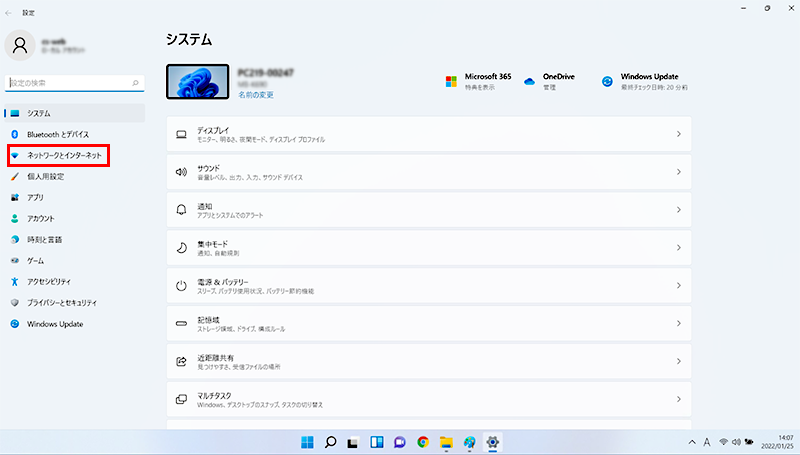
3. [Wi-Fi]を選択します。
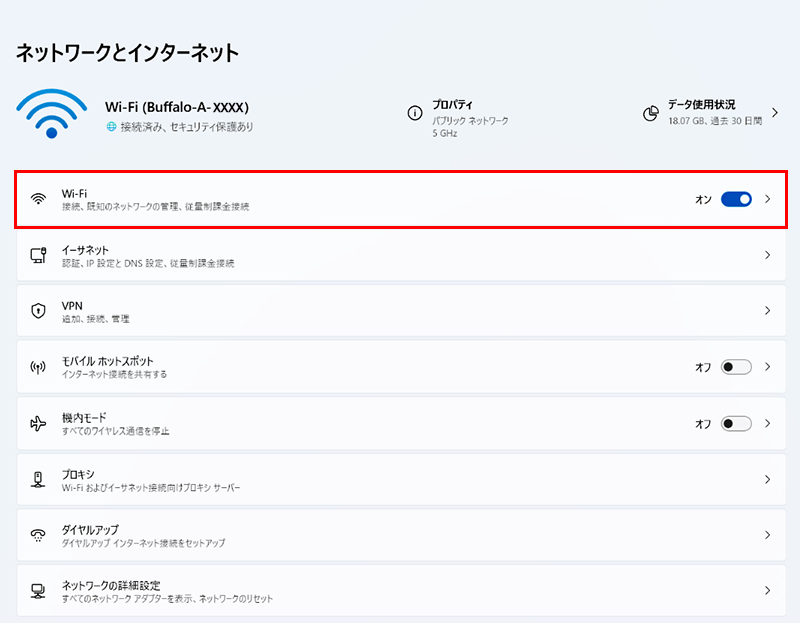
4. [(Wi-Fiの)プロパティ]を選択します。
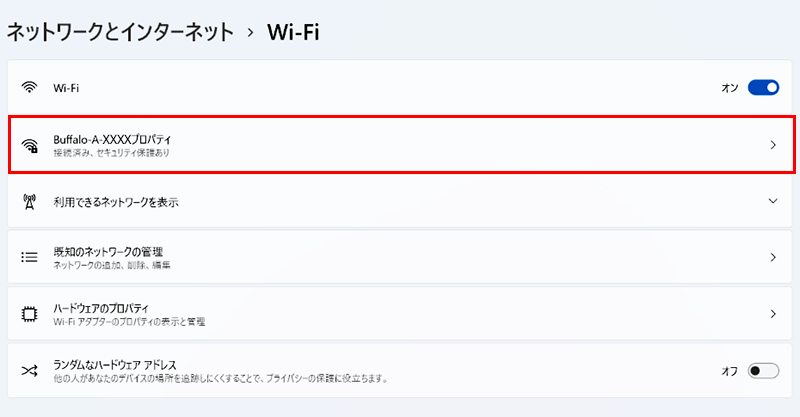
5. 「プライベート」を選択します。
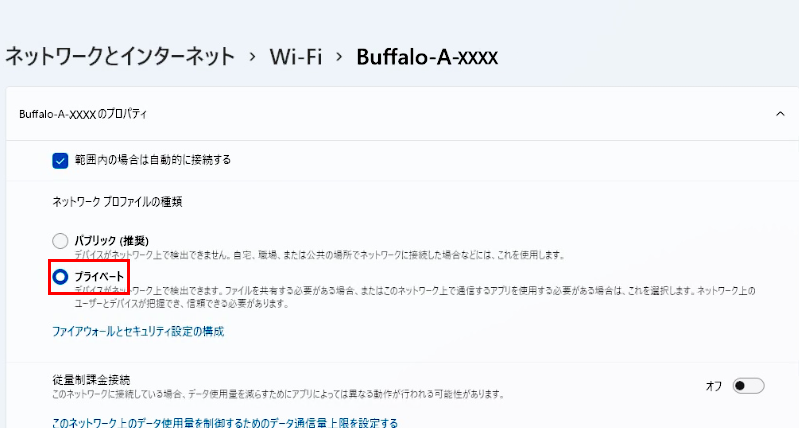
6. コントロールパネルを表示します。
タスクバーの検索アイコン(※図3)をクリックし検索画面の入力ボックスに「cp」または「コントロールパネル」「control」と入力し表示された検索結果から[コントロールパネル]を選択します。

※図3
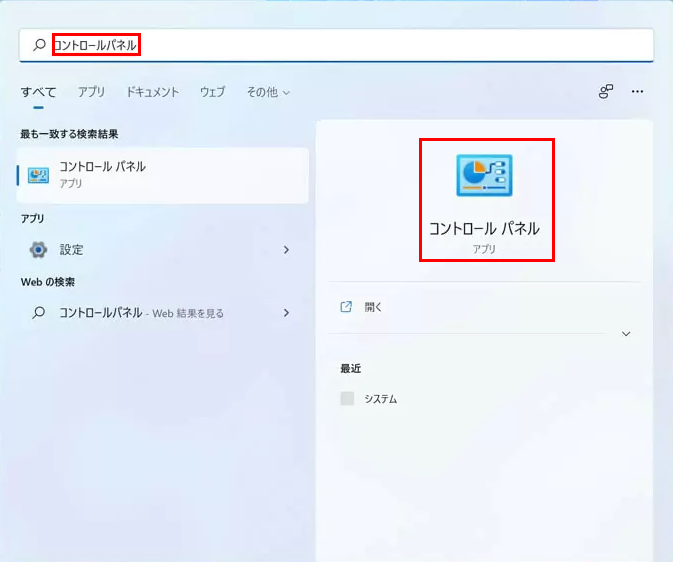
7. カテゴリ表示の状態で[ネットワークとインターネット]をクリックします。
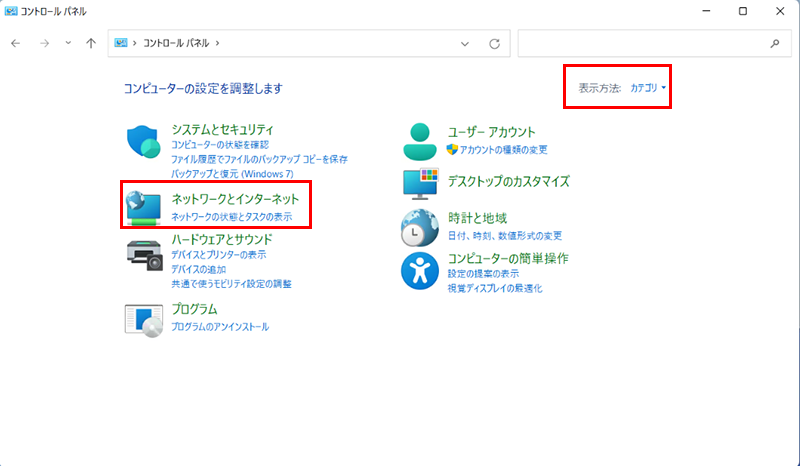
8. [ネットワークと共有センター]をクリックします。
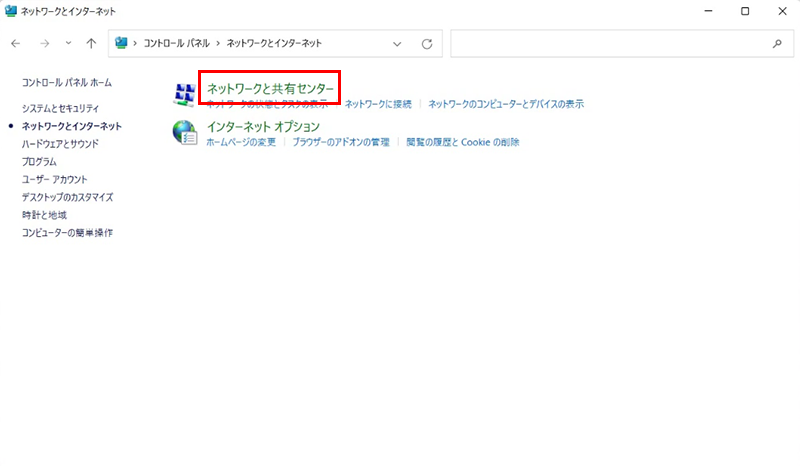
9. [共有の詳細設定の変更]をクリックします。
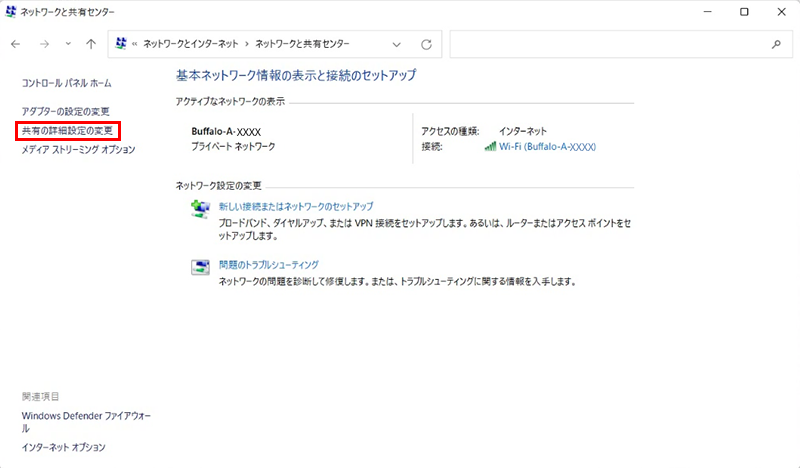
10. プライベートを開き、「ネットワーク検索を有効にする」および「ファイルとプリンターの共有を有効にする」を選択します。
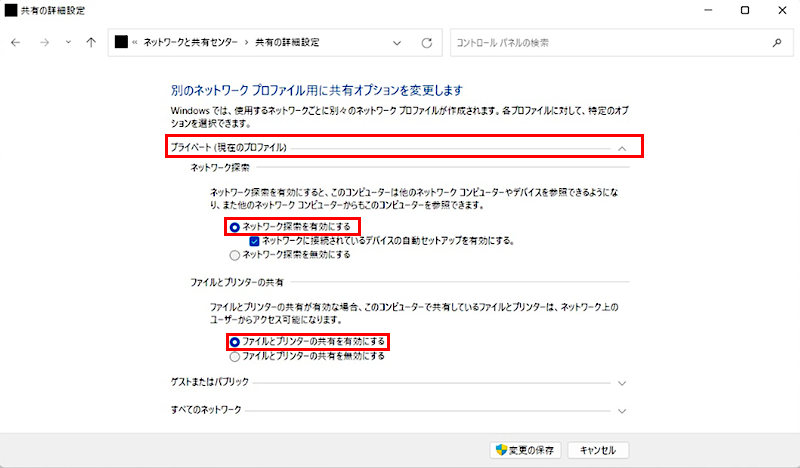
11. すべてのネットワークを開き、「共有を有効にしてネットワークアクセスがある場合はパブリックフォルダー内のファイルを読み書きできるようにする」を選択します。
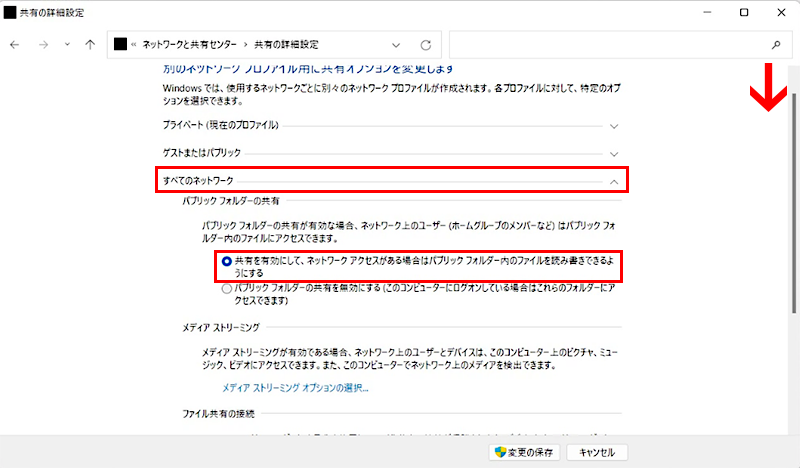
12. ユーザー名とパスワードの入力を求める場合は「パスワード保護の共有を有効にする」を、入力を求めない場合は、「パスワード保護の共有を無効にする」を選択し、[変更の保存]をクリックします。
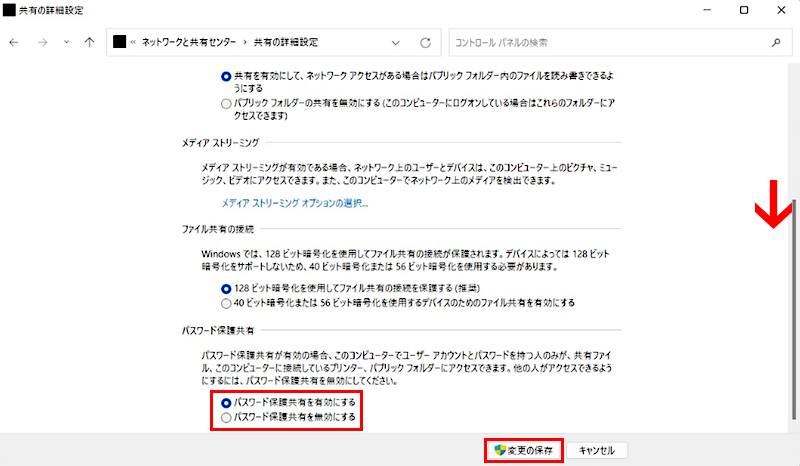
13. 画面をすべて閉じます。
14. 再起動します。
タスクバーの[Windowsアイコン(※図1)]ー[電源アイコン(※図4)]ー[再起動]をクリックします。
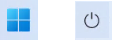
※図1 ※図4
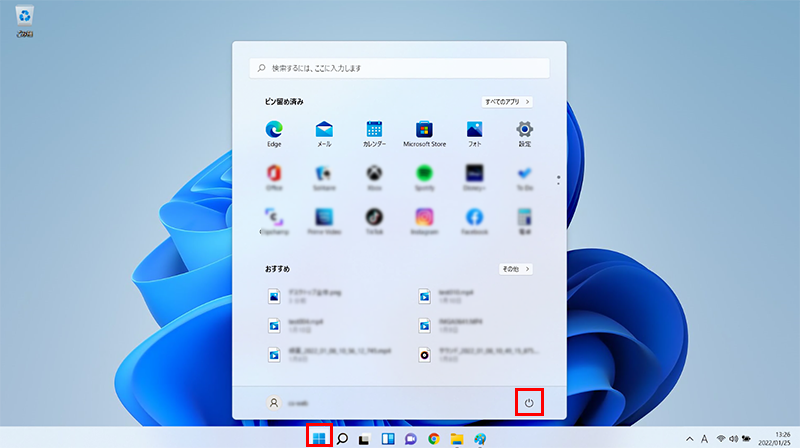
以上で共有設定は完了です。
共有フォルダーの作成
ネットワーク上の他のパソコンからアクセスできる共有フォルダーを作成します。
1. 共有したいフォルダーまたはファイルを右クリックし、[その他のオプションを表示]をクリックします。
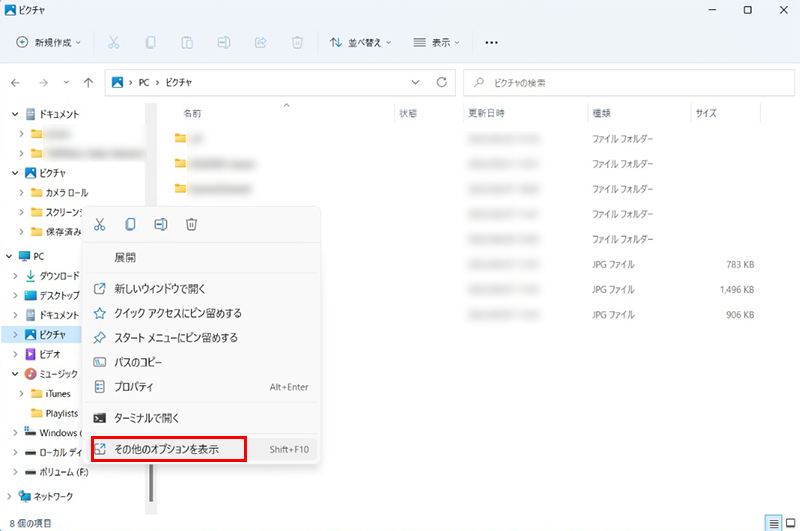
※ 画像は一例です
2. [アクセスを許可する]ー[特定のユーザー…]をクリックします。
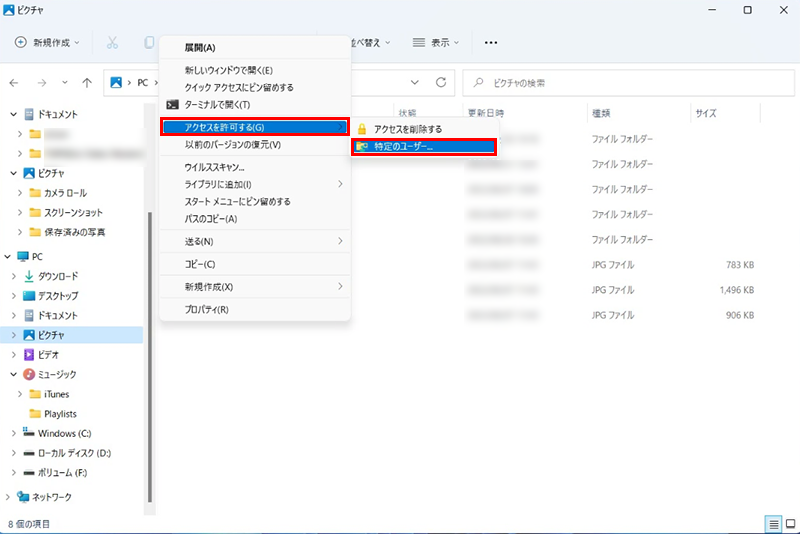
3. 共有する相手の選択窓の「v(※図5)」をクリックし、選択肢から共有したいユーザーアカウント(※1)を選択し、[追加]をクリックします。

※図5
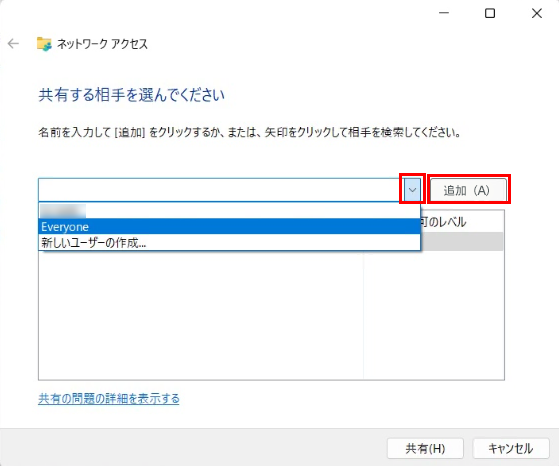
※1. 「Everyone」を追加した例
4. 追加したユーザーをクリックして、「読み取り」または「読み取り/書込み」を選択し、[共有]をクリックします。
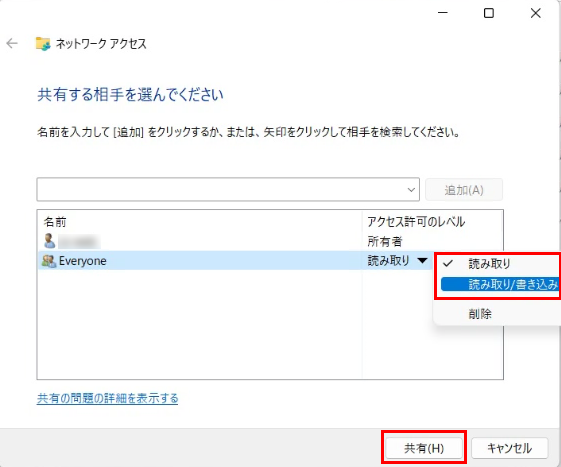
読み取り
変更を許可しない場合(ファイルを開いたり、コピーしたりすることのみ許可する場合)に選択します。
読み取り/書き込み
変更を一部許可する場合(新規ファイルの生成や変更のみ許可する場合)に選択します。
変更をすべて許可する場合に選択します。
5. [終了]をクリックします。
以上で共有フォルダーの作成は完了です。
他のパソコンとの接続
ここまでの設定が完了したら、接続したいパソコンと実際に接続してみます。
1. エクスプローラーを開きます。
タスクバーのWindowsアイコン(※図1)を右クリックしてエクスプロラーをクリックします。
Windowsキー+Eを押すことでも表示されます。

※図1
2. エクスプローラーウィンドウより、[ネットワーク]を選択します。
3. アクセスしたいパソコンをクリックします。
4. [Users]-[user(設定したユーザー名)]を選択します。
5. ネットワーク上の共有フォルダーが表示され、アクセスが可能になります。
このご質問の対象となる商品・OS・接続機器を表示
商品
OS・接続機器
チャット・LINEでのサポートについて
下記商品はチャット・LINEでのサポート対象外のため、電話またはメールにてお問合せいただきますようお願いいたします。
法人様向けネットワーク商品
ネットワーク対応ハードディスク(TeraStation)
<注意事項>
以下のいずれかに該当する場合、お客様の同意なくチャット・LINEでのサポートを終了させていただく場合がございます。ご了承ください。
同一のお客様から同一内容のお問合せ等の入力が複数あった場合
本サービスに関係のない画像・動画・スタンプ等が送信された場合
一定時間以上お客様からの返信がされない場合
営業時間
<オペレーター受付時間>
月~土・祝 9:30~21:00
日 9:30~17:30
※AIによる自動応答は24時間ご利用いただけます。
メールで相談について
個人向けWi-Fi/有線LAN製品、ストレージ製品のお客様にはメールで問い合わせいただく前にAIが問題解決のお手伝いを行います。
いずれかを選択して進んでください。
 Wi-Fi(無線LAN)
Wi-Fi(無線LAN) 有線LAN
有線LAN HDD(ハードディスク)・NAS
HDD(ハードディスク)・NAS SSD
SSD ブルーレイ/DVD/CDドライブ
ブルーレイ/DVD/CDドライブ メモリー
メモリー USBメモリー
USBメモリー メモリーカード・カードリーダー/ライター
メモリーカード・カードリーダー/ライター 映像/音響機器
映像/音響機器 ケーブル
ケーブル マウス・キーボード・入力機器
マウス・キーボード・入力機器 Webカメラ・ヘッドセット
Webカメラ・ヘッドセット スマートフォンアクセサリー
スマートフォンアクセサリー タブレットアクセサリー
タブレットアクセサリー 電源関連用品
電源関連用品 アクセサリー・収納
アクセサリー・収納 テレビアクセサリー
テレビアクセサリー その他周辺機器
その他周辺機器 法人向けWi-Fi(無線LAN)
法人向けWi-Fi(無線LAN) 法人向け有線LAN
法人向け有線LAN LTEルーター
LTEルーター 法人向けNAS・HDD
法人向けNAS・HDD SSD
SSD ブルーレイ/DVD/CDドライブ
ブルーレイ/DVD/CDドライブ 法人向けメモリー・組込み/OEM
法人向けメモリー・組込み/OEM 法人向けUSBメモリー
法人向けUSBメモリー メモリーカード・カードリーダー/ライター
メモリーカード・カードリーダー/ライター 映像/音響機器
映像/音響機器 法人向け液晶ディスプレイ
法人向け液晶ディスプレイ 法人向けケーブル
法人向けケーブル 法人向けマウス・キーボード・入力機器
法人向けマウス・キーボード・入力機器 法人向けヘッドセット
法人向けヘッドセット 法人向けスマートフォンアクセサリー
法人向けスマートフォンアクセサリー 法人向けタブレットアクセサリー
法人向けタブレットアクセサリー 法人向け電源関連用品
法人向け電源関連用品 法人向けアクセサリー・収納
法人向けアクセサリー・収納 テレビアクセサリー
テレビアクセサリー オフィスサプライ
オフィスサプライ その他周辺機器
その他周辺機器 データ消去
データ消去
