スマートトラッカー「BSST01」初期設定手順
Q
スマートトラッカーの設定方法がわかりません
スマートトラッカーの登録方法を知りたい
A
動画で確認する
動画の操作方法
| 早送り | →キー | 再生速度 | 動画再生中にオンマウスで右下に表示される歯車アイコンで設定 |
|---|---|---|---|
| 巻戻し | ←キー | 一時停止 | 動画再生中に画面上でクリック |
| ジャンプ | 1,2,3・・9 キー | 再生 | 一時停止中に画面上でクリック |
テキスト版で確認する
下記手順で設定を行ってください。
1. 商品の電源を入れます。
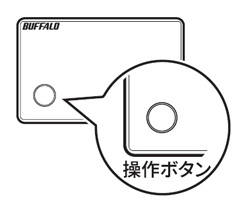
電源ONのときは音が鳴ります。電源OFFのときは反応はありません。
電源を入れてから10分以内に「探す」アプリに登録行ってください。(手順2以降)
商品の電源を入れて10分以上経過した場合は
手順2以降の「探す」アプリで商品が見つからなくなるため、一旦商品の電源をOFFにし、再度ONにしてから手順2以降を行ってください。
商品の操作ボタンを2秒以内に5回押すと、音がなり電源がOFFになります。
商品の操作ボタンを約5秒間長押しすると、音が鳴り電源がONになります。
商品の電源がONかどうかを確認するには商品の操作ボタンを2回押します。
電源ONのときは音が鳴り、電源OFFのときは反応はありません。
2. iPhone/iPadにインストールされている「探す」アプリのアイコンをタップし、起動します。
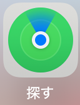
3. [持ち物を探す]-[持ち物を追加]をタップします。
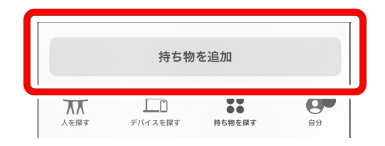
4. [その他の対応している持ち物]をタップします。
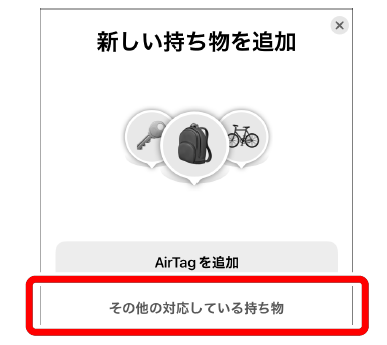
5. [接続]をタップします。
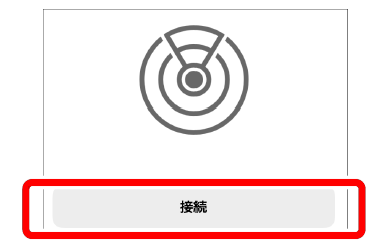
「持ち物を探索中...」のまま画面が変わらない場合は
『スマートトラッカー「BSST01」で困ったときは 』の『「探す」アプリで商品が見つからない』の項目をご確認ください。
6. アプリに表示する持ち物の名称を入力して、[続ける]をタップします。
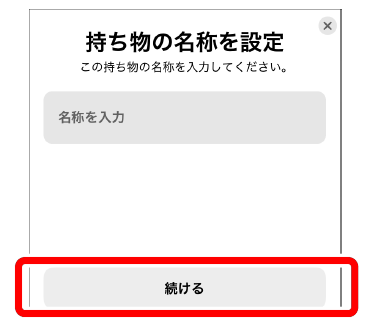
7. アプリに表示する持ち物の絵を選択して[続ける]をタップします。
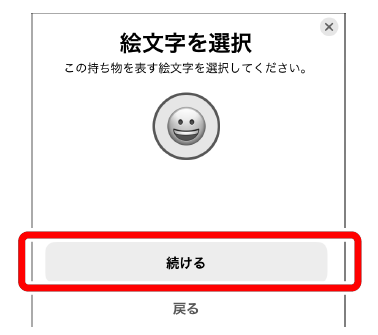
8. 注意事項をよく読み、同意する場合は、[同意]をタップします。
以上
このご質問の対象となる商品・OS・接続機器を表示
商品
OS・接続機器
チャット・LINEでのサポートについて
下記商品はチャット・LINEでのサポート対象外のため、電話またはメールにてお問合せいただきますようお願いいたします。
法人様向けネットワーク商品
ネットワーク対応ハードディスク(TeraStation)
<注意事項>
以下のいずれかに該当する場合、お客様の同意なくチャット・LINEでのサポートを終了させていただく場合がございます。ご了承ください。
同一のお客様から同一内容のお問合せ等の入力が複数あった場合
本サービスに関係のない画像・動画・スタンプ等が送信された場合
一定時間以上お客様からの返信がされない場合
営業時間
<オペレーター受付時間>
月~土・祝 9:30~21:00
日 9:30~17:30
※AIによる自動応答は24時間ご利用いただけます。
メールで相談について
個人向けWi-Fi/有線LAN製品、ストレージ製品のお客様にはメールで問い合わせいただく前にAIが問題解決のお手伝いを行います。
いずれかを選択して進んでください。



