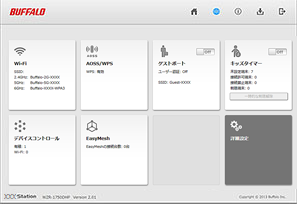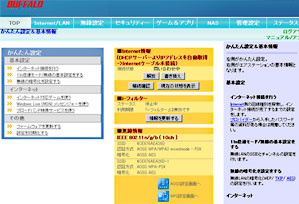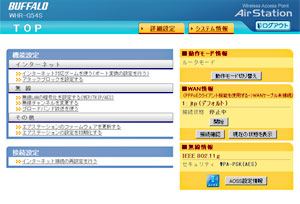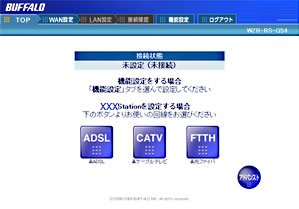PPPoE接続(プロバイダー情報の登録)する設定方法(Wi-Fiルーター)
Q
PPPoE接続する設定方法を知りたい
Wi-Fiルーターにプロバイダーの情報を登録したい
認証ID、認証パスワードを設定したい
表示されたページの検索窓に、ご利用の商品名・型番を入力して検索してください。
A
AirStationアプリでも設定変更できるようになりました。
対象商品は下記のAirStationアプリ特集ページで、詳細な操作方法や確認方法は「AirStationアプリ(ヘルプ)」で確認してください。
商品出荷時の接続方法は、インターネットの回線種別を自動で判別する「インターネット@スタート」に設定されています。
正常にインターネットに接続できていれば、接続方法を変更する必要はありません。
設定変更する前にご確認ください
端末とWi-Fiルーターが無線接続できていない場合は、設定用のパソコンとWi-Fiルーターを一旦有線(LANケーブル)で接続して設定を行い、設定完了後にLANケーブルを取り外してください。
Wi-Fiルーター本体のスイッチを確認し、MANUAL/AUTOスイッチがある場合は、ルーターモードに固定します。
AUTOモードでWeb設定画面を開くと、設定を変更することができません。

※ 画像は一例です
1. 設定画面を表示します。
表示された設定画面によって操作方法が異なります。
ご利用の商品の設定画面を確認してください。
設定画面の色、デザインは機種によって異なる場合があります。類似しているものを選択してください。
機種やファームウェアバージョンによっては異なる名称が表示される場合があります。その場合は( )内と読み換えてお進みください。
設定画面1
2. 地球儀のアイコン(※1)に×がついていたら、そのアイコンをクリックします。
×がついていない場合は、手順6以降を行ってください。

※ 図1
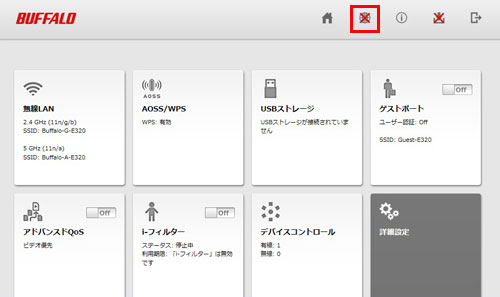
※ 画像は一例です
3. 表示される画面に従い、設定を進めます。
プロバイダー情報の設定画面が表示された場合は、プロバイダーの資料(プロバイダー登録通知書)にしたがって各項目を入力し、先へ進めます。
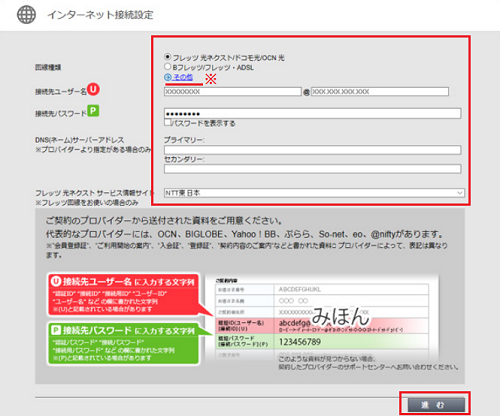
※ 画像は一例です
プロバイダー情報の設定
接続先ユーザー名
接続先パスワード
入力する値がわからない場合は、下記FAQをご確認ください。
画像は一例です。フレッツ回線以外の場合は「その他(こちら)」を選択(クリック)してください。(※1)
eo光をご利用で、認証IDに「@HF1G」「@HFA」「@MF1」 など@以降が記載されている場合は、「その他(こちら)(※1)」をクリックせずこの画面で入力してください。
eo光で認証IDに@以降がない場合や、その他の電力系光通信(ビビック、コミュファ、メガエッグ、ピカラなど)の場合は、「その他(こちら)(※1)」をクリックしてから接続ユーザー名・パスワードを入力してください。
DNS(ネーム)サーバーアドレスは、プロバイダーの資料・ハガキに記載がない場合、入力は不要です。
上記以外の設定はフレッツ回線で該当するサービスをお使いの場合のみ設定してください。
※1.
ご利用の商品によって表示される内容、場所が異なります。
4. 「接続成功です」という画面が表示されたら、画面を閉じます。
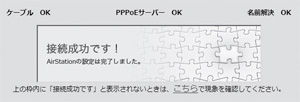
5. 再度Webブラウザーを起動し、インターネットに接続できるか確認します。
インターネットに接続できない場合は、再度設定画面を表示し、以降の設定を行ってください。
6. [詳細設定] ボタンをクリックします。
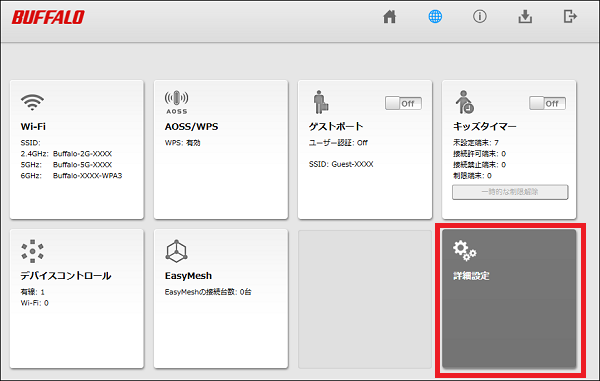
※ 画像は一例です
7. [Internet] - [Internet] をクリックします。
8. [IPアドレス取得方法] で[PPPoEクライアント機能を使用する] を選択し、[設定] ボタンをクリックします。
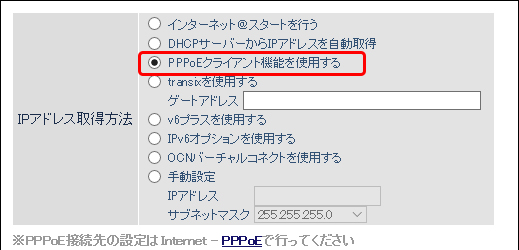
※ 画像は一例です
9. [Internet] - [PPPoE] をクリックし、[接続先の編集] ボタンをクリックします。
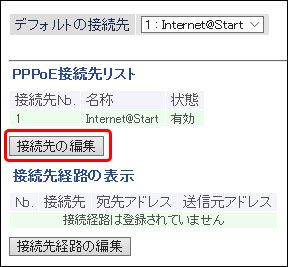
※ 画像は一例です
「PPPoE接続先リストの表示/操作」に状態が「有効」になっている項目があれば、OFFをクリックして無効にします。
もともと「無効」の状態の場合はそのままで良いです。

10. 「PPPoE接続先No.○」の新規追加の下の欄に、以下の通り入力します。
| 入力項目 | 説明 | 入力情報 |
|---|---|---|
| 「接続先名称」 | 設定画面上で接続先を識別する名称です。 | 半角英数で任意の文字を入力ください。 |
| 「接続先ユーザ名」 | プロバイダーと接続するためのIDです。 | プロバイダーの契約資料に記載されています。 |
| 「接続先パスワード」 | プロバイダーと接続するためのパスワードです。 | プロバイダーの契約資料に記載されています。 |
| 「サービス名」 | プロバイダーから指定があった場合のみ入力する項目です。 | 何も指定が無ければ空欄です。 |
接続先ユーザー名、接続先パスワードについては以下を参考してください。
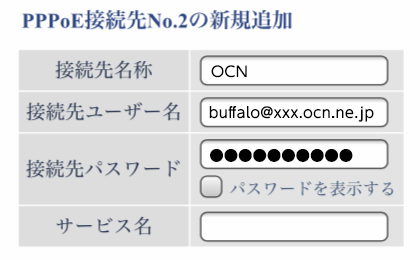
※ 画像は一例です
11. [新規追加] ボタンをクリックします。
12. 「デフォルトの接続先」に手順6で設定した接続先名称が表示されているか確認します。

※ 画像は一例です
13. 1分ほど経過した後、「ステータス」-「システム」をクリックし、「Internet」内の接続状態が「通信中」となっているか確認します。
通信中とならない場合は、下記FAQを参考に問題解決を試みてください。
14. 設定が完了したら再度ブラウザーを起動し、インターネットに接続できるか確認します。
以上です。
設定画面2
2. 画面上部の[Internet/LAN(WAN/LAN)] をクリックし、[Internet] を選択します。
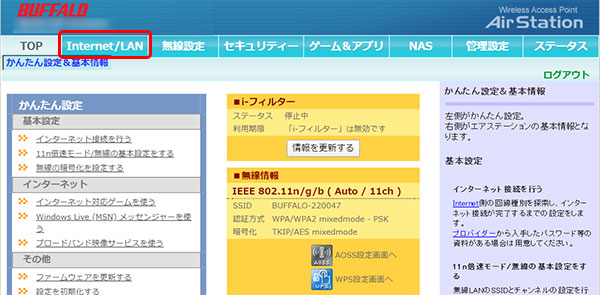
※ 画像は一例です
3. 「IPアドレス取得方法」の[PPPoEクライアント機能を使用する] にチェックを入れます。
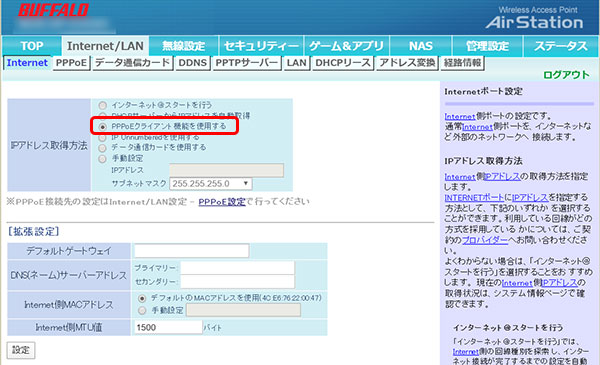
※ 画像は一例です
4. 「DNS(ネーム)サーバーアドレス」欄に、プロバイダ指定のDNSアドレスを入力し、[設定] ボタンをクリックします。
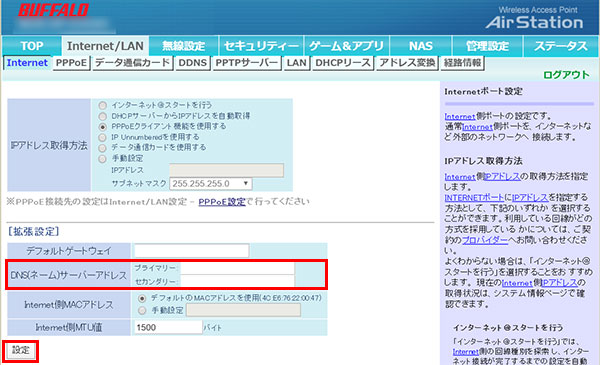
※ 画像は一例です
指定がある場合のみ入力します。
5. 画面上部の[PPPoE] を選択します。
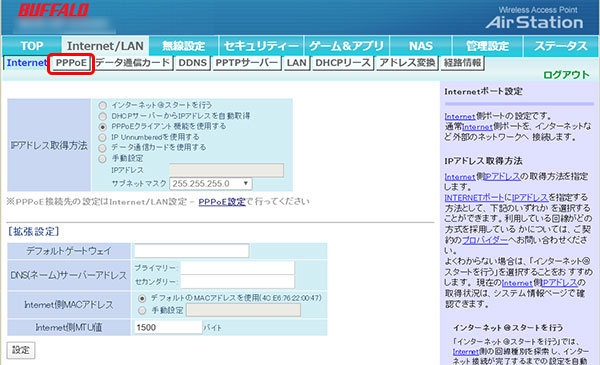
※ 画像は一例です
6. [接続先の編集] ボタンをクリックします。
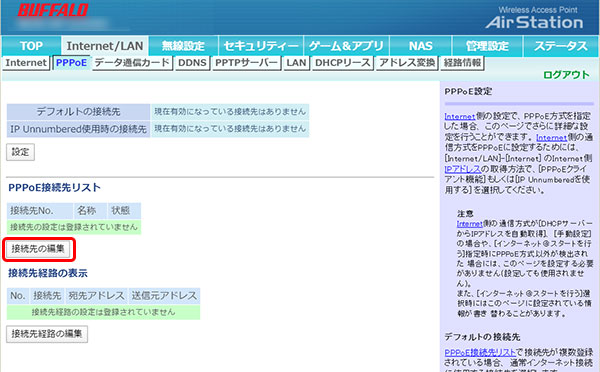
※ 画像は一例です
7. 接続先の情報を入力し、[新規追加] ボタンをクリックします。
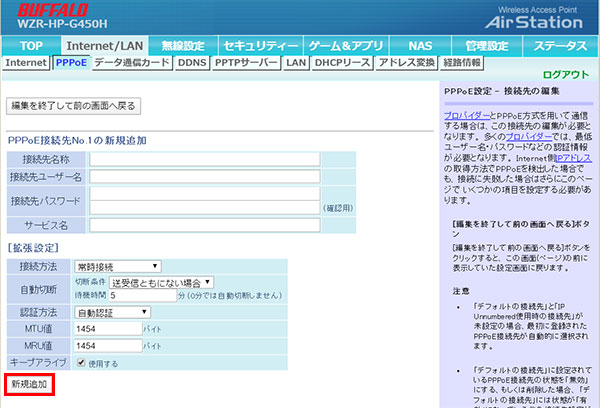
※ 画像は一例です
以上です。
設定画面3
2. [詳細設定] をクリックします。
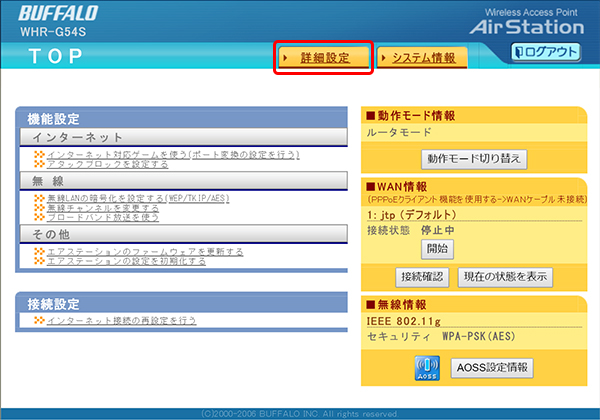
※ 画像は一例です
3. [WAN設定] - [WANポート] をクリックします。
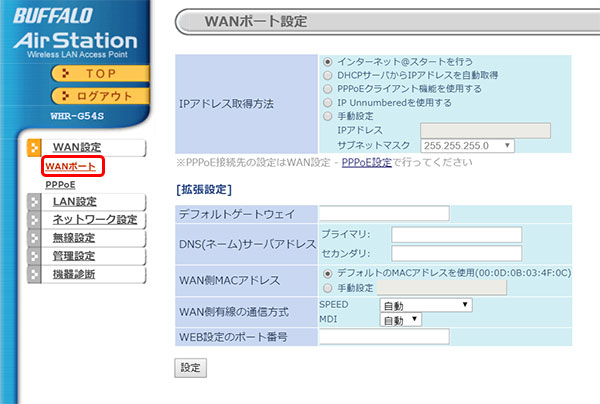
※ 画像は一例です
4. 「IPアドレス取得方法」の[PPPoEクライアント機能を使用する] にチェックを入れます。
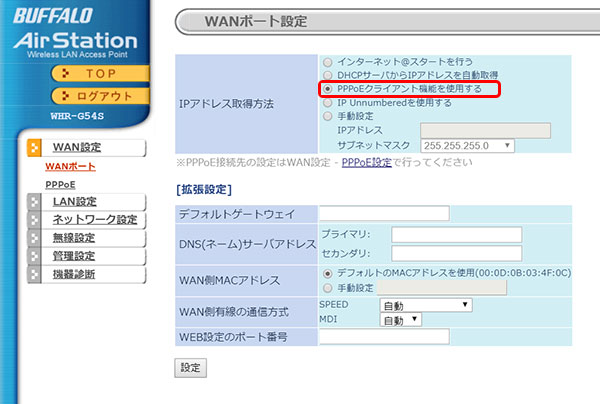
※ 画像は一例です
5. 「DNS(ネーム)サーバーアドレス」欄に、プロバイダ指定のDNSアドレスを入力し、[設定] ボタンをクリックします。
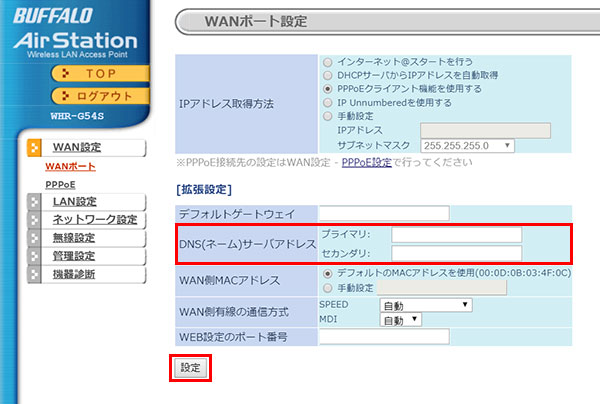
※ 画像は一例です
指定がある場合のみ入力します。
6. [WAN設定] - [PPPoE] をクリックします。
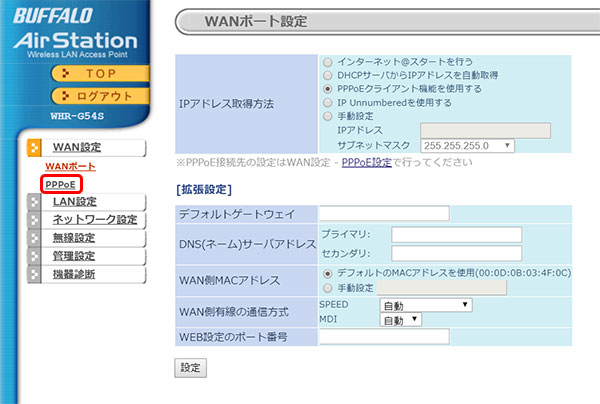
※ 画像は一例です
7. [接続先の編集] ボタンをクリックします。

※ 画像は一例です
8. 接続先の情報を入力し、[新規追加] ボタンをクリックします。
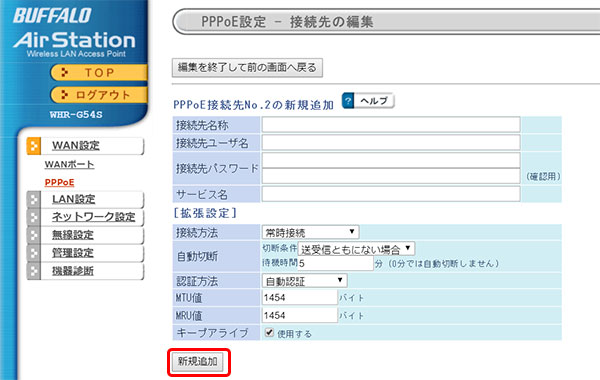
※ 画像は一例です
以上です。
設定画面4
2. [ADSL] または[FTTH] ボタンをクリックします。
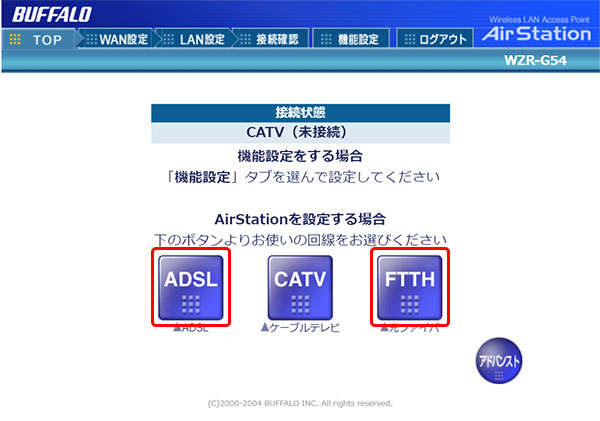
※ 画像は一例です
3. [その他(PPPoE接続)] をクリックし、設定を進めます。
以上です
このご質問の対象となる商品・OS・接続機器を表示
商品
OS・接続機器
チャット・LINEでのサポートについて
下記商品はチャット・LINEでのサポート対象外のため、電話またはメールにてお問合せいただきますようお願いいたします。
法人様向けネットワーク商品
ネットワーク対応ハードディスク(TeraStation)
<注意事項>
以下のいずれかに該当する場合、お客様の同意なくチャット・LINEでのサポートを終了させていただく場合がございます。ご了承ください。
同一のお客様から同一内容のお問合せ等の入力が複数あった場合
本サービスに関係のない画像・動画・スタンプ等が送信された場合
一定時間以上お客様からの返信がされない場合
営業時間
<オペレーター受付時間>
月~土・祝 9:30~21:00
日 9:30~17:30
※AIによる自動応答は24時間ご利用いただけます。
メールで相談について
個人向けWi-Fi/有線LAN製品、ストレージ製品のお客様にはメールで問い合わせいただく前にAIが問題解決のお手伝いを行います。
いずれかを選択して進んでください。
 Wi-Fi(無線LAN)
Wi-Fi(無線LAN) 有線LAN
有線LAN HDD(ハードディスク)・NAS
HDD(ハードディスク)・NAS SSD
SSD ブルーレイ/DVD/CDドライブ
ブルーレイ/DVD/CDドライブ メモリー
メモリー USBメモリー
USBメモリー メモリーカード・カードリーダー/ライター
メモリーカード・カードリーダー/ライター 映像/音響機器
映像/音響機器 ケーブル
ケーブル マウス・キーボード・入力機器
マウス・キーボード・入力機器 Webカメラ・ヘッドセット
Webカメラ・ヘッドセット スマートフォンアクセサリー
スマートフォンアクセサリー タブレットアクセサリー
タブレットアクセサリー 電源関連用品
電源関連用品 アクセサリー・収納
アクセサリー・収納 テレビアクセサリー
テレビアクセサリー その他周辺機器
その他周辺機器 法人向けWi-Fi(無線LAN)
法人向けWi-Fi(無線LAN) 法人向け有線LAN
法人向け有線LAN LTEルーター
LTEルーター 法人向けNAS・HDD
法人向けNAS・HDD SSD
SSD ブルーレイ/DVD/CDドライブ
ブルーレイ/DVD/CDドライブ 法人向けメモリー・組込み/OEM
法人向けメモリー・組込み/OEM 法人向けUSBメモリー
法人向けUSBメモリー メモリーカード・カードリーダー/ライター
メモリーカード・カードリーダー/ライター 映像/音響機器
映像/音響機器 法人向け液晶ディスプレイ
法人向け液晶ディスプレイ 法人向けケーブル
法人向けケーブル 法人向けマウス・キーボード・入力機器
法人向けマウス・キーボード・入力機器 法人向けヘッドセット
法人向けヘッドセット 法人向けスマートフォンアクセサリー
法人向けスマートフォンアクセサリー 法人向けタブレットアクセサリー
法人向けタブレットアクセサリー 法人向け電源関連用品
法人向け電源関連用品 法人向けアクセサリー・収納
法人向けアクセサリー・収納 テレビアクセサリー
テレビアクセサリー オフィスサプライ
オフィスサプライ その他周辺機器
その他周辺機器 データ消去
データ消去