iPhone/iPad/iPod touchをAOSSでインターネットにつなぐ方法(WZR-HP-G450H)
Q
詳細
AOSSでインターネットにつなぐ方法
対象商品
WZR-HP-G450H(ファームウェア Ver.1.85以降)
対応OS
iPhone 4/4S
iPhone 3G/3GS
iPad
iPad 2
iPod touch
確認したい商品が見当たらない場合は、「条件を変更して探す」より、商品名を入力して検索してください。
A
参考
AOSS2によるiPad/iPod touch/iPhone 設定
動画の操作方法
| 早送り | →キー | 再生速度 | 動画再生中にオンマウスで右下に表示される歯車アイコンで設定 |
|---|---|---|---|
| 巻戻し | ←キー | 一時停止 | 動画再生中に画面上でクリック |
| ジャンプ | 1,2,3・・9 キー | 再生 | 一時停止中に画面上でクリック |
iPhone/iPad/iPod touchをAOSSで接続する場合、Wi-FiルーターのファームウェアがVer.1.85以降である必要があります。
AOSS for iPhoneを使用するには、Wi-Fiルーターがインターネットに接続されている必要があります。
iPod touchの画面を使用して説明します。
画面やメニュー構成は、お使いの端末によって異なります。
接続手順
1. Wi-Fiルーターのセキュリティ設定ボタンをSECURITYランプが点滅するまで約1秒間押し続けます。 SECURITYランプが点滅したら、ボタンから手を放します。

2. iPhone/iPad/iPod touchの電源を入れ、ホーム画面から[設定]をタップします。
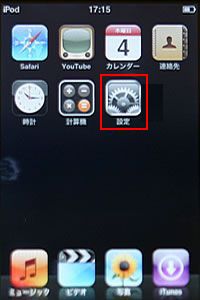
※ 画像は一例です
3. [Wi-Fi]をタップします。
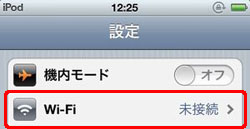
4. 「!AOSS-」で始まるネットワークをタップします。
「!AOSS-xxxxxx」が見つからない場合、Wi-Fiルーターの待ち受けが終了している可能性があります。
Wi-FiルーターのSECURITYランプが連続点滅している場合、手順1からやり直します。
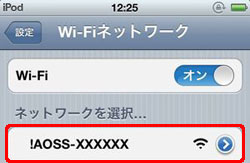
5. 「!AOSS-」で始まるネットワークの横にチェックマークが表示された後、画面上部に無線接続済みを示すアイコンが表示されることを確認します。
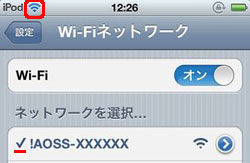
6. ホームボタンを押し、[Safari]をタップします。

※ 画像は一例です
7. 再読み込みのアイコンをタップします。
または、ブックマークをタップして、任意のページにアクセスします。
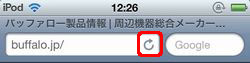
8. [続ける]をタップします。
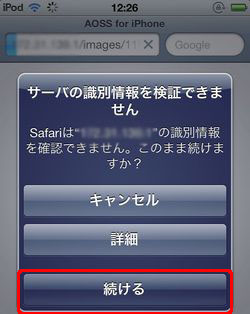
※ 画像は一例です
上図画面が表示されず、Wi-Fiルーターの本体前面のSECURITYランプが連続点滅している場合は、手順1からやり直します。
9. [インストール]をタップします。
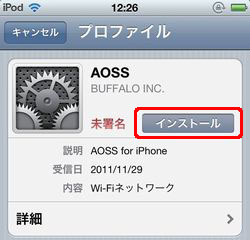
上図画面が表示されず「ConfigurationProfile」と表示される場合は、お使いのiPhone/iPad/iPod touchのソフトウェアをアップデートいただくか、ファイル操作、共有、ダウンロード、アップロードの機能をもつアプリ(※例 Evernoteなど)をいったんアンインストールしてやり直します。
10. [インストール]をタップします。
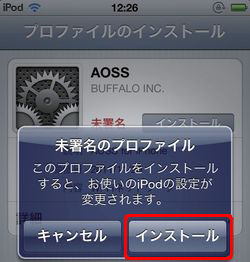
※ 画像は一例です
iPhone/iPad/iPod touchにパスコードを設定している場合、[インストール]をタップした後、パスコードの入力が必要です。
11. [完了]をタップします。
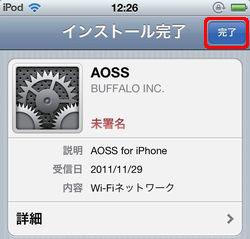
※ 画像は一例です
12. 設定の完了を知らせる画面が表示されたら、AOSSでの接続設定は完了です。
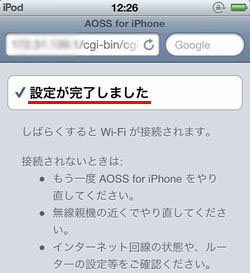
※ 画像は一例です
13. ホームボタンを押してホーム画面に戻ります。

※ 画像は一例です
[Safari]をタップして、インターネット接続を確認します。インターネットの画面が表示されたら、設定完了です。
このご質問の対象となる商品・OS・接続機器を表示
商品
OS・接続機器
チャット・LINEでのサポートについて
下記商品はチャット・LINEでのサポート対象外のため、電話またはメールにてお問合せいただきますようお願いいたします。
法人様向けネットワーク商品
ネットワーク対応ハードディスク(TeraStation)
<注意事項>
以下のいずれかに該当する場合、お客様の同意なくチャット・LINEでのサポートを終了させていただく場合がございます。ご了承ください。
同一のお客様から同一内容のお問合せ等の入力が複数あった場合
本サービスに関係のない画像・動画・スタンプ等が送信された場合
一定時間以上お客様からの返信がされない場合
営業時間
<オペレーター受付時間>
月~土・祝 9:30~21:00
日 9:30~17:30
※AIによる自動応答は24時間ご利用いただけます。
メールで相談について
個人向けWi-Fi/有線LAN製品、ストレージ製品のお客様にはメールで問い合わせいただく前にAIが問題解決のお手伝いを行います。
いずれかを選択して進んでください。


