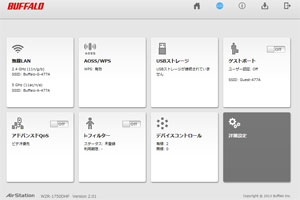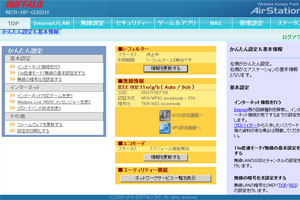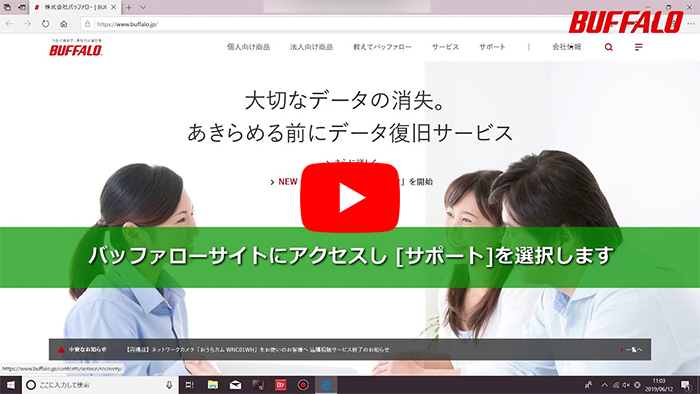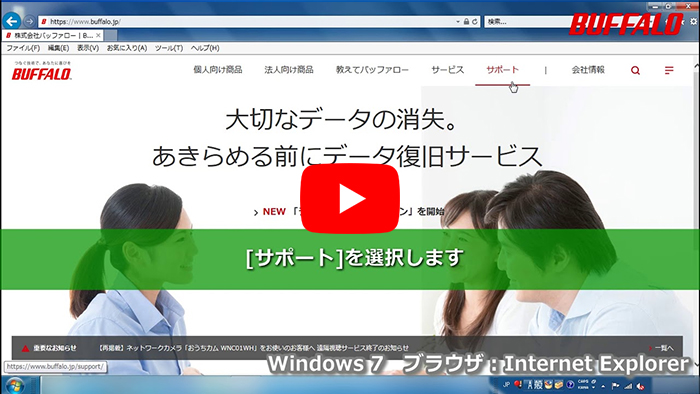Wi-Fiルーター・Wi-Fi中継機を最新のファームウェアに更新する方法
Q
Wi-FiルーターやWi-Fi中継機を最新のファームウェアに更新(アップデート)する方法
A
ファームウェアの更新方法は以下の4通りの方法があります。
| 更新方法 | パソコン | スマ―トフォン | ||
|---|---|---|---|---|
Windows |
iPhone |
Android |
||
| 方法1 | 手動更新 (このページ) |
○ 動画で見る |
× | × |
| 方法2 | オンラインバージョンアップ (対応商品の場合のみ・別ページへリンク) |
○ 動画で見る |
○ | ○ |
| 方法3 | 自動更機能を利用 (対応商品の場合のみ・別ページへリンク) |
○ | ○ | ○ |
| 方法4 | × | ○ | ○ | |
最新のファームウェアに更新することで、Wi-Fiルーターの不具合が修正されたり新機能が追加されたりします。
ファームウェアは、常に最新版をお使いいただくことを推奨しております。
ここでは 方法1:手動更新で更新する方法 を案内します。
はじめに手順1を参照し、ご利用の商品の設定画面を確認ください。
Wi-Fi中継機の場合は、「Wi-Fiルーター」を「Wi-Fi中継機」と読み替えてください。
機種やファームウェアバージョンによっては異なる名称が表示される場合があります。その場合は( )内と読み換えてお進みください。
1. Wi-Fiルーターの設定画面を表示します。
表示された設定画面によって操作方法が異なります。
ご利用のWi-Fiルーターの設定画面を確認してください。
設定画面の色、デザインは機種によって異なる場合があります。類似しているものを選択してください。
設定画面1
動画で確認する
動画の操作方法
| 早送り | →キー | 再生速度 | 動画再生中にオンマウスで右下に表示される歯車アイコンで設定 |
|---|---|---|---|
| 巻戻し | ←キー | 一時停止 | 動画再生中に画面上でクリック |
| ジャンプ | 1,2,3・・9 キー | 再生 | 一時停止中に画面上でクリック |
テキスト版で確認する
2. Wi-Fiルーターと接続しているパソコンに、最新のファームウェアをダウンロードして解凍します。
1) ダウンロードサービスページより、お使いの商品名を選択します。
上記ページの「条件を変更して探す」をクリックし、検索窓にご利用の商品名を入力して検索してください。
2) ソフトウェアの一覧からWindowsまたはMacのファームウェアをダウンロードページを選択してください。
3) デスクトップ等、わかりやすい場所にファームウェアデータをダウンロードしてください。
4) ダウンロードした「xxxxx-***.exe」を、ダブルクリックして解凍します。
「xxxxx-***」というフォルダがデスクトップ上に作成されますので、ご確認ください。
xxxxx は商品名、*** はバージョン番号が入ります。
例
"wzrhpg301nh-176" と表示されます。
3. [詳細設定]をクリックします。
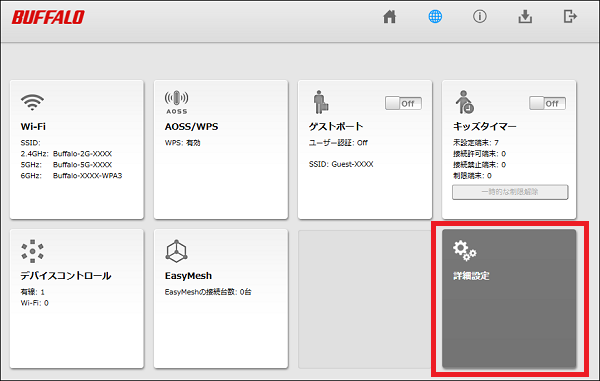
※ 画像は一例です
4. 「管理」-「ファームウェア更新」を選択し、「ローカルファイル指定」にチェックを入れます。
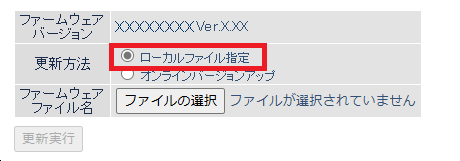
※ 画像は一例です
5. [ファイルの選択(参照…)]をクリックしてファームウェアファイル(※)を選択し、[更新実行]をクリックします。
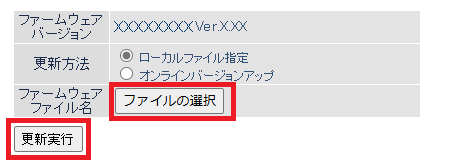
※ 画像は一例です
6. Wi-Fiルーター本体のランプが点滅を開始します。
ファームウェアの更新中に点滅するランプ・色はご利用商品の取扱説明書をご確認ください。
ファームウェアの更新中は、絶対にWi-Fiルーターの電源を切らないでください。
7. ファームウェアのバージョンは、Wi-Fiルーターの設定画面で「ステータス」-「システム」を選択すると、商品名欄の「Version」に表示されます。
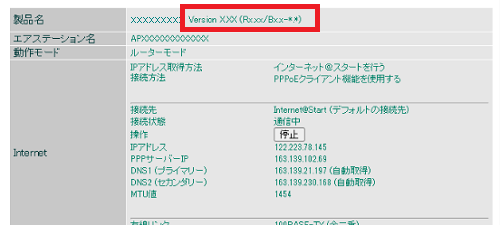
※ 画像は一例です
最新のファームウェアバージョンが表示されたら、ファームウェアの更新完了です。
設定画面2
動画で確認する
動画の操作方法
| 早送り | →キー | 再生速度 | 動画再生中にオンマウスで右下に表示される歯車アイコンで設定 |
|---|---|---|---|
| 巻戻し | ←キー | 一時停止 | 動画再生中に画面上でクリック |
| ジャンプ | 1,2,3・・9 キー | 再生 | 一時停止中に画面上でクリック |
テキスト版で確認する
2.Wi-Fiルーターと接続しているパソコンに、最新のファームウェアをダウンロードして解凍します。
1)ダウンロードサービスページより、お使いの商品名を選択します。
上記ページの「条件を変更して探す」をクリックし、検索窓にご利用の商品名を入力して検索してください。
2)ソフトウェアの一覧からWindowsまたはMacのファームウェアをダウンロードページを選択してください。
3)デスクトップ等、わかりやすい場所にファームウェアデータをダウンロードしてください。
4)ダウンロードした"xxxxx-***.exe"を、ダブルクリックして解凍します。
"xxxxx-***"というフォルダがデスクトップ上に作成されますので、ご確認ください。
xxxxx は商品名、*** はバージョン番号が入ります。
例
"wzrhpg301nh-176" と表示されます。
3.設定画面の[管理設定]-[ファーム更新(ファームウェア更新)]の順に選択します。
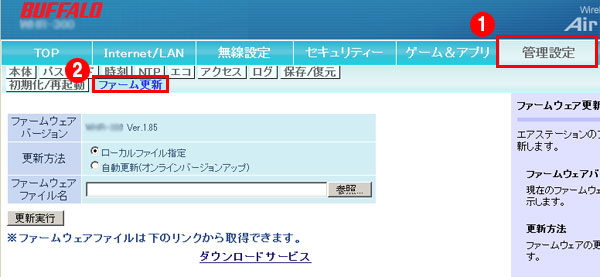
※ 画像は一例です
4.「ローカルファイル指定」にチェックを入れ、[参照]を選択します。
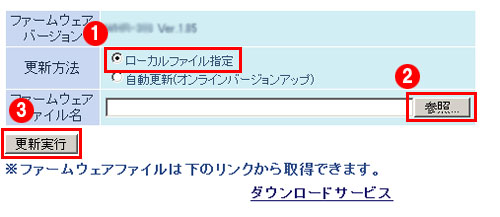
※ 画像は一例です
解凍したフォルダ内の「******-xxx」を選んで「更新実行(ファームウェア更新)」ボタンを押します。
設定画面によっては「更新方法」の項目はありません。
5.Wi-Fiルーター本体のDIAGランプが赤色点滅を開始します。DIAGランプが消灯するまで約5分お待ちください。
DIAGランプが赤色点滅している間は、故障の原因となりますのでWi-Fiルーターの電源をOFFにしないでください。
6.ファームウェアのバージョンは、Wi-Fiルーターの設定画面で[ステータス]をクリックして、商品名欄の「Ver」に 表示されます。
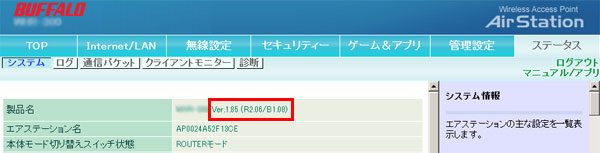
※ 画像は一例です
最新のファームウェアバージョンが表示されたら、ファームウェアの更新完了です。
このご質問の対象となる商品・OS・接続機器を表示
商品
OS・接続機器
チャット・LINEでのサポートについて
下記商品はチャット・LINEでのサポート対象外のため、電話またはメールにてお問合せいただきますようお願いいたします。
法人様向けネットワーク商品
ネットワーク対応ハードディスク(TeraStation)
<注意事項>
以下のいずれかに該当する場合、お客様の同意なくチャット・LINEでのサポートを終了させていただく場合がございます。ご了承ください。
同一のお客様から同一内容のお問合せ等の入力が複数あった場合
本サービスに関係のない画像・動画・スタンプ等が送信された場合
一定時間以上お客様からの返信がされない場合
営業時間
<オペレーター受付時間>
月~土・祝 9:30~21:00
日 9:30~17:30
※AIによる自動応答は24時間ご利用いただけます。
メールで相談について
個人向けWi-Fi/有線LAN製品、ストレージ製品のお客様にはメールで問い合わせいただく前にAIが問題解決のお手伝いを行います。
いずれかを選択して進んでください。
 Wi-Fi(無線LAN)
Wi-Fi(無線LAN) 有線LAN
有線LAN HDD(ハードディスク)・NAS
HDD(ハードディスク)・NAS SSD
SSD ブルーレイ/DVD/CDドライブ
ブルーレイ/DVD/CDドライブ メモリー
メモリー USBメモリー
USBメモリー メモリーカード・カードリーダー/ライター
メモリーカード・カードリーダー/ライター 映像/音響機器
映像/音響機器 ケーブル
ケーブル マウス・キーボード・入力機器
マウス・キーボード・入力機器 Webカメラ・ヘッドセット
Webカメラ・ヘッドセット スマートフォンアクセサリー
スマートフォンアクセサリー タブレットアクセサリー
タブレットアクセサリー 電源関連用品
電源関連用品 アクセサリー・収納
アクセサリー・収納 テレビアクセサリー
テレビアクセサリー その他周辺機器
その他周辺機器 法人向けWi-Fi(無線LAN)
法人向けWi-Fi(無線LAN) 法人向け有線LAN
法人向け有線LAN LTEルーター
LTEルーター 法人向けNAS・HDD
法人向けNAS・HDD SSD
SSD ブルーレイ/DVD/CDドライブ
ブルーレイ/DVD/CDドライブ 法人向けメモリー・組込み/OEM
法人向けメモリー・組込み/OEM 法人向けUSBメモリー
法人向けUSBメモリー メモリーカード・カードリーダー/ライター
メモリーカード・カードリーダー/ライター 映像/音響機器
映像/音響機器 法人向け液晶ディスプレイ
法人向け液晶ディスプレイ 法人向けケーブル
法人向けケーブル 法人向けマウス・キーボード・入力機器
法人向けマウス・キーボード・入力機器 法人向けヘッドセット
法人向けヘッドセット 法人向けスマートフォンアクセサリー
法人向けスマートフォンアクセサリー 法人向けタブレットアクセサリー
法人向けタブレットアクセサリー 法人向け電源関連用品
法人向け電源関連用品 法人向けアクセサリー・収納
法人向けアクセサリー・収納 テレビアクセサリー
テレビアクセサリー オフィスサプライ
オフィスサプライ その他周辺機器
その他周辺機器 データ消去
データ消去