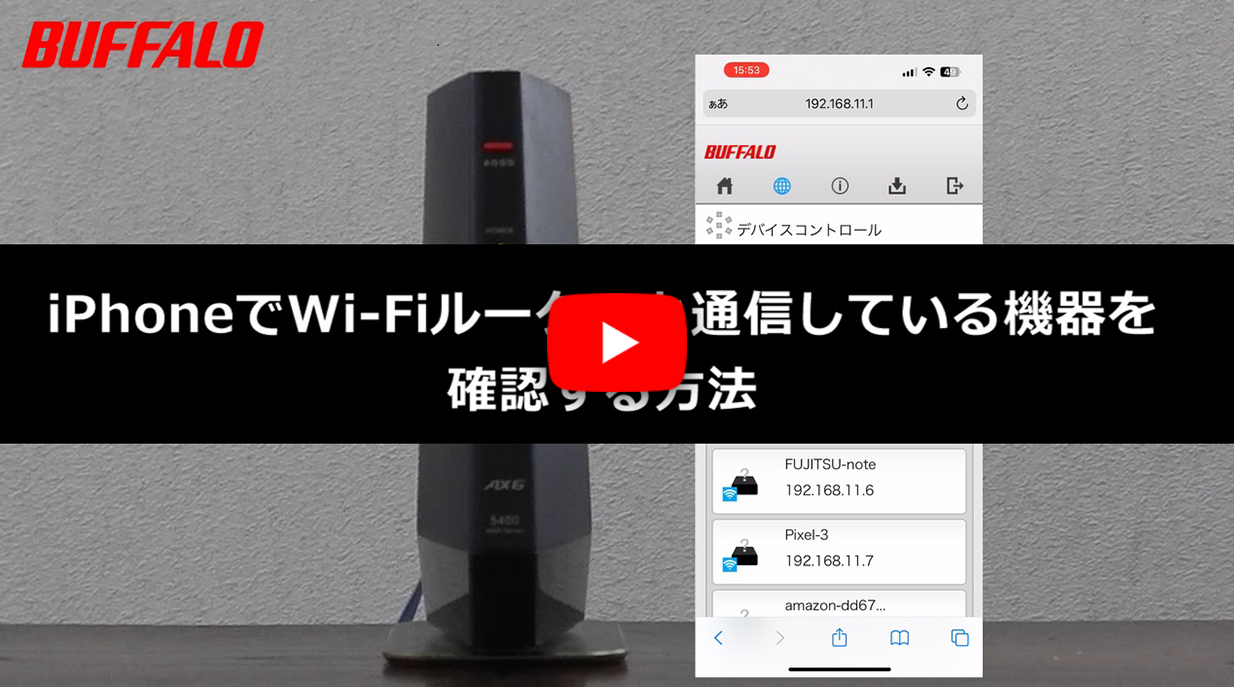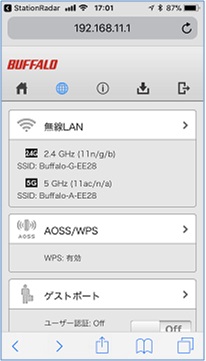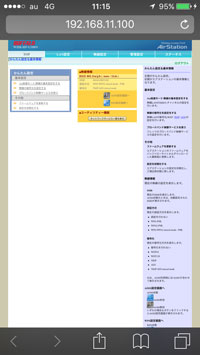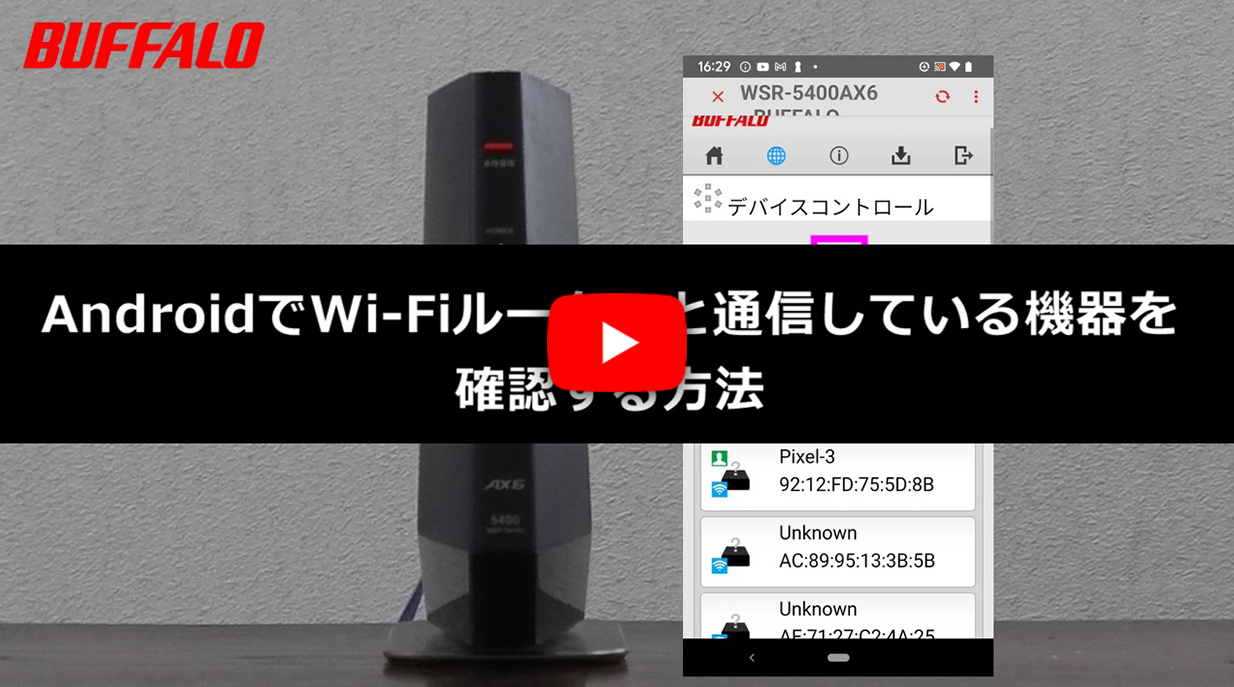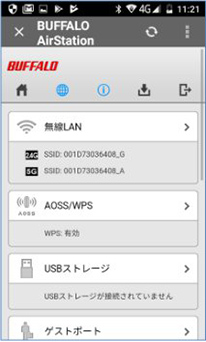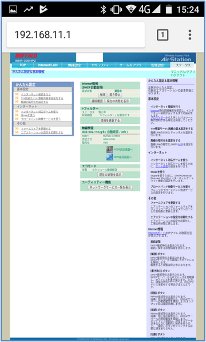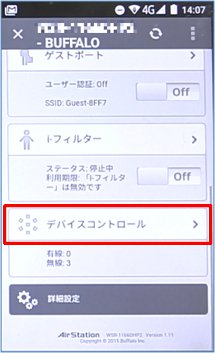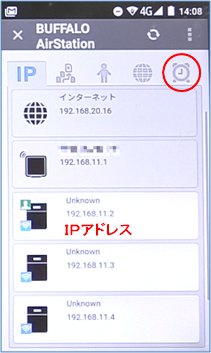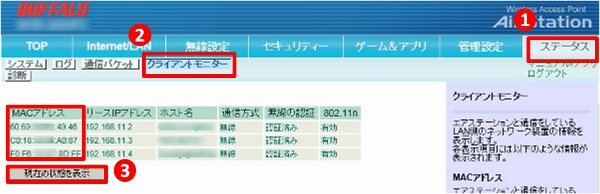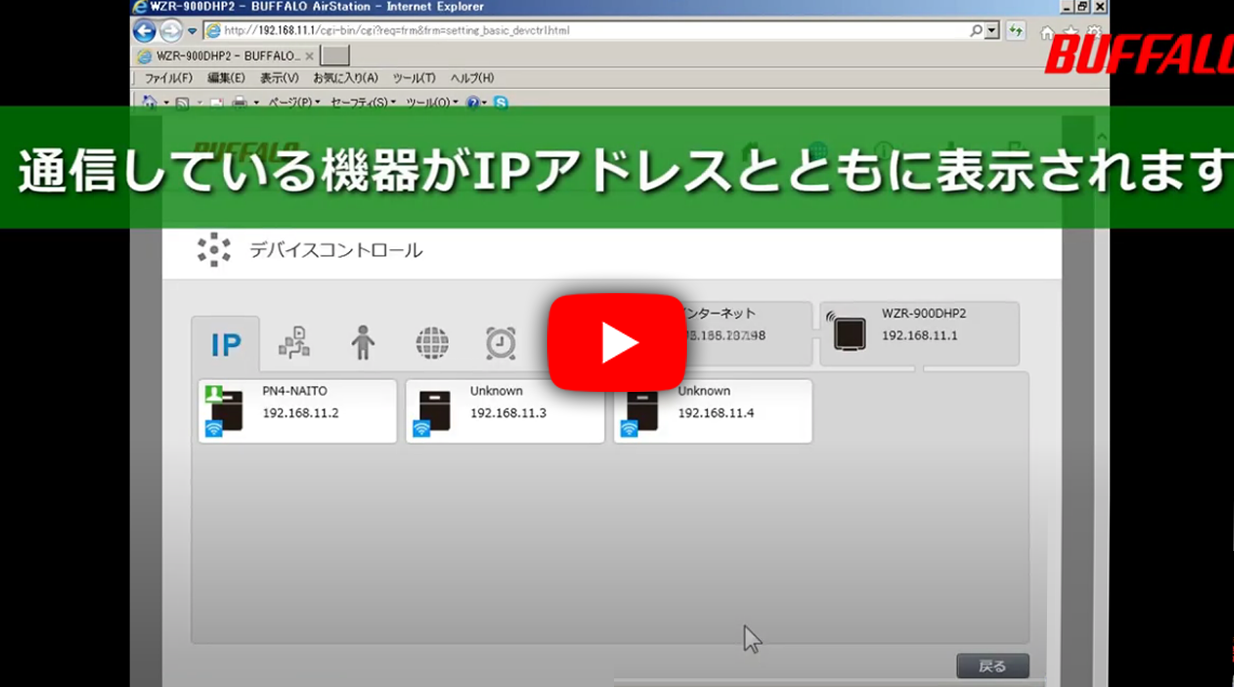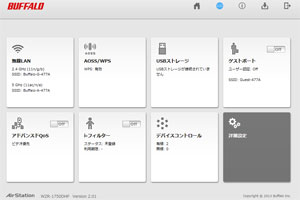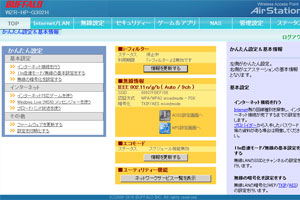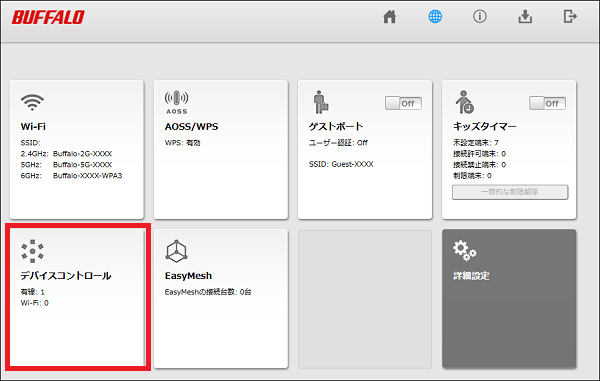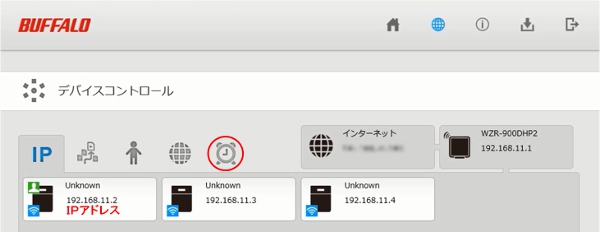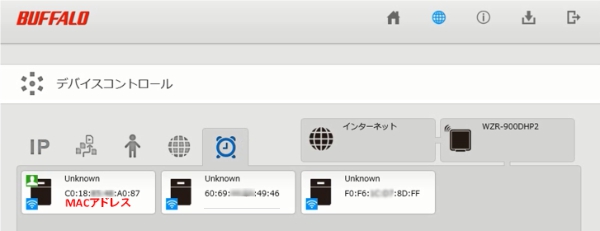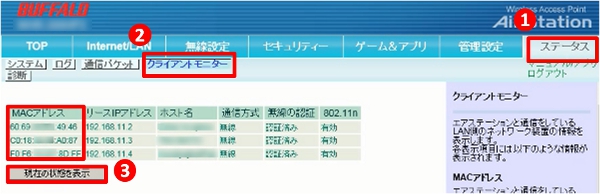Wi-Fiルーターと通信(接続)している機器を確認する方法(iPhone/Android/Windows)
Q
詳細
Wi-Fiルーターと通信(接続)している機器を確認する方法
A
ネットワーク機能を有する機器のMACアドレス(Media Access Control address)を調べて確認する方法になります。
MACアドレスとは、ネットワーク上で機器を識別するための番号のことです。同じ番号はないとされており、12桁で0から9の数字およびAからFまでの文字で表されます。
例
AC:3C:0B:2C:ED:AD
タブより確認する機器を選択してください。
以下手順の前にWi-Fiルーターがルーターモードで動作していることを確認してください。
動画で手順を見る
動画に使用している商品は一例です。そのほかの商品でも手順は同じです。
動画の操作方法
| 早送り | →キー | 再生速度 | 動画再生中にオンマウスで右下に表示される歯車アイコンで設定 |
|---|---|---|---|
| 巻戻し | ←キー | 一時停止 | 動画再生中に画面上でクリック |
| ジャンプ | 1,2,3・・9 キー | 再生 | 一時停止中に画面上でクリック |
テキスト版で手順を見る
1. iPhoneをWi-Fiルーターに接続します。
2. Wi-Fiルーターの設定画面を表示します。
表示された設定画面によって操作方法が異なります。
ご利用の商品の設定画面を確認してください。
設定画面の色、デザインは機種によって異なる場合があります。類似しているものを選択してください。
設定画面1
3. 設定画面、下段の[デバイスコントロール]を選択します。
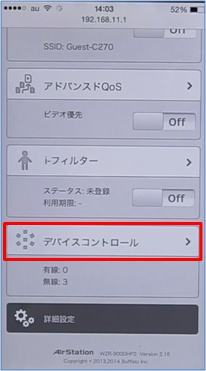
4. 接続している機器がIPアドレスで表示されます。
時計マークを選択するとMACアドレスに変わります。MACアドレスを調べることで機器を特定することができます。
また、接続している機器の電源を切るなどして無線接続を切断した後、再度[デバイスコントロール]で、どのMACアドレスが消えたかを確認することで機器を特定することが可能です。
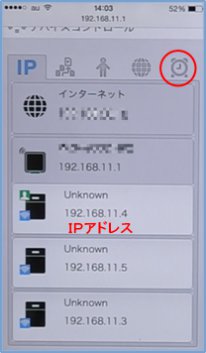
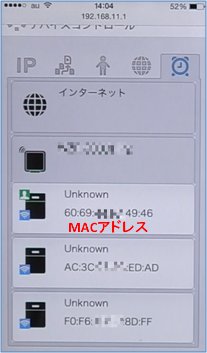
設定画面2
2. [ステータス]-[クライアントモニター]を選択します。
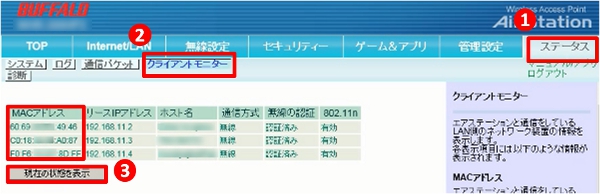
接続している機器のMACアドレスが表示されます。MACアドレスを調べることで機器を特定することができます。
また、接続している機器の電源を切るなどして無線接続を切断した後、[現在の状態を表示]を選択すると、該当する機器のMACアドレスが消えます。これで機器を特定することも可能です。
このご質問の対象となる商品・OS・接続機器を表示
商品
OS・接続機器
チャット・LINEでのサポートについて
下記商品はチャット・LINEでのサポート対象外のため、電話またはメールにてお問合せいただきますようお願いいたします。
法人様向けネットワーク商品
ネットワーク対応ハードディスク(TeraStation)
<注意事項>
以下のいずれかに該当する場合、お客様の同意なくチャット・LINEでのサポートを終了させていただく場合がございます。ご了承ください。
同一のお客様から同一内容のお問合せ等の入力が複数あった場合
本サービスに関係のない画像・動画・スタンプ等が送信された場合
一定時間以上お客様からの返信がされない場合
営業時間
<オペレーター受付時間>
月~土・祝 9:30~21:00
日 9:30~17:30
※AIによる自動応答は24時間ご利用いただけます。
メールで相談について
個人向けWi-Fi/有線LAN製品、ストレージ製品のお客様にはメールで問い合わせいただく前にAIが問題解決のお手伝いを行います。
いずれかを選択して進んでください。
 Wi-Fi(無線LAN)
Wi-Fi(無線LAN) 有線LAN
有線LAN HDD(ハードディスク)・NAS
HDD(ハードディスク)・NAS SSD
SSD ブルーレイ/DVD/CDドライブ
ブルーレイ/DVD/CDドライブ メモリー
メモリー USBメモリー
USBメモリー メモリーカード・カードリーダー/ライター
メモリーカード・カードリーダー/ライター 映像/音響機器
映像/音響機器 ケーブル
ケーブル マウス・キーボード・入力機器
マウス・キーボード・入力機器 Webカメラ・ヘッドセット
Webカメラ・ヘッドセット スマートフォンアクセサリー
スマートフォンアクセサリー タブレットアクセサリー
タブレットアクセサリー 電源関連用品
電源関連用品 アクセサリー・収納
アクセサリー・収納 テレビアクセサリー
テレビアクセサリー その他周辺機器
その他周辺機器 法人向けWi-Fi(無線LAN)
法人向けWi-Fi(無線LAN) 法人向け有線LAN
法人向け有線LAN LTEルーター
LTEルーター 法人向けNAS・HDD
法人向けNAS・HDD SSD
SSD ブルーレイ/DVD/CDドライブ
ブルーレイ/DVD/CDドライブ 法人向けメモリー・組込み/OEM
法人向けメモリー・組込み/OEM 法人向けUSBメモリー
法人向けUSBメモリー メモリーカード・カードリーダー/ライター
メモリーカード・カードリーダー/ライター 映像/音響機器
映像/音響機器 法人向け液晶ディスプレイ
法人向け液晶ディスプレイ 法人向けケーブル
法人向けケーブル 法人向けマウス・キーボード・入力機器
法人向けマウス・キーボード・入力機器 法人向けヘッドセット
法人向けヘッドセット 法人向けスマートフォンアクセサリー
法人向けスマートフォンアクセサリー 法人向けタブレットアクセサリー
法人向けタブレットアクセサリー 法人向け電源関連用品
法人向け電源関連用品 法人向けアクセサリー・収納
法人向けアクセサリー・収納 テレビアクセサリー
テレビアクセサリー オフィスサプライ
オフィスサプライ その他周辺機器
その他周辺機器 データ消去
データ消去