Wi-Fiルーターのファームウェアを更新する方法(Android)
Q
詳細
Wi-Fiルーターのファームウェアを更新する方法
対応機器
Android
対象商品
設定画面がグレーパネルのタイプのWi-Fiルーター
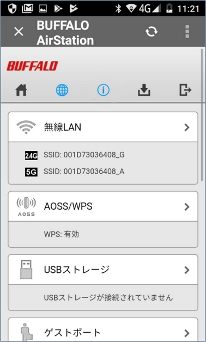
※ 画像は一例です
A
動画で手順を見る
動画に使用している商品は一例です。そのほかの商品でも手順は同じです。
Android編
(AirStationアプリを使用してオンラインバージョンアップする方法)
動画の操作方法
| 早送り | →キー | 再生速度 | 動画再生中にオンマウスで右下に表示される歯車アイコンで設定 |
|---|---|---|---|
| 巻戻し | ←キー | 一時停止 | 動画再生中に画面上でクリック |
| ジャンプ | 1,2,3・・9 キー | 再生 | 一時停止中に画面上でクリック |
テキスト版で手順を見る
1. AndoridをWi-Fiルーターに接続します。
2. AirStationアプリ(旧StationRadar)(※)を起動し、ホーム画面を表示します。
1) AirStationアプリのアイコンをタップします。
はじめて起動したときには、「このアプリでできること」が表示されます。[次へ]をタップし、画面を進めて[管理]をタップしてください。
2) 検出された商品名をタップします。
「IPアドレスの設定」画面が表示された場合は、画面の指示に従ってください。
「ログイン」画面が表示された場合は、商品に同梱されているセットアップカードを参照して、ログイン用のユーザー名とパスワードを入力してください。
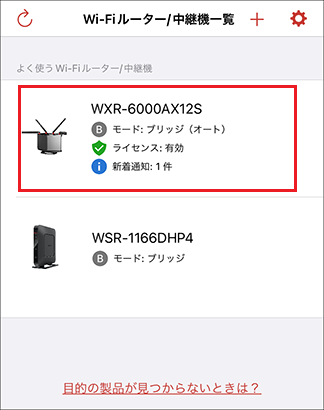
※ 画像は一例です
3. 「ファームウェアを更新できます」(※図1)と表示されます。
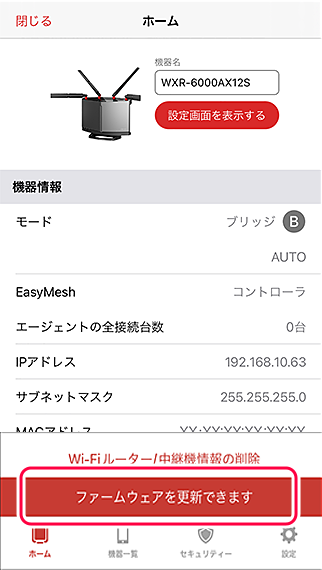
※図1(画像は一例です)
4. 「ファームウェアを更新できます」ボタンをタップします。
5. 「新しいファームウェアが利用可能です。更新しますか?」と表示されたときは、「はい」をタップします。
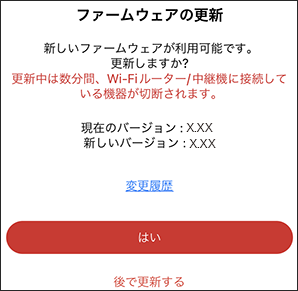
6. ファームウェアの更新が開始されます。
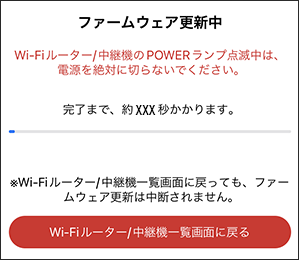
ファームウェアの更新中は、絶対にWi-Fiルーターの電源を切らないでください。
7. 「更新完了」と表示されたら、ファームウェアの更新は完了です。
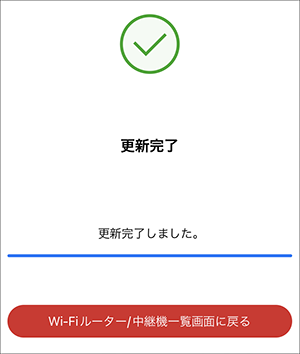
以上
4. 「設定画面を表示する」をタップします。
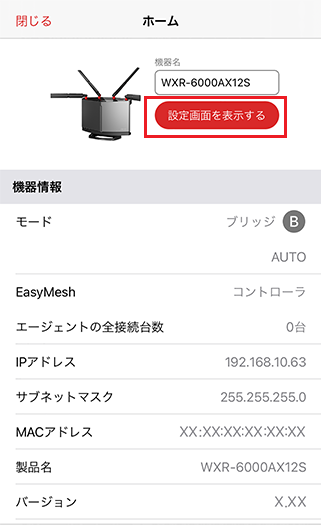
※ 画像は一例です
5. ユーザー名・パスワードを入力し、ログインします。
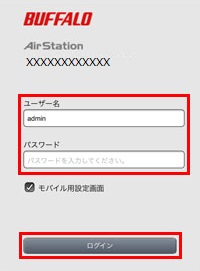
※ 画像は一例です
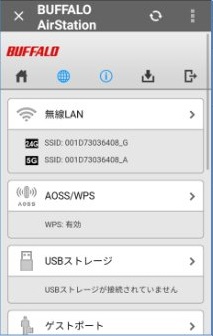
※ 画像は一例です
5. 設定画面の点滅しているインフォマーク(※図2)を選択します。
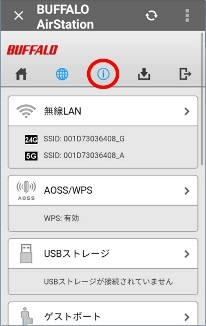
※ 画像は一例です
インフォマークが点滅していない場合は、最新のファームウェアになっています。
6. [ファームウェアを更新する]を選択します。
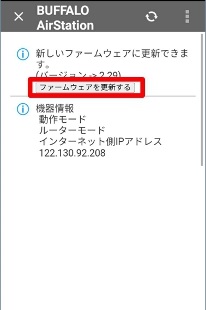
※ 画像は一例です
7. 更新可能なファームウェアが一覧で表示されます。
現在のバージョンと比べ数値が大きいのものがあれば選択します。(数値が一番大きい最新のものを選択します。)
[更新実行]を選択すると更新が開始されます。
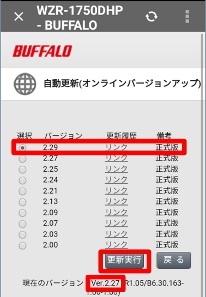
※ 画像は一例です
8. Wi-Fiルーター本体のランプが点滅し、更新が開始されます。ランプ状態が落ち着くまで約5分お待ちください。
ファームウェアの更新中は、絶対にWi-Fiルーターの電源を切らないでください。
9. ファームウェアのバージョンは、認証画面の商品名の横に表示されます。
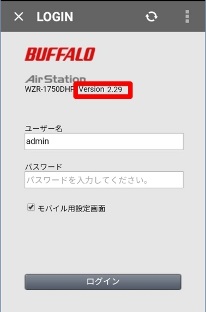
※ 画像は一例です
以上
このご質問の対象となる商品・OS・接続機器を表示
商品
OS・接続機器
チャット・LINEでのサポートについて
下記商品はチャット・LINEでのサポート対象外のため、電話またはメールにてお問合せいただきますようお願いいたします。
法人様向けネットワーク商品
ネットワーク対応ハードディスク(TeraStation)
<注意事項>
以下のいずれかに該当する場合、お客様の同意なくチャット・LINEでのサポートを終了させていただく場合がございます。ご了承ください。
同一のお客様から同一内容のお問合せ等の入力が複数あった場合
本サービスに関係のない画像・動画・スタンプ等が送信された場合
一定時間以上お客様からの返信がされない場合
営業時間
<オペレーター受付時間>
月~土・祝 9:30~21:00
日 9:30~17:30
※AIによる自動応答は24時間ご利用いただけます。
メールで相談について
個人向けWi-Fi/有線LAN製品、ストレージ製品のお客様にはメールで問い合わせいただく前にAIが問題解決のお手伝いを行います。
いずれかを選択して進んでください。
 Wi-Fi(無線LAN)
Wi-Fi(無線LAN) 有線LAN
有線LAN HDD(ハードディスク)・NAS
HDD(ハードディスク)・NAS SSD
SSD ブルーレイ/DVD/CDドライブ
ブルーレイ/DVD/CDドライブ メモリー
メモリー USBメモリー
USBメモリー メモリーカード・カードリーダー/ライター
メモリーカード・カードリーダー/ライター 映像/音響機器
映像/音響機器 ケーブル
ケーブル マウス・キーボード・入力機器
マウス・キーボード・入力機器 Webカメラ・ヘッドセット
Webカメラ・ヘッドセット スマートフォンアクセサリー
スマートフォンアクセサリー タブレットアクセサリー
タブレットアクセサリー 電源関連用品
電源関連用品 アクセサリー・収納
アクセサリー・収納 テレビアクセサリー
テレビアクセサリー その他周辺機器
その他周辺機器 法人向けWi-Fi(無線LAN)
法人向けWi-Fi(無線LAN) 法人向け有線LAN
法人向け有線LAN LTEルーター
LTEルーター 法人向けNAS・HDD
法人向けNAS・HDD SSD
SSD ブルーレイ/DVD/CDドライブ
ブルーレイ/DVD/CDドライブ 法人向けメモリー・組込み/OEM
法人向けメモリー・組込み/OEM 法人向けUSBメモリー
法人向けUSBメモリー メモリーカード・カードリーダー/ライター
メモリーカード・カードリーダー/ライター 映像/音響機器
映像/音響機器 法人向け液晶ディスプレイ
法人向け液晶ディスプレイ 法人向けケーブル
法人向けケーブル 法人向けマウス・キーボード・入力機器
法人向けマウス・キーボード・入力機器 法人向けヘッドセット
法人向けヘッドセット 法人向けスマートフォンアクセサリー
法人向けスマートフォンアクセサリー 法人向けタブレットアクセサリー
法人向けタブレットアクセサリー 法人向け電源関連用品
法人向け電源関連用品 法人向けアクセサリー・収納
法人向けアクセサリー・収納 テレビアクセサリー
テレビアクセサリー オフィスサプライ
オフィスサプライ その他周辺機器
その他周辺機器 データ消去
データ消去

