WLAE-AG300NとAirMacExtreme/AirMacExpressを無線接続する方法
Q
WLAE-AG300NとAirMacExtreme/AirMacExpressを無線接続する方法
Before

After

A
設定にはパソコンが必要です。事前にご準備ください。
以下の手順を行う前にファームウェアをVer.1.85β以降にアップデートしてください。
手順1. 親機(AirMac Extreme/AirMac Express)の設定を変更・確認します。
1. 親機の電源を入れます。
2. 親機のワイヤレスネットワーク名を半角英数字に変更します。
ワイヤレスネットワーク名の確認方法は親機の取扱説明書等でご確認ください。
ワイヤレスネットワーク名の変更方法の記載箇所例
各「設定ガイド」や「Apple AirMac ネットワーク」 の「インターネット接続環境を構成する/共有する」の項目、または「詳細なオプションを設定する」 の項目に記載有り。
親機のワイヤレスネットワーク名(AirMac ネットワーク名)にマルチバイト文字(全角文字、全角の空白)が
含まれている場合、WLAE-AG300Nとの接続ができないため、ワイヤレスネットワーク名を半角英数字に
変更する必要があります。初期ネットワーク名のまま親機を使用している場合や、マルチバイト文字を
含むネットワーク名を設定している場合は、設定変更が必要です。
親機の初期ネットワーク名は"AirMac Network XXXXXX"もしくは"Apple Network XXXXXX"です。
(「XXXXXX」は親機本体に記載されているAirMac IDの下6 桁の番号)
3. 親機にワイヤレスセキュリティ(暗号化方式)とワイヤレスパスワード(暗号化キー)が設定されているか確認します。
ワイヤレスセキュリティとワイヤレスパスワードの確認方法は親機の取扱説明書等でご確認ください。
ワイヤレスセキュリティとワイヤレスパスワードの確認方法の記載箇所例
「Apple AirMac ネットワーク」 の「ネットワークをパスワードで保護する」の項目に記載有り。
4. ワイヤレスセキュリティとワイヤレスパスワードをメモします。
手順2. 親機とWLAE-AG300Nを無線接続します。
1. 商品付属のACコードを、WLAE-AG300Nとコンセントにつなぎます。
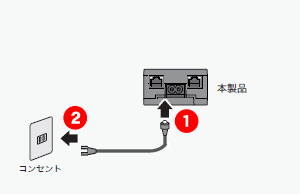
2. 約1分後、WLAE-AG300Nのワイヤレスランプ(緑または橙)とステータスランプ(緑)が点灯することを確認します。
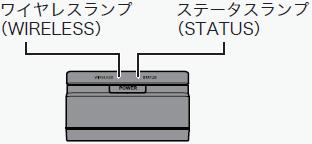
ランプが点灯しない場合、WLAE-AG300Nの電源ボタンを押し、ワイヤレスランプ(緑または橙)とステータスランプ(緑)が点灯することを確認します。
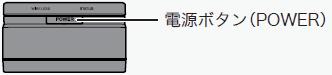
3. パソコンの電源を入れます。
4. パソコンとWLAE-AG300NをLANケーブルで接続し、WLAE-AG300Nの設定を行います。
Macパソコンでの設定手順の詳細はこちら
1) MacにエアナビゲータCDをセットします。
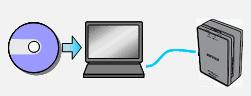
2) エアナビゲータCDの中の「Mac」フォルダーを開きます。
3) 「エアステーション設定ツール」をダブルクリックします。
「エアステーション設定ツール」が起動します。

4) [続ける]をクリックします。
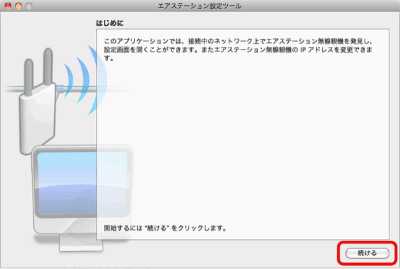
5) WLAE-AG300Nが検索されたら、選択して[続ける]をクリックします。
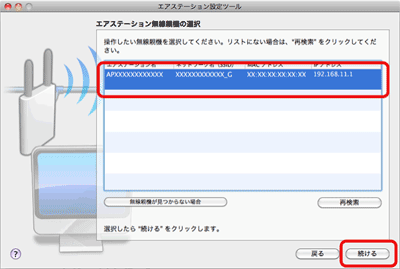
6) [この無線親機のIPアドレスを設定する]をクリックします。
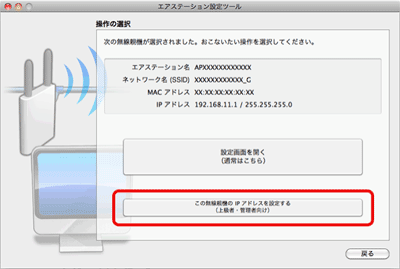
7) [DHCPサーバーからIPアドレスを自動的に取得する(かんたん)]を選択して、[次へ]クリックします。
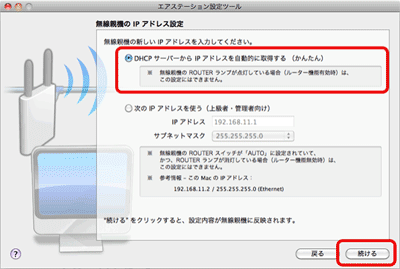
8) WLAE-AG300NのIPアドレスが変更されます。
IPアドレスが変更されたら、[完了]をクリックします。
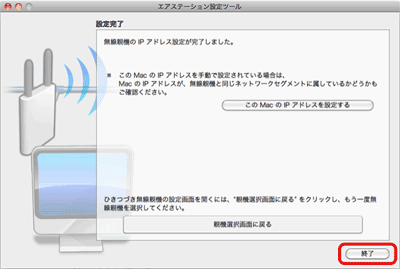
9) Webブラウザーが起動して、ログイン画面が表示されます。
名前欄に「root」と入力し、パスワード欄を空欄にしたまま[ログイン]をクリックします。
WLAE-AG300Nにパスワードを設定している場合は、名前欄に「root」、パスワード欄に設定したパスワードを入力して[ログイン]をクリックしてください。
10) 設定画面が表示されたら、[無線設定]-[エアステーション間接続]をクリックします。
下記の通り設定し、"SSID"欄にある[検索]ボタンをクリックします。
エアステーション間接続機能
使用する
親機/子機指定
子機(EC)
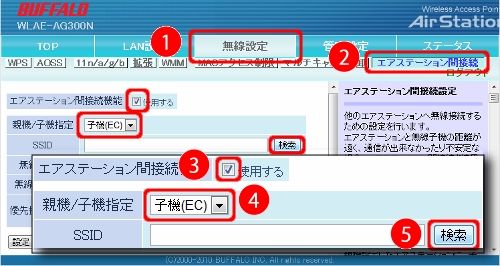
11) "接続する親機の選択"画面が表示されたら、接続先の親機(手順1で確認したワイヤレスネットワーク名)を選択し、[選択]ボタンをクリックします。
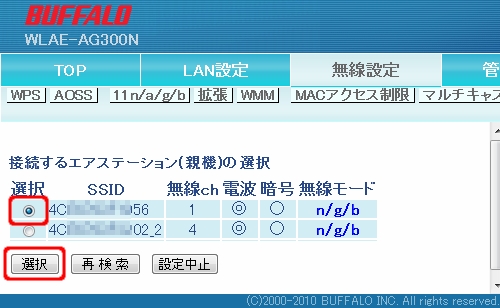
上記の画面で接続を行う親機のワイヤレスネットワーク名が表示されない場合、以下の対策後に再度、検索を行います。
親機の設定については、親機の取扱説明書などでご確認ください。
12) 元の画面に戻ったら、SSIDに選択した親機のワイヤレスネットワーク名が表示されていることを確認し、手順1で確認・設定したワイヤレスセキュリティとワイヤレスパスワードを入力し、 [設定]ボタンをクリックします。
優先的に接続させる"を有効にして接続先機器のMACアドレスを登録すると、SSIDや暗号化設定が同じ機器が複数存在する環境においても、ここで登録した機器に優先的に接続するようになります。
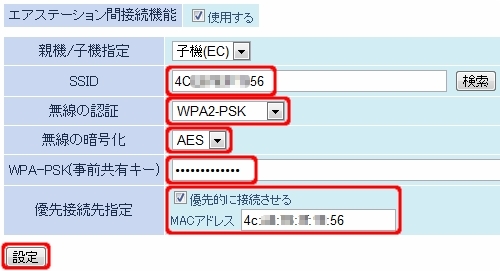
Windowsパソコンでの設定手順の詳細はこちら
1) 商品付属の "エアナビゲーターCD" を、パソコンにセットします。
エアナビゲーターCDをお持ちでない場合は以下よりダウンロードできます。
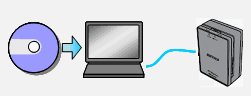
2) "自動再生" 画面が表示されたら、"AirNavi.exeの実行"をクリックします。
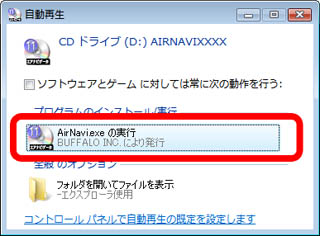
"プログラムを続行するにはあなたの許可が必要です" と表示された場合は、[続行]をクリックします。
3) 画面下の"オプション"をクリックします。
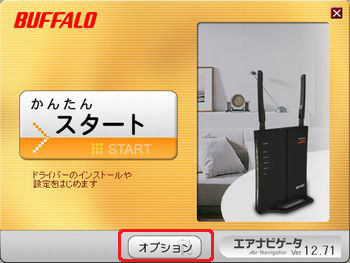
4) [上級者向けインストール]をクリックします。
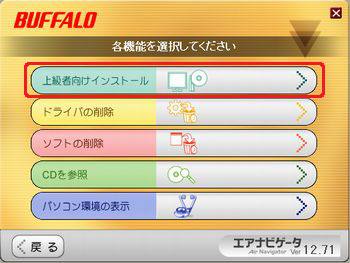
5) インストール可能なアプリケーションソフトが表示されます。
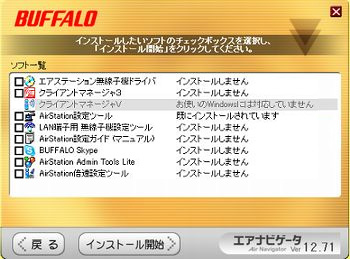
6) [LAN端子用 無線子機設定ツール]にチェックをいれ、[インストール開始]をクリックします。
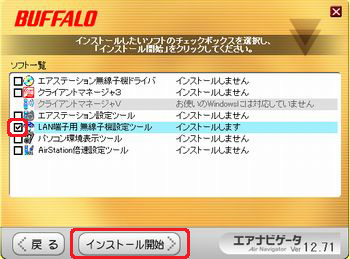
7) 画面に従い、インストールを進めます。
8."LAN端子用 無線子機設定ツールのインストールが完了しました"と表示されたら、[OK]をクリックします。

9) "インストールが完了しました。戻るをクリックしてください。" と表示されたら、右上の[×]をクリックし、画面を閉じます。
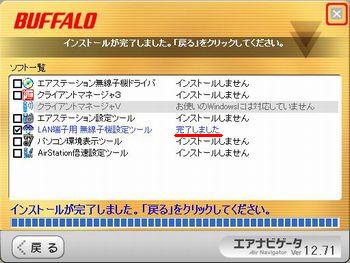
10) WLAE-AG3000NのSSID(12ケタのMACアドレス)を確認し、メモします。
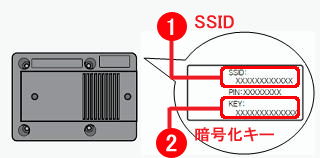
11) [スタート]-[(すべての)プログラム]-[BUFFALO]-[エアステーションユーティリティ]-[LAN端子用 無線子機設定ツール]をクリックし、LAN端子用無線子機設定ツールを起動します。
12) パソコンの有線LANアダプター名 を選択し、[選択]をクリックします。
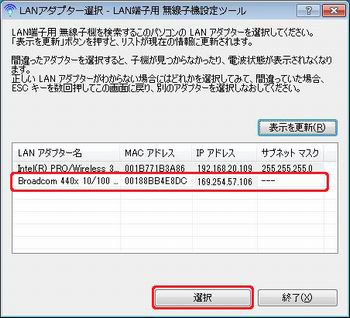
13) [検索しています]と表示されたら手順10で調べたWLAE-AG300NのSSIDが検索されるまで待ちます。

14) 検索が終わったら、[接続設定]をクリックします。

15) 接続設定の画面が表示されたら[検索]をクリックします。
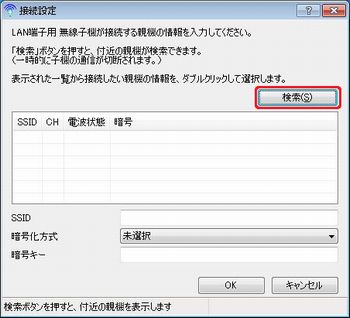
16) 手順1で調べた親機のワイヤレスネットワーク名を選択します。
SSID欄に、親機のワイヤレスネットワーク名が表示されることを確認します。

上記の画面で接続を行う親機のワイヤレスネットワーク名が表示されない場合、以下の対策後に再度、検索を行います。
親機の設定については、親機の取扱説明書などでご確認ください。
17) [暗号化方式]と[暗号キー]に、親機のワイヤレスセキュリティとワイヤレスパスワードを設定し、[OK]をクリックします。
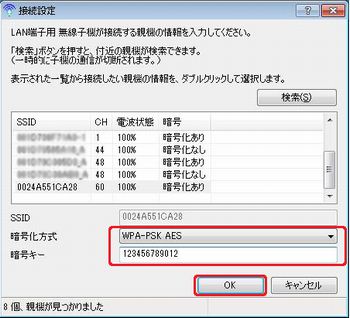
18) "設定変更に成功…"と表示されたら、しばらく待ちます。
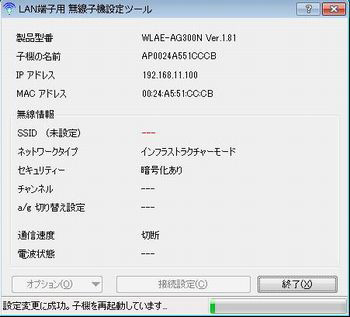
19) "設定の変更が完了しました…"と表示されたら、[はい]をクリックします。
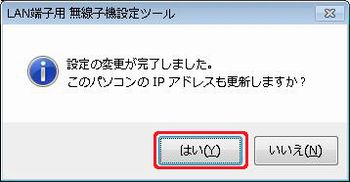
20) LAN端子用 無線子機設定ツールの画面に親機のワイヤレスネットワーク名・ネットワークタイプ・セキュリティーが表示されたら、[×]をクリックし、画面を閉じます。
「通信速度」欄には、実際の通信速度とは異なる数値が表示されます。

5. パソコンとWLAE-AG300Nを接続しているLANケーブルを外します。
手順3. WLAE-AG300Nとお持ちの機器を接続します。
接続する機器とWLAE-AG300Nを有線接続する場合
WLAE-AG300NのLANポートとテレビなどの機器のLANポートをLANケーブルで接続します。
接続する機器とWLAE-AG300Nを無線接続する場合
下記より、接続する機器を選択し、手順をご確認ください。
手順7以降を参照
以上で設定完了です。
このご質問の対象となる商品・OS・接続機器を表示
商品
OS・接続機器
チャット・LINEでのサポートについて
下記商品はチャット・LINEでのサポート対象外のため、電話またはメールにてお問合せいただきますようお願いいたします。
法人様向けネットワーク商品
ネットワーク対応ハードディスク(TeraStation)
<注意事項>
以下のいずれかに該当する場合、お客様の同意なくチャット・LINEでのサポートを終了させていただく場合がございます。ご了承ください。
同一のお客様から同一内容のお問合せ等の入力が複数あった場合
本サービスに関係のない画像・動画・スタンプ等が送信された場合
一定時間以上お客様からの返信がされない場合
営業時間
<オペレーター受付時間>
月~土・祝 9:30~21:00
日 9:30~17:30
※AIによる自動応答は24時間ご利用いただけます。
メールで相談について
個人向けWi-Fi/有線LAN製品、ストレージ製品のお客様にはメールで問い合わせいただく前にAIが問題解決のお手伝いを行います。
いずれかを選択して進んでください。
 Wi-Fi(無線LAN)
Wi-Fi(無線LAN) 有線LAN
有線LAN HDD(ハードディスク)・NAS
HDD(ハードディスク)・NAS SSD
SSD ブルーレイ/DVD/CDドライブ
ブルーレイ/DVD/CDドライブ メモリー
メモリー USBメモリー
USBメモリー メモリーカード・カードリーダー/ライター
メモリーカード・カードリーダー/ライター 映像/音響機器
映像/音響機器 ケーブル
ケーブル マウス・キーボード・入力機器
マウス・キーボード・入力機器 Webカメラ・ヘッドセット
Webカメラ・ヘッドセット スマートフォンアクセサリー
スマートフォンアクセサリー タブレットアクセサリー
タブレットアクセサリー 電源関連用品
電源関連用品 アクセサリー・収納
アクセサリー・収納 テレビアクセサリー
テレビアクセサリー その他周辺機器
その他周辺機器 法人向けWi-Fi(無線LAN)
法人向けWi-Fi(無線LAN) 法人向け有線LAN
法人向け有線LAN LTEルーター
LTEルーター 法人向けNAS・HDD
法人向けNAS・HDD SSD
SSD ブルーレイ/DVD/CDドライブ
ブルーレイ/DVD/CDドライブ 法人向けメモリー・組込み/OEM
法人向けメモリー・組込み/OEM 法人向けUSBメモリー
法人向けUSBメモリー メモリーカード・カードリーダー/ライター
メモリーカード・カードリーダー/ライター 映像/音響機器
映像/音響機器 法人向け液晶ディスプレイ
法人向け液晶ディスプレイ 法人向けケーブル
法人向けケーブル 法人向けマウス・キーボード・入力機器
法人向けマウス・キーボード・入力機器 法人向けヘッドセット
法人向けヘッドセット 法人向けスマートフォンアクセサリー
法人向けスマートフォンアクセサリー 法人向けタブレットアクセサリー
法人向けタブレットアクセサリー 法人向け電源関連用品
法人向け電源関連用品 法人向けアクセサリー・収納
法人向けアクセサリー・収納 テレビアクセサリー
テレビアクセサリー オフィスサプライ
オフィスサプライ その他周辺機器
その他周辺機器 データ消去
データ消去
