UNIX系OSからアクセスできますか(TeraStation)
Q
詳細
UNIX系OSからアクセスできますか
対象商品
本ページ末尾の『このご質問の対象となる「商品・OS・接続機器」を表示』をクリックして確認してください。
A
NFS(Network File System)クライアント(UNIX系OSなど)から商品の共有フォルダーへアクセスしたいときは、次の手順で行います。
NFSクライアント(UNIX系OSなど)での接続については当社はサポートしておりません。あらかじめご了承ください。
NFSルールタブで設定できる項目は、商品によって異なります。詳しくは商品の取扱説明書を参照ください。
機種やファームウェアバージョンによっては異なる名称が表示される場合があります。その場合は( )内と読み換えてお進みください。
1. 設定画面を表示します。
2. 共有フォルダー設定の画面を表示します。
[ファイル共有] をクリックし、[共有フォルダー] の横にあるアイコン(※図1または図2)をクリックします。

※図1 / 図2
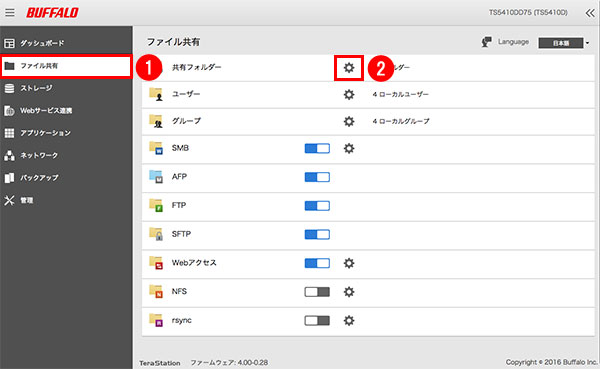
※ 画像は一例です
3. NFSクライアントへ公開する共有フォルダーをクリックします。
(お使いの商品によっては共有フォルダーをクリックし、[編集] をクリックします。)
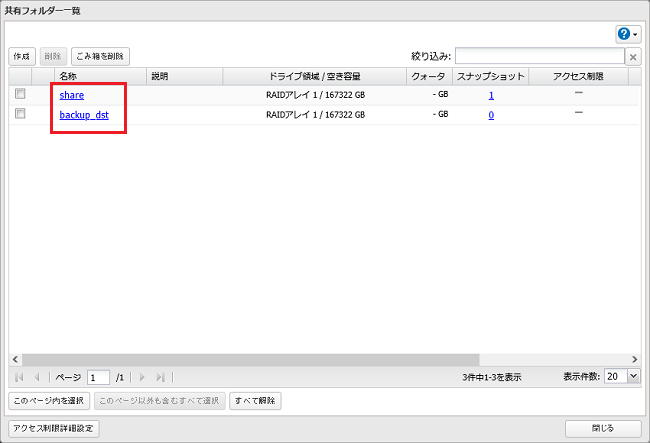
※ 画像は一例です
4. [公開プロトコル] の [NFS] にチェックマークをつけ、[OK] をクリックします。
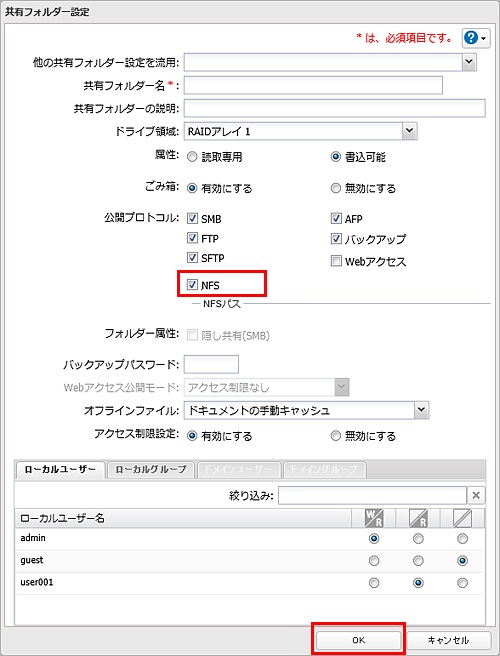
※ 画像は一例です
公開するNFS公開パスをメモします。NFSクライアントからアクセスする際に必要となります。
5. [閉じる] をクリックします。
6. [NFS] の横にあるをボタン(※図1または図2)クリックします。
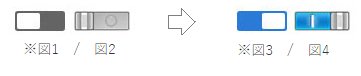

7. 「NFS」の横にある設定アイコン(※図5または図6)をクリックします。
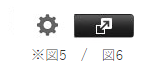

8. [クライアント(クライアント設定)]タブをクリックします。
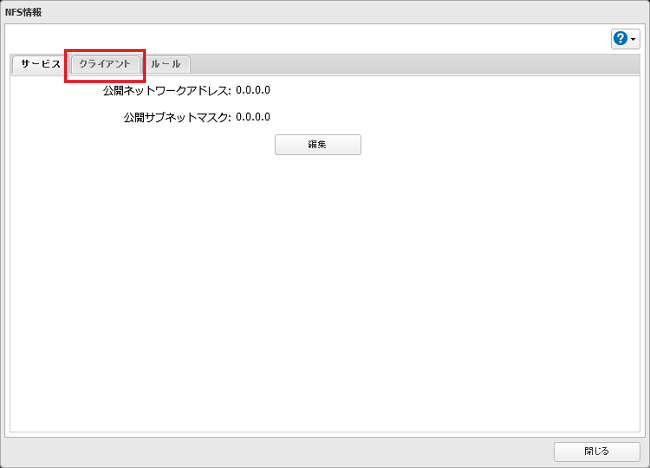
※ 画像は一例です
9. [追加(クライアントの追加)] をクリックします。
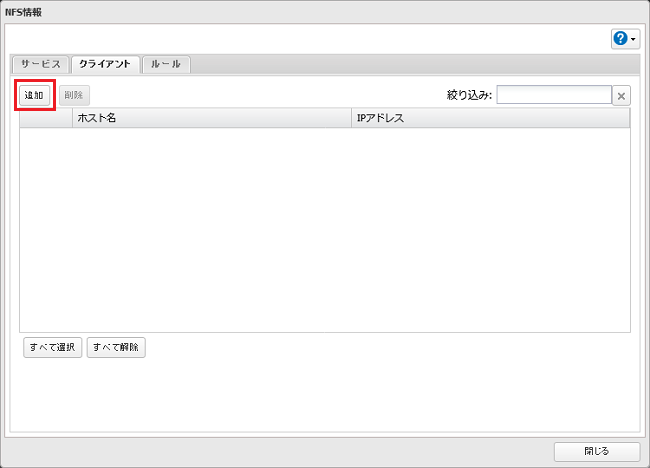
※ 画像は一例です
10. NFSクライアント(UNIX系OSなど)のIPアドレスとホスト名を入力し、[OK] をクリックします。
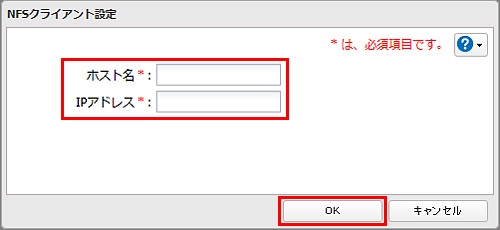
※ 画像は一例です
IPアドレス、ホスト名の確認方法はOSによって異なります。OSのヘルプ等をご参照ください。
共有フォルダーにアクセスするすべてのクライアントに対して設定してください。
11. [ルール(NFSルール)]タブをクリックします。
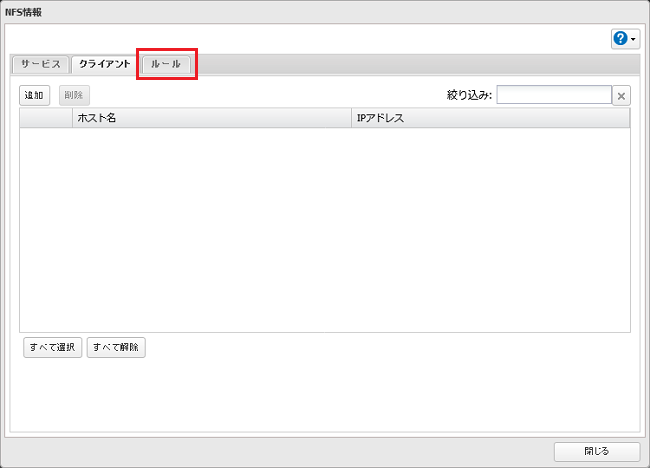
※ 画像は一例です
12. [作成(ルールの追加)]をクリックします。
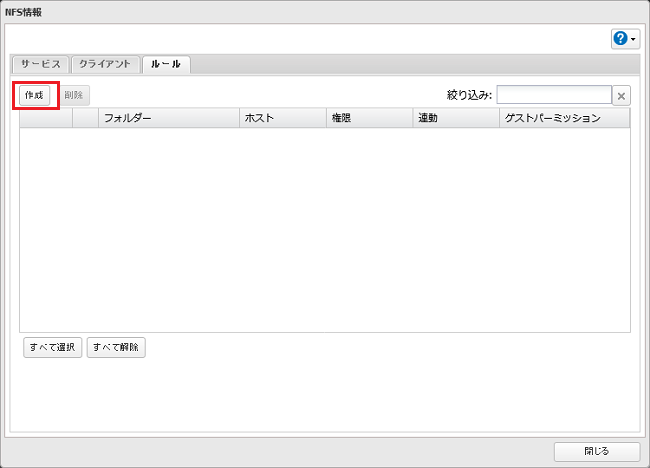
※ 画像は一例です
13. NFSルールを設定します。
NFSルールタブで設定できる項目は、商品によって異なります。詳しくは各商品の取扱説明書を参照ください。
表示されたページの検索窓に、ご利用の商品名・型番を入力して検索してください。
14. 設定が終わったら[閉じる] をクリックします。
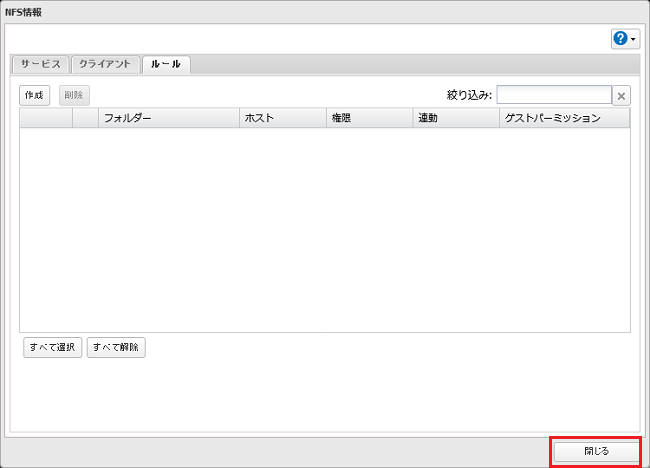
※ 画像は一例です
登録を解除したいときは、表示されたホスト名のチェックボックスをクリックしてチェックマークを表示させ、[接続クライアントの削除]をクリックしてください。
接続クライアントに登録されていないパソコンからもNFS接続ができることがあります。
15. NFSクライアント(UNIX系OSなど)から商品内の共有フォルダーにアクセスするコマンドを実行します。
コマンドの例は次のとおりです。
Linuxの場合
mount -t nfs <IPアドレス>
<商品のNFS公開パス><ローカルパソコン上のマウントポイント>
Windows Service for Unix 3.5の場合
mount <IPアドレス>
<商品のNFS公開パス> <ネットワークドライブのレター(空いていないとエラーになります)>
Solaris10の場合
mount -<F nfs IPアドレス>
<商品のNFS公開パス><ローカルパソコン上のマウントポイント>
Macの場合
mount -t nfs -o resvport <IPアドレス>
<商品のNFS公開パス><ローカルパソコン上のマウントポイント>
このご質問の対象となる商品・OS・接続機器を表示
商品
OS・接続機器
チャット・LINEでのサポートについて
下記商品はチャット・LINEでのサポート対象外のため、電話またはメールにてお問合せいただきますようお願いいたします。
法人様向けネットワーク商品
ネットワーク対応ハードディスク(TeraStation)
<注意事項>
以下のいずれかに該当する場合、お客様の同意なくチャット・LINEでのサポートを終了させていただく場合がございます。ご了承ください。
同一のお客様から同一内容のお問合せ等の入力が複数あった場合
本サービスに関係のない画像・動画・スタンプ等が送信された場合
一定時間以上お客様からの返信がされない場合
営業時間
<オペレーター受付時間>
月~土・祝 9:30~21:00
日 9:30~17:30
※AIによる自動応答は24時間ご利用いただけます。
メールで相談について
個人向けWi-Fi/有線LAN製品、ストレージ製品のお客様にはメールで問い合わせいただく前にAIが問題解決のお手伝いを行います。
いずれかを選択して進んでください。
 Wi-Fi(無線LAN)
Wi-Fi(無線LAN) 有線LAN
有線LAN HDD(ハードディスク)・NAS
HDD(ハードディスク)・NAS SSD
SSD ブルーレイ/DVD/CDドライブ
ブルーレイ/DVD/CDドライブ メモリー
メモリー USBメモリー
USBメモリー メモリーカード・カードリーダー/ライター
メモリーカード・カードリーダー/ライター 映像/音響機器
映像/音響機器 ケーブル
ケーブル マウス・キーボード・入力機器
マウス・キーボード・入力機器 Webカメラ・ヘッドセット
Webカメラ・ヘッドセット スマートフォンアクセサリー
スマートフォンアクセサリー タブレットアクセサリー
タブレットアクセサリー 電源関連用品
電源関連用品 アクセサリー・収納
アクセサリー・収納 テレビアクセサリー
テレビアクセサリー その他周辺機器
その他周辺機器 法人向けWi-Fi(無線LAN)
法人向けWi-Fi(無線LAN) 法人向け有線LAN
法人向け有線LAN LTEルーター
LTEルーター 法人向けNAS・HDD
法人向けNAS・HDD SSD
SSD ブルーレイ/DVD/CDドライブ
ブルーレイ/DVD/CDドライブ 法人向けメモリー・組込み/OEM
法人向けメモリー・組込み/OEM 法人向けUSBメモリー
法人向けUSBメモリー メモリーカード・カードリーダー/ライター
メモリーカード・カードリーダー/ライター 映像/音響機器
映像/音響機器 法人向け液晶ディスプレイ
法人向け液晶ディスプレイ 法人向けケーブル
法人向けケーブル 法人向けマウス・キーボード・入力機器
法人向けマウス・キーボード・入力機器 法人向けヘッドセット
法人向けヘッドセット 法人向けスマートフォンアクセサリー
法人向けスマートフォンアクセサリー 法人向けタブレットアクセサリー
法人向けタブレットアクセサリー 法人向け電源関連用品
法人向け電源関連用品 法人向けアクセサリー・収納
法人向けアクセサリー・収納 テレビアクセサリー
テレビアクセサリー オフィスサプライ
オフィスサプライ その他周辺機器
その他周辺機器 データ消去
データ消去
