WZR-D1100Hの 初回設定(Wi-Fi接続、インターネット設定)
Q
詳細
配線方法/初期設定手順
対象商品
WZR-D1100H
A
商品の設置
設置・配線の前に、インターネットに接続できるか確認してください。
接続できない場合は、回線業者の取扱説明書を参照して設定してください。
1. モデム(※1)の電源をオフにします。
※1.
プロバイダーから借りている機器(ONU、光回線終端装置など)
電源をオフにした状態で30分程度待ちます。
2. モデムにパソコンなどがつながっている場合は、その機器からLANケーブルを抜きます。
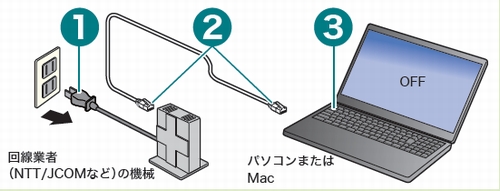
3. スタンドを取り付けます。

4. モデムの電源を入れます。
機器の電源を入れる順番を誤ると正しく接続できないことがあります。
5. モデムと商品背面の青色の端子(INTERNET端子)をLANケーブルでつなぎます。
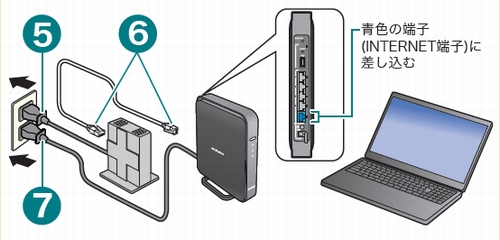
6. 商品にACアダプターを取り付けコンセントに差し込みます。
7. 約2分そのまま待ちます。
8. 商品のランプの状態を確認します。
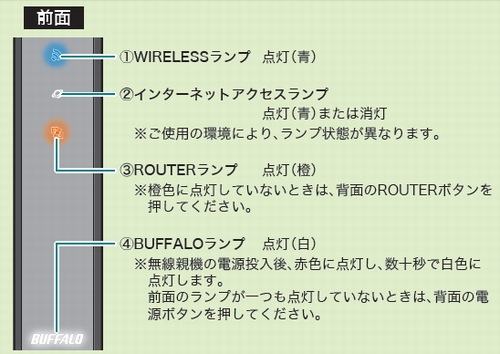
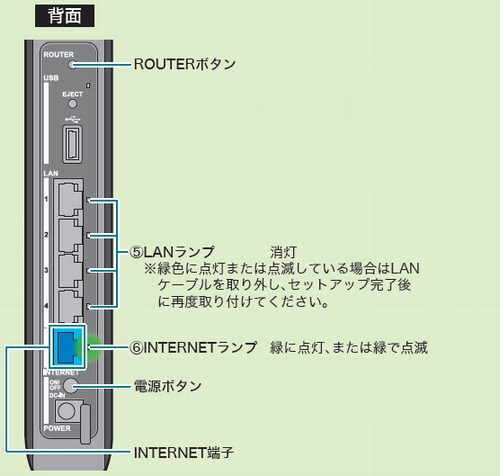
パソコンを接続する
本体底面からセットアップカードを取り外して、お手元にご用意ください。

ここではWindowsの接続方法を紹介します。詳細な手順、その他の機器については、以下よりご利用の機器を選択して、設定手順を確認してください。
1. お使いの機器の電源を入れます。
2.お使いの機器のWi-Fi(無線LAN)機能を有効にします。
Wi-Fi機能が無効の場合は、お使いに機器の取扱説明書を参照して有効にしてください。
3. Wi-FiルーターのAOSSボタンをランプが点滅するまで押し続けます。
ランプが2回周期で点滅し始めたら、ボタンから手を放します。
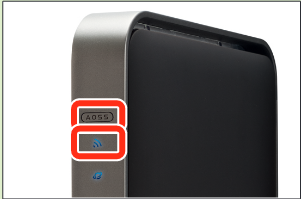
以降の手順を行っている際に無線接続できなくなったり、ランプが連続点滅に変わった場合は、AOSSボタンをもう一度押して、ランプを2回周期点滅に戻してください。
4.お使いの機器からセットアップカードに記載のAOSS2の接続先(!AOSS-xxxxxx_Aまたは!AOSS-xxxxxx_G)に接続します。
接続方法は、ご使用のOSバージョンによって異なります。
5.WEBブラウザーを開きます。
Windows 8の場合は、次の手順に進んでください。
6. セットアップカードのAOSS2キーと同じ値(3桁の値)をクリックして、[次へ]をクリックします。
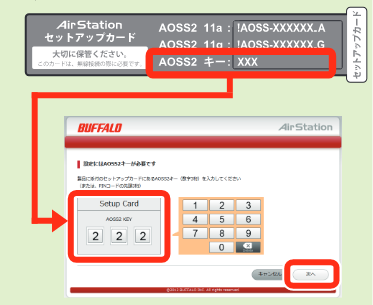
「プロバイダー情報の設定」画面が表示された場合
プロバイダーの資料(プロバイダー登録通知書)にしたがって各項目を入力し、[進む]をクリックします。
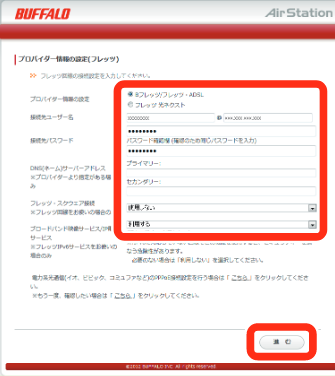
7. 「無線セキュリティ設定の手順」画面が表示されたら、「ここをクリックしてください」をクリックします。
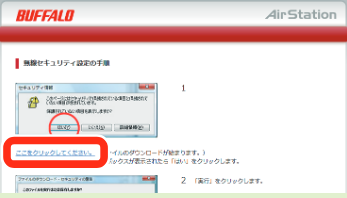
※ 画像は一例です。WebブラウザーやOSのバージョンによって異なります。
8. [実行]をクリックします。
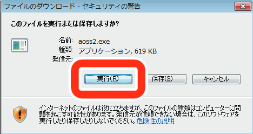
「ユーザーアカウント制御」画面が表示された場合は、[はい]または[続行]をクリックします。
9. 自動的に無線LAN接続設定が行われます。
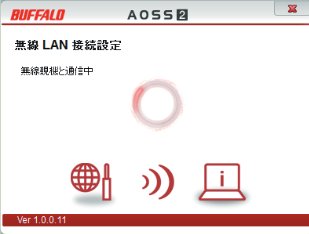
10. [完了]をクリックします。
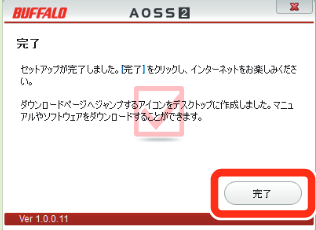
以上で設定は完了です。
このご質問の対象となる商品・OS・接続機器を表示
商品
OS・接続機器
チャット・LINEでのサポートについて
下記商品はチャット・LINEでのサポート対象外のため、電話またはメールにてお問合せいただきますようお願いいたします。
法人様向けネットワーク商品
ネットワーク対応ハードディスク(TeraStation)
<注意事項>
以下のいずれかに該当する場合、お客様の同意なくチャット・LINEでのサポートを終了させていただく場合がございます。ご了承ください。
同一のお客様から同一内容のお問合せ等の入力が複数あった場合
本サービスに関係のない画像・動画・スタンプ等が送信された場合
一定時間以上お客様からの返信がされない場合
営業時間
<オペレーター受付時間>
月~土・祝 9:30~21:00
日 9:30~17:30
※AIによる自動応答は24時間ご利用いただけます。
メールで相談について
個人向けWi-Fi/有線LAN製品、ストレージ製品のお客様にはメールで問い合わせいただく前にAIが問題解決のお手伝いを行います。
いずれかを選択して進んでください。
 Wi-Fi(無線LAN)
Wi-Fi(無線LAN) 有線LAN
有線LAN HDD(ハードディスク)・NAS
HDD(ハードディスク)・NAS SSD
SSD ブルーレイ/DVD/CDドライブ
ブルーレイ/DVD/CDドライブ メモリー
メモリー USBメモリー
USBメモリー メモリーカード・カードリーダー/ライター
メモリーカード・カードリーダー/ライター 映像/音響機器
映像/音響機器 ケーブル
ケーブル マウス・キーボード・入力機器
マウス・キーボード・入力機器 Webカメラ・ヘッドセット
Webカメラ・ヘッドセット スマートフォンアクセサリー
スマートフォンアクセサリー タブレットアクセサリー
タブレットアクセサリー 電源関連用品
電源関連用品 アクセサリー・収納
アクセサリー・収納 テレビアクセサリー
テレビアクセサリー その他周辺機器
その他周辺機器 法人向けWi-Fi(無線LAN)
法人向けWi-Fi(無線LAN) 法人向け有線LAN
法人向け有線LAN LTEルーター
LTEルーター 法人向けNAS・HDD
法人向けNAS・HDD SSD
SSD ブルーレイ/DVD/CDドライブ
ブルーレイ/DVD/CDドライブ 法人向けメモリー・組込み/OEM
法人向けメモリー・組込み/OEM 法人向けUSBメモリー
法人向けUSBメモリー メモリーカード・カードリーダー/ライター
メモリーカード・カードリーダー/ライター 映像/音響機器
映像/音響機器 法人向け液晶ディスプレイ
法人向け液晶ディスプレイ 法人向けケーブル
法人向けケーブル 法人向けマウス・キーボード・入力機器
法人向けマウス・キーボード・入力機器 法人向けヘッドセット
法人向けヘッドセット 法人向けスマートフォンアクセサリー
法人向けスマートフォンアクセサリー 法人向けタブレットアクセサリー
法人向けタブレットアクセサリー 法人向け電源関連用品
法人向け電源関連用品 法人向けアクセサリー・収納
法人向けアクセサリー・収納 テレビアクセサリー
テレビアクセサリー オフィスサプライ
オフィスサプライ その他周辺機器
その他周辺機器 データ消去
データ消去
