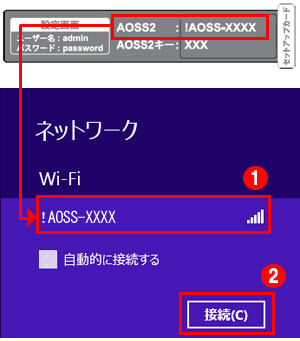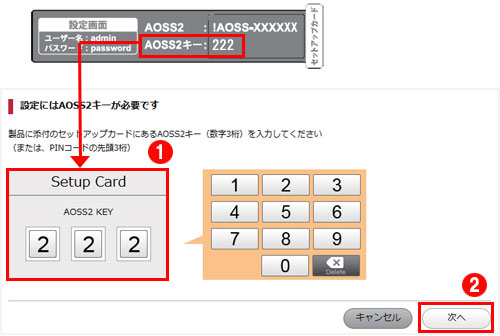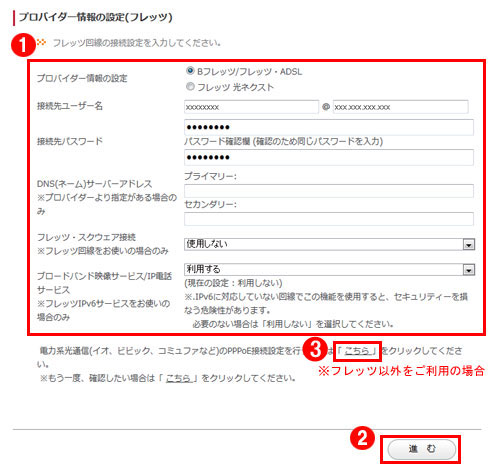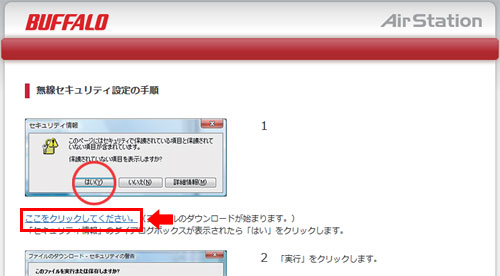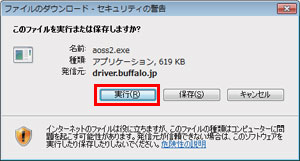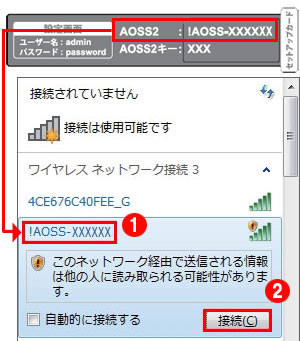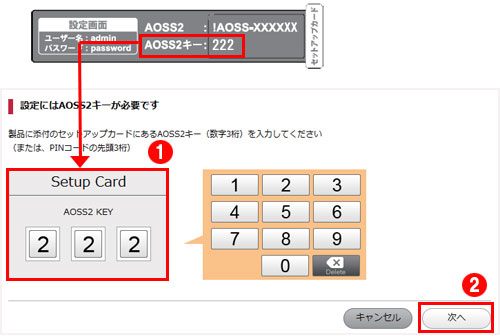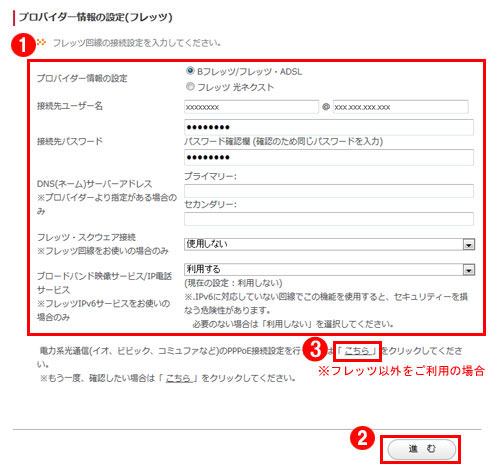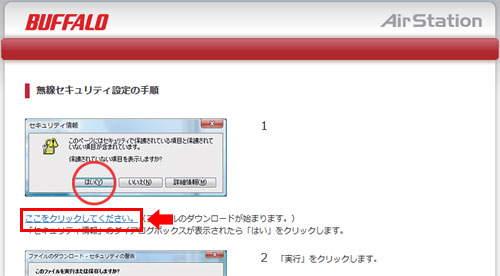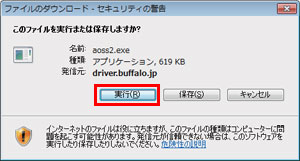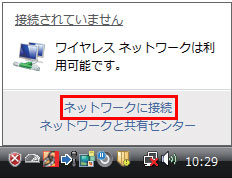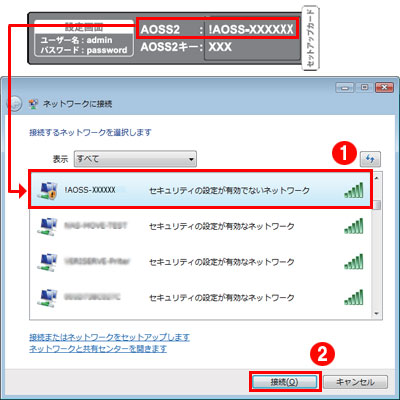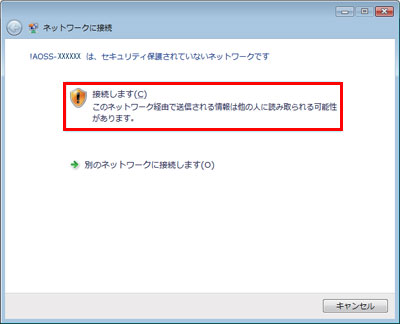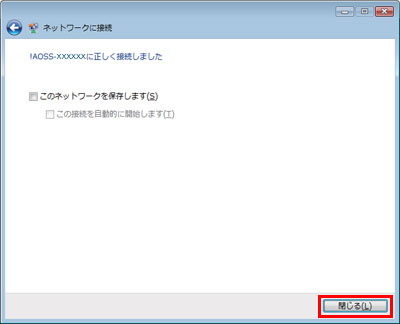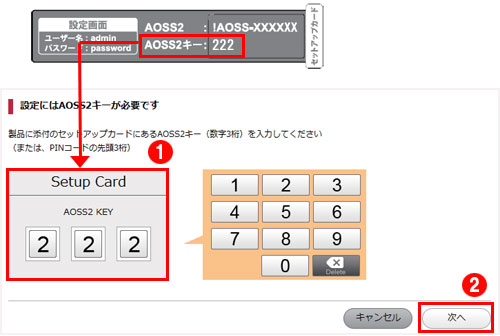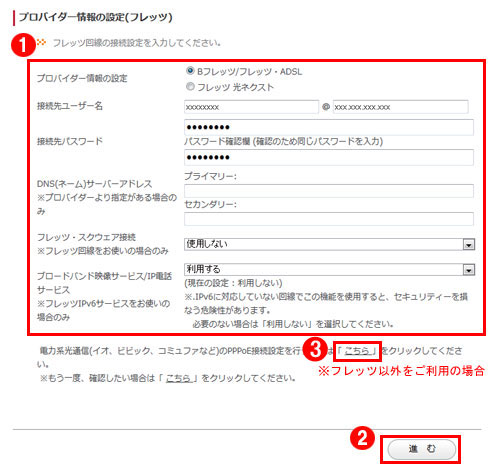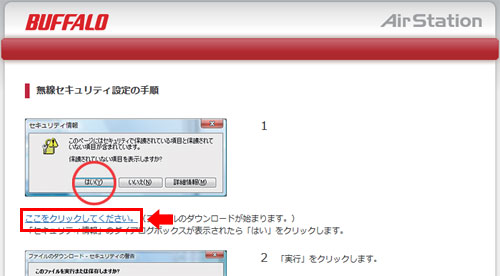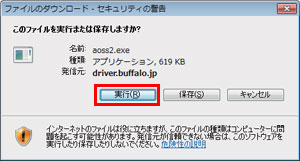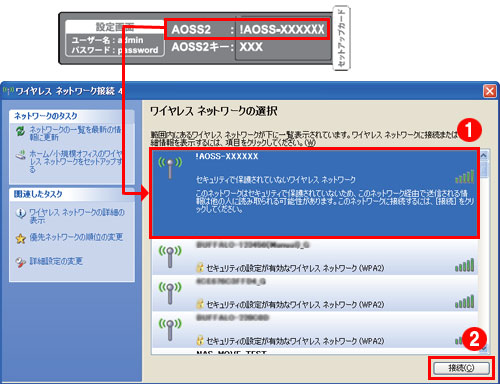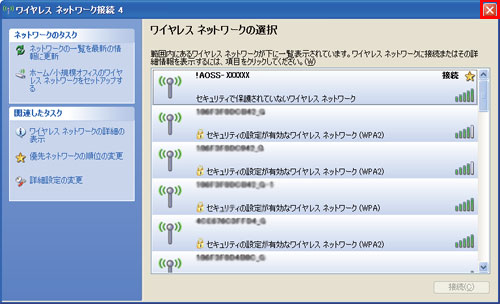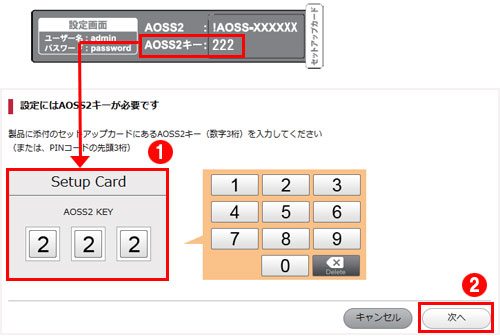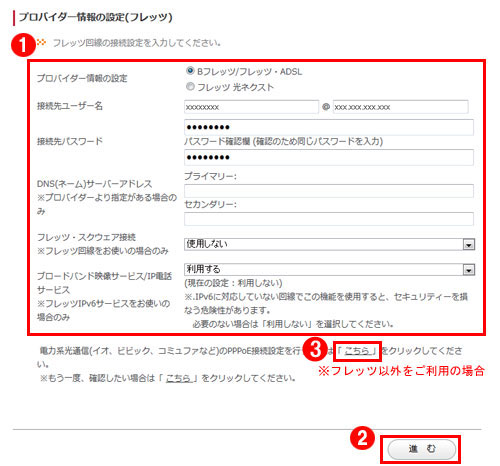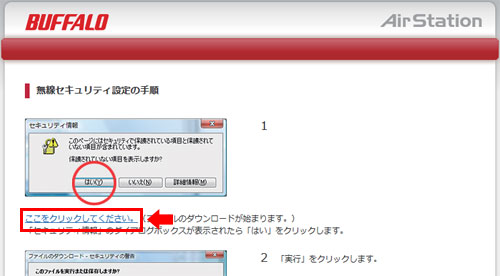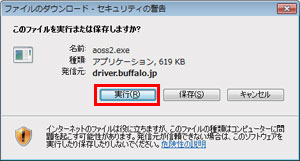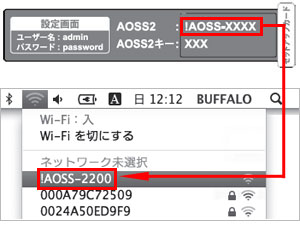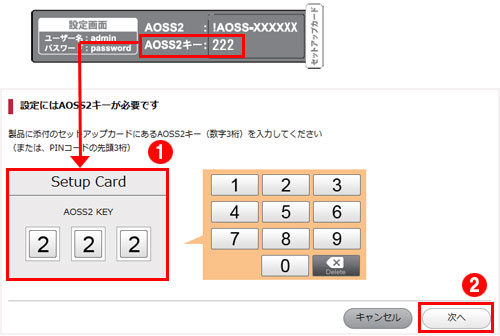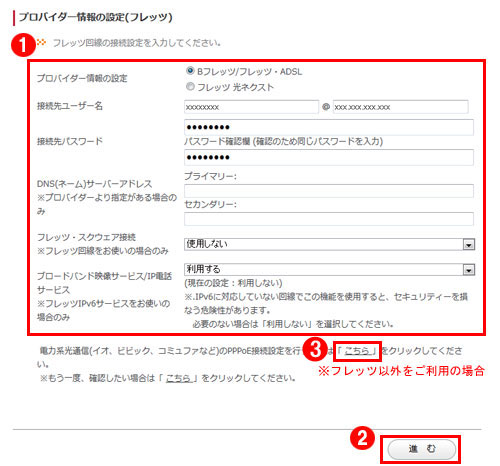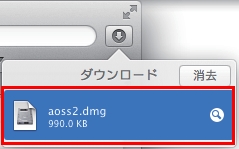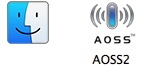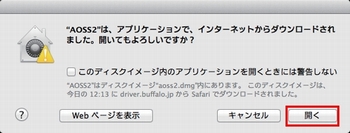パソコンをAOSS2でインターネットにつなぐ方法
Q
詳細
パソコンをAOSS2でインターネットにつなぐ方法
対象商品
本ページ末尾の『このご質問の対象となる「商品・OS・接続機器」を表示』をクリックして確認してください。
A
Wi-Fiルーターの設置・配線を行ってから以下の手順を行ってください。
詳細は、取扱説明書の「設置・初期設定ガイド」を参照してください。
WindowsRT、Surface RTではAOSS2はご利用いただけません。下記FAQを参照し手動で接続してください。
1.商品に添付されているセットアップカードを準備します。
セットアップカード例
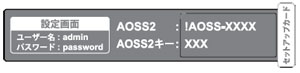
画像は一例です。形状は機種により異なります。
本体側面のカバーを外した内側に収納されている場合もあります。
2.Wi-FiルーターのAOSSボタンをランプが2回周期で点滅するまで押し続けます。
ランプが点滅したらボタンから手を離します。

※ 画像は一例です。ボタンの位置は機種によって異なります。
3.タスクトレイ右下にある、ワイヤレスのアイコンをクリックします。
セットアップカードに記載のAOSS2の接続先(!AOSS-xxxx)を選択し、[接続]を選択します。

※ 画像は一例です
ご利用のパソコンのOSによってアイコン、ワイヤレス設定の画面が異なります。OSを選択すると、詳細な手順が表示されます。
Windows 10 の場合
1) タスクトレイの下記のワイヤレスアイコンをクリックします。

※図1
2) セットアップカードに記載のAOSS2の接続先(!AOSS-xxxx)に接続します。
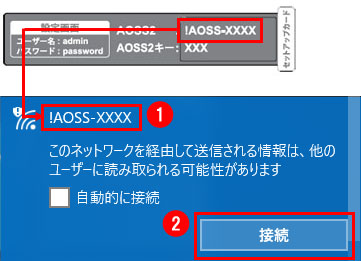
※ 画像は一例です
接続先が表示されない場合はもう一度検索してください。
またWi-Fiルーターのランプが2回周期の点滅になっているか確認してください。
4.自動的にWebブラウザーが起動します。
5.セットアップカードのAOSS2キーと同じ値(3桁の値)を入力し、[次へ]を選択します。
下記画面が表示されない場合は、ブラウザーを一旦閉じて再度開いてください。
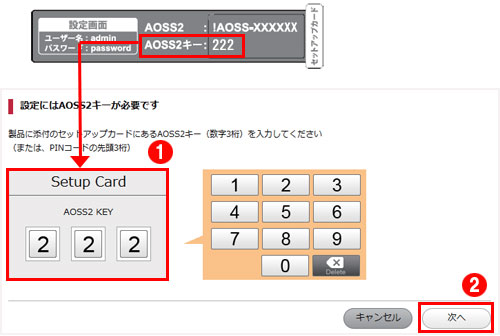
※ 画像は一例です
6.設定が不要な回線の場合は自動的に次の画面が表示されます。
判別には、時間がかかることがあります。画面が完全に切り替わるまでしばらくお待ちください。
「v6プラスへの接続を検出しました(※1)」の画面が表示された場合は、[進む]をタップし次の手順に進みます。
※1. v6プラス対応商品のみ
「プロバイダー情報の設定」画面が表示された場合
プロバイダーの資料(プロバイダー登録通知書)にしたがって各項目を入力し、[進む]をクリックします。
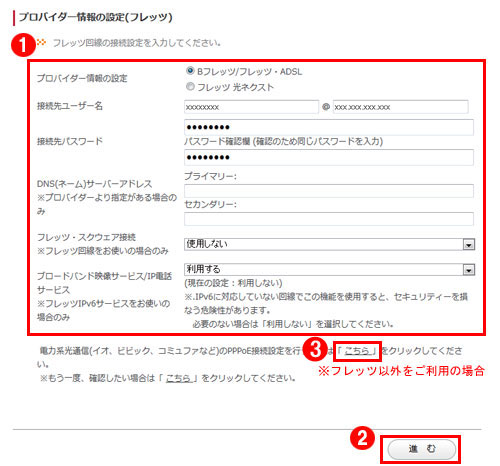
※ 画像はフレッツ回線の例
プロバイダー情報の設定
接続先ユーザー名
接続先パスワード
入力する値がわからない場合は、下記FAQをご確認ください。
フレッツ回線以外の場合は「こちら」をクリックしてください。
eo光をご利用で、認証IDに「@HF1G」「@HFA」「@MF1」 など@以降が記載されている場合は、「こちら」をクリックせずこの画面で入力してください。
eo光で認証IDに@以降がない場合や、その他の電力系光通信(ビビック、コミュファ、メガエッグ、ピカラなど)の場合は、「こちら」をクリックしてから接続ユーザー名・パスワードを入力してください。
DNS(ネーム)サーバーアドレスは、プロバイダーの資料・ハガキに記載がない場合、入力は不要です。
上記以外の設定はフレッツ回線で該当するサービスをお使いの場合のみ設定してください。
7.「無線セキュリティ設定の手順」画面が表示されたら、画面上の[ここをクリックしてください]をクリックします。
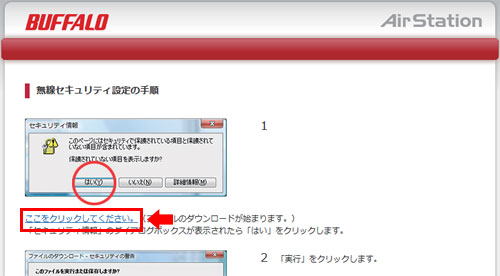
8.[ファイルを開く]をクリックします。
「ユーザーアカウント制御」画面が表示された場合は、[はい]をクリックします。
9.自動的に無線LAN接続設定が行われます。
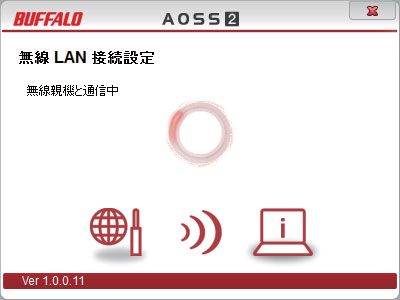
10.完了画面が表示されたら、[完了]をクリックします。
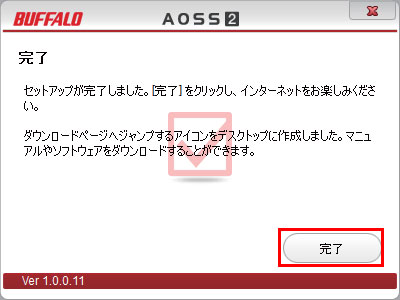
11.Webブラウザーを一旦終了し、再度立ち上げ、インターネットに接続できるか確認します。
以上で設定完了です。
このご質問の対象となる商品・OS・接続機器を表示
商品
OS・接続機器
チャット・LINEでのサポートについて
下記商品はチャット・LINEでのサポート対象外のため、電話またはメールにてお問合せいただきますようお願いいたします。
法人様向けネットワーク商品
ネットワーク対応ハードディスク(TeraStation)
<注意事項>
以下のいずれかに該当する場合、お客様の同意なくチャット・LINEでのサポートを終了させていただく場合がございます。ご了承ください。
同一のお客様から同一内容のお問合せ等の入力が複数あった場合
本サービスに関係のない画像・動画・スタンプ等が送信された場合
一定時間以上お客様からの返信がされない場合
営業時間
<オペレーター受付時間>
月~土・祝 9:30~21:00
日 9:30~17:30
※AIによる自動応答は24時間ご利用いただけます。
メールで相談について
個人向けWi-Fi/有線LAN製品、ストレージ製品のお客様にはメールで問い合わせいただく前にAIが問題解決のお手伝いを行います。
いずれかを選択して進んでください。
 Wi-Fi(無線LAN)
Wi-Fi(無線LAN) 有線LAN
有線LAN HDD(ハードディスク)・NAS
HDD(ハードディスク)・NAS SSD
SSD ブルーレイ/DVD/CDドライブ
ブルーレイ/DVD/CDドライブ メモリー
メモリー USBメモリー
USBメモリー メモリーカード・カードリーダー/ライター
メモリーカード・カードリーダー/ライター 映像/音響機器
映像/音響機器 ケーブル
ケーブル マウス・キーボード・入力機器
マウス・キーボード・入力機器 Webカメラ・ヘッドセット
Webカメラ・ヘッドセット スマートフォンアクセサリー
スマートフォンアクセサリー タブレットアクセサリー
タブレットアクセサリー 電源関連用品
電源関連用品 アクセサリー・収納
アクセサリー・収納 テレビアクセサリー
テレビアクセサリー その他周辺機器
その他周辺機器 法人向けWi-Fi(無線LAN)
法人向けWi-Fi(無線LAN) 法人向け有線LAN
法人向け有線LAN LTEルーター
LTEルーター 法人向けNAS・HDD
法人向けNAS・HDD SSD
SSD ブルーレイ/DVD/CDドライブ
ブルーレイ/DVD/CDドライブ 法人向けメモリー・組込み/OEM
法人向けメモリー・組込み/OEM 法人向けUSBメモリー
法人向けUSBメモリー メモリーカード・カードリーダー/ライター
メモリーカード・カードリーダー/ライター 映像/音響機器
映像/音響機器 法人向け液晶ディスプレイ
法人向け液晶ディスプレイ 法人向けケーブル
法人向けケーブル 法人向けマウス・キーボード・入力機器
法人向けマウス・キーボード・入力機器 法人向けヘッドセット
法人向けヘッドセット 法人向けスマートフォンアクセサリー
法人向けスマートフォンアクセサリー 法人向けタブレットアクセサリー
法人向けタブレットアクセサリー 法人向け電源関連用品
法人向け電源関連用品 法人向けアクセサリー・収納
法人向けアクセサリー・収納 テレビアクセサリー
テレビアクセサリー オフィスサプライ
オフィスサプライ その他周辺機器
その他周辺機器 データ消去
データ消去