iPhone/iPad/iPod touchでインターネットモードの設定をする方法(HDW-PU3シリーズ)
Q
A
本商品に無線接続した状態でもiPhone/iPad/iPod touchからインターネットに接続する方法を説明します。
接続する無線親機を選択してください。
本商品は、1~11チャンネルの無線チャンネルに対応しております。
無線親機の無線チャンネルは、1~11チャンネルのいずれかに固定してお使いください。
無線親機がステルスモードになっている場合は、接続できません。
AOSS対応の無線親機に接続する
1.[MiniStation]アイコンをタップして、MiniStation Air を起動します。

※図1
2.(設定)をタップします。

※図2
3.[インターネット]をタップします。
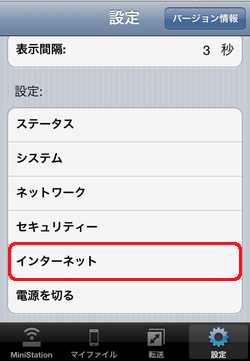
4.[AOSS]をタップします。

5.無線親機のAOSSボタンを長押し、AOSSを開始します。
無線親機によって、AOSSボタンの位置は異なります。
無線親機の取扱説明書を参照してください。
参考:無線親機をAOSS動作にする方法
6.AOSSでの接続が行われます。しばらくお待ちください。
以下の画面が表示されたら、[OK]をタップしてください。
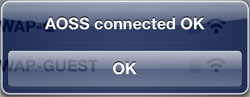
「正しくWi-Fi接続されているか確認してください。」
と表示されたら、[OK]をタップし、しばらくお待ちください。
MiniStationと自動的に接続されます。
以上で、無線親機との接続は完了です。
WPS対応の無線親機に接続する
1.[MiniStation]アイコン をタップして、MiniStation Air を起動します。

※図3
2. (設定)をタップします。

※図4
3.[インターネット]をタップします。
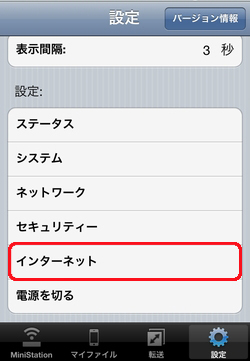
4.[WPS]をタップします。

5.無線親機のWPSボタンを長押し、WPSを開始します。
無線親機によって、WPSボタンの位置は異なります。
無線親機の取扱説明書を参照してください。
6.WPSでの接続が行われます。
以降は、画面の指示に従って接続してください。
「正しくWi-Fi接続されているか確認してください。」
と表示されたら、[OK]をタップし、しばらくお待ちください。
MiniStationと自動的に接続されます。
AOSS・WPSに対応していない無線親機に接続する
1.[MiniStation]アイコンをタップして、MiniStation Air を起動します。

※図5
2.(設定)をタップします。

※図6
3.[インターネット]をタップします。
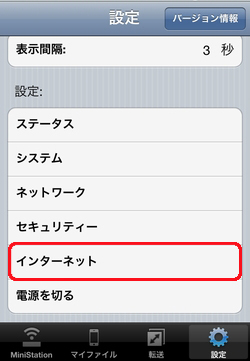
4.MiniStationと接続する無線親機をタップします。
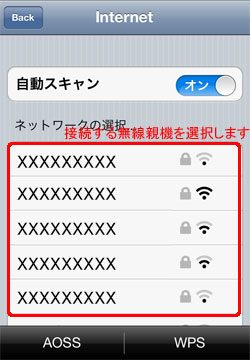
5.無線親機のパスワード入力し、[完了]をタップします。
無線暗号化されていない無線親機では、この画面は表示されません。その場合は、手順6へ進んでください。
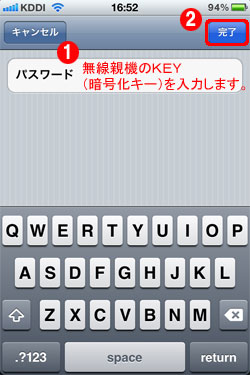
6.「設定を変更しています...」と表示されますので、しばらくお待ちください。
以上で、無線親機との接続は完了です。
MiniStationに接続している場合でも、インターネットに接続できます。
「正しくWi-Fi接続されているか確認してください。」
と表示されたら、[OK]をタップし、しばらくお待ちください。
MiniStationと自動的に接続されます。
iPhone、iPodおよびiPadはApple Inc.の商標です。
iPhone商標は、アイホン株式会社のライセンスに基づき使用されています。
本サイトの情報は、独立したサイトであり、Apple Inc.が認定、後援、その他承認したものではありません。
このご質問の対象となる商品・OS・接続機器を表示
商品
OS・接続機器
チャット・LINEでのサポートについて
下記商品はチャット・LINEでのサポート対象外のため、電話またはメールにてお問合せいただきますようお願いいたします。
法人様向けネットワーク商品
ネットワーク対応ハードディスク(TeraStation)
<注意事項>
以下のいずれかに該当する場合、お客様の同意なくチャット・LINEでのサポートを終了させていただく場合がございます。ご了承ください。
同一のお客様から同一内容のお問合せ等の入力が複数あった場合
本サービスに関係のない画像・動画・スタンプ等が送信された場合
一定時間以上お客様からの返信がされない場合
営業時間
<オペレーター受付時間>
月~土・祝 9:30~21:00
日 9:30~17:30
※AIによる自動応答は24時間ご利用いただけます。
メールで相談について
個人向けWi-Fi/有線LAN製品、ストレージ製品のお客様にはメールで問い合わせいただく前にAIが問題解決のお手伝いを行います。
いずれかを選択して進んでください。

