Wi-FiアダプターをとりつけたWindows XPパソコンからWi-Fiルーターを検索して接続する方法
Q
詳細
Wi-FiアダプターをとりつけたWindows XPパソコンからWi-Fiルーターを検索して接続する方法
対象商品
本ページ末尾の『このご質問の対象となる「商品・OS・接続機器」を表示』をクリックして確認してください。
A
1.接続したいWi-FiルーターのSSIDと暗号化キーの値を確認し、メモします。
バッファロー製Wi-Fiルーターに接続する場合は、下記を参考に確認します。
SSID(BUFFALOで始まる14ケタの英数字・記号もしくは12ケタのMACアドレス)
暗号化キー(13ケタの英数文字)
AirStationアプリでも確認できるようになりました。
対象商品は下記のAirStationアプリ特集ページで、詳細な操作方法や確認方法は「AirStationアプリ(ヘルプ)」で確認してください。
Wi-Fiルーターにセットアップカードが添付されている場合
セットアップカードにもSSID・暗号化キーが記載されています。
セットアップカードの見方がわからない場合は、下記リンクをご確認ください。
Wi-FiルーターにSSIDと暗号化キーのラベルが「ある」場合
例1
WZR-1750DHP
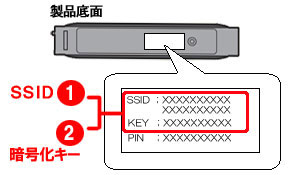
商品底面に貼られたラベルに記載されています。
5GHz用と2.4GHz用のSSIDが記載されています。
例2
WHR-G301N
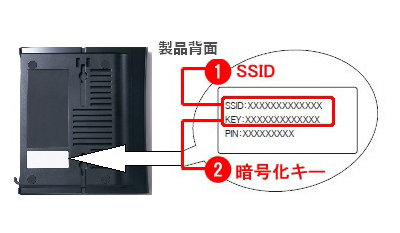
商品背面に貼られたラベルに記載されています。
例3
WXR-1900DHP

商品側面のカバー内のラベルに記載されています。
5GHz用と2.4GHz用のSSIDが記載されています。
例4
WHR-300HP2

商品底面に貼られたラベルに記載されています。
Wi-FiルーターにSSIDと暗号化キーのラベルが「ない」場合
(WHR-G、WHR-HP-G、WZR2-G300Nなど)
上記FAQの動画の後半、または「方法2」を確認し、SSIDと暗号化キー(端末上で[パスワード]欄に入力する値)をご確認ください。
このタイプの機種で既に他の端末とAOSSで接続済みの場合、暗号化キーが50桁以上になっている場合があります。
2.パソコンの電源を入れます。
3.商品付属の「エアナビゲータCD」を、パソコンにセットします。
4.エアナビゲータが起動したら、「かんたんスタート」をクリックします。

エアナビゲータのバージョンによって商品の画像が異なります。
5.画面の内容を確認し、[次へ]をクリックします。
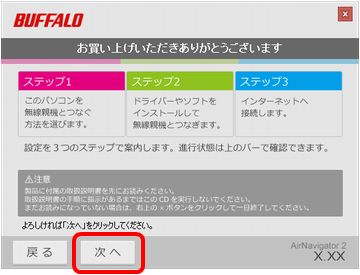
6.[無線でつなぐ]をクリックします。
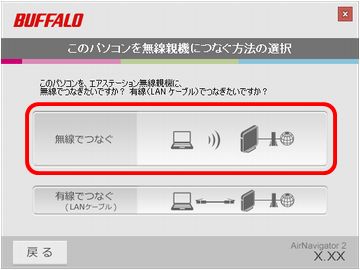
7.[エアステーション無線子機を取り付ける]をクリックします。
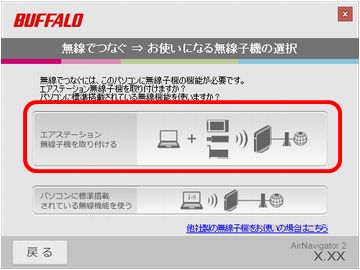
8.上側のボタンをクリックします。
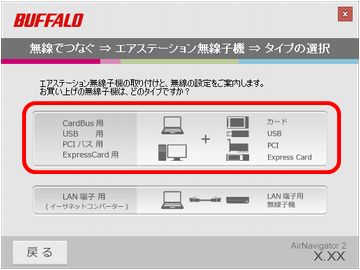
9.ウイルス対策ソフトなどのセキュリティーソフトをお使いの場合は、ファイアウォール機能を一時的に無効にします。
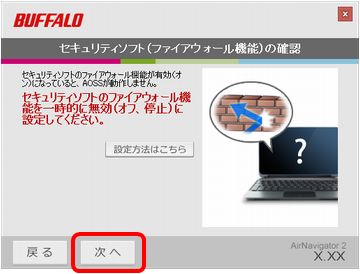
ファイアウォールを無効にする手順は、下記をご確認ください。
ご利用のセキュリティーソフト名をクリックすると手順が表示されます。
セキュリティーソフトの多くは、パソコンにインストールされているとパソコン右下のタスクトレイにアイコンが表示されます。
ご利用のバージョンによって手順が異なる場合があります。
ウイルスバスター
ウイルスバスター クラウドは、パーソナルファイアウォール機能がないため、操作は不要です。
1.画面右下のタスクトレイ内に表示される"ウイルスバスター"のアイコンを右クリックし、メイン画面を起動します。
2."パーソナルファイアウォール"を無効にします。
無線接続の設定が完了した後、ファイアウォール機能を有効に戻す場合は、同様の手順で"パーソナルファイアウォール"を有効にします。
ノートン・インターネットセキュリティ
1.画面右下のタスクトレイ内に表示される"Norton Internet Security"のアイコンを右クリックし、[スマートファイアウォールを無効にする]をクリックします。
2.[セキュリティ要求]ウィンドウの[期間を選択してください。]ドロップダウンリストでスマートファイアウォールをオフにする期間を選択します。
3.[OK]をクリックします。
無線接続の設定が完了した後、ファイアウォール機能を有効に戻す場合は、タスクトレイ内に表示される"Norton Internet Security"のアイコンを右クリックし、[スマートファイアウォールを有効にする]をクリックします。
カスペルスキーインターネットセキュリティ
1.画面右下のタスクトレイ内に表示される"カスペルスキーインターネットセキュリティ"のアイコンを右クリックし、[保護機能の一時停止]をクリックします。
2.「一時停止」を選択し、「保護機能の一時停止」をクリックします。
無線接続の設定が完了した後、ファイアウォール機能を有効に戻す場合は、画面右下のタスクトレイ内に表示される"カスペルスキーインターネットセキュリティ"のアイコンをクリックし、セキュリティインジケーターをクリックし、保護機能の[再開]をクリックします。
ウイルスセキュリティZERO
1.画面右下のタスクトレイ内に表示される"ウイルスセキュリティ"のアイコンを右クリックし、[設定とお知らせ]をクリックします。
2."不正侵入を防ぐ"からファイアウォールの設定を無効(開放)にします。
無線接続の設定が完了した後、ファイアウォール機能を有効に戻す場合は、パソコンを再起動してください。
マカフィー・インターネットセキュリティ
1.画面右下のタスクトレイ内に表示されるマカフィー・インターネットセキュリティのアイコンをダブルクリックします。
2.[Webと電子メールの保護]をクリックします。
3.[ファイアウォール]リンクをクリックします。
4.[ファイアウォール オプション] ウィンドウで、[オフにする] ボタンをクリックします。
5.再開時間を選択し、[オフにする] をクリックします。
無線接続の設定が完了した後、ファイアウォール機能を有効に戻す場合は、同様の手順でファイアウォールの設定を有効(オン)にします。
10.ファイアウォール機能を無効にしたら、[次へ]をクリックします。
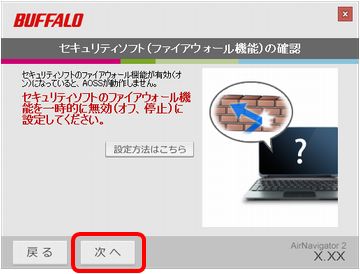
11.[インストール開始]をクリックします。
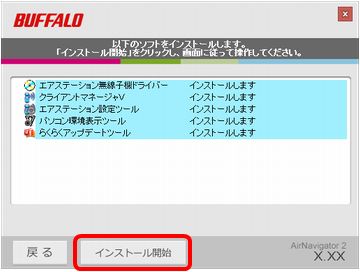
画面にしたがってインストールを行います。
12.「インストールが完了しました」と表示されたら、[次へ]をクリックします。
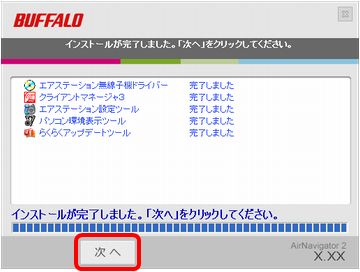
13.「無線接続の設定」が表示されたら、[無線接続の設定をする]をクリックします。
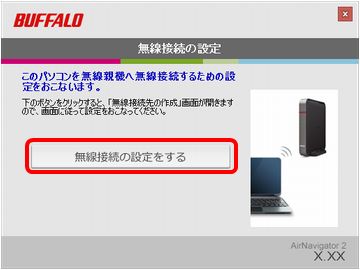
14.Wi-Fiルーターを検索して接続します。
手動設定ボタンをクリックします。
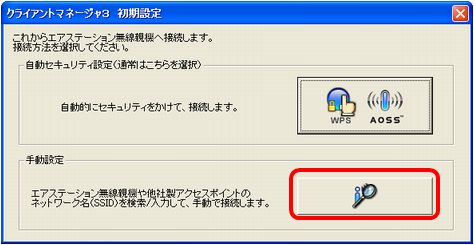
15.手順1で確認した接続先のSSIDを選択して、[接続]をクリックします。
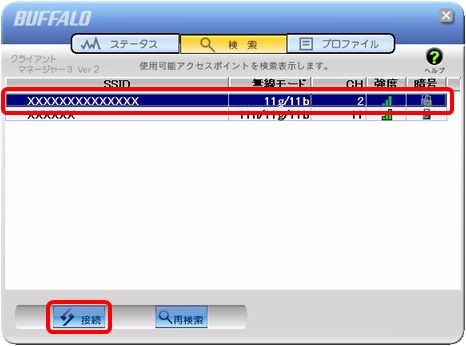
16.Wi-Fiルーターの暗号化方式と手順1で確認した暗号化キーを設定して、[接続]をクリックします。
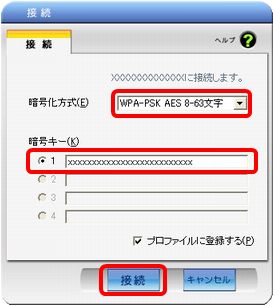
バッファロー製Wi-Fiルーターで、暗号化キーがWi-Fiルーター本体やセットアップカードに記載されている場合、暗号化方式は「WPA2-PSK AES 8-63文字」を選択します。
17.「認証完了」または「接続」と表示されたら、商品のセットアップは完了です。
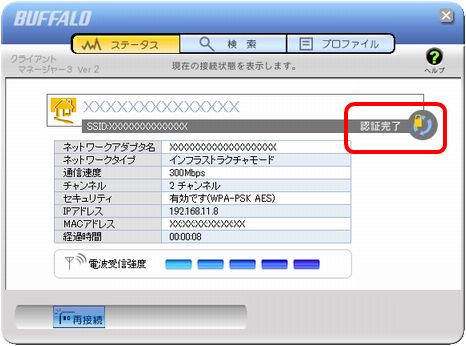
このご質問の対象となる商品・OS・接続機器を表示
商品
OS・接続機器
チャット・LINEでのサポートについて
下記商品はチャット・LINEでのサポート対象外のため、電話またはメールにてお問合せいただきますようお願いいたします。
法人様向けネットワーク商品
ネットワーク対応ハードディスク(TeraStation)
<注意事項>
以下のいずれかに該当する場合、お客様の同意なくチャット・LINEでのサポートを終了させていただく場合がございます。ご了承ください。
同一のお客様から同一内容のお問合せ等の入力が複数あった場合
本サービスに関係のない画像・動画・スタンプ等が送信された場合
一定時間以上お客様からの返信がされない場合
営業時間
<オペレーター受付時間>
月~土・祝 9:30~21:00
日 9:30~17:30
※AIによる自動応答は24時間ご利用いただけます。
メールで相談について
個人向けWi-Fi/有線LAN製品、ストレージ製品のお客様にはメールで問い合わせいただく前にAIが問題解決のお手伝いを行います。
いずれかを選択して進んでください。
 Wi-Fi(無線LAN)
Wi-Fi(無線LAN) 有線LAN
有線LAN HDD(ハードディスク)・NAS
HDD(ハードディスク)・NAS SSD
SSD ブルーレイ/DVD/CDドライブ
ブルーレイ/DVD/CDドライブ メモリー
メモリー USBメモリー
USBメモリー メモリーカード・カードリーダー/ライター
メモリーカード・カードリーダー/ライター 映像/音響機器
映像/音響機器 ケーブル
ケーブル マウス・キーボード・入力機器
マウス・キーボード・入力機器 Webカメラ・ヘッドセット
Webカメラ・ヘッドセット スマートフォンアクセサリー
スマートフォンアクセサリー タブレットアクセサリー
タブレットアクセサリー 電源関連用品
電源関連用品 アクセサリー・収納
アクセサリー・収納 テレビアクセサリー
テレビアクセサリー その他周辺機器
その他周辺機器 法人向けWi-Fi(無線LAN)
法人向けWi-Fi(無線LAN) 法人向け有線LAN
法人向け有線LAN LTEルーター
LTEルーター 法人向けNAS・HDD
法人向けNAS・HDD SSD
SSD ブルーレイ/DVD/CDドライブ
ブルーレイ/DVD/CDドライブ 法人向けメモリー・組込み/OEM
法人向けメモリー・組込み/OEM 法人向けUSBメモリー
法人向けUSBメモリー メモリーカード・カードリーダー/ライター
メモリーカード・カードリーダー/ライター 映像/音響機器
映像/音響機器 法人向け液晶ディスプレイ
法人向け液晶ディスプレイ 法人向けケーブル
法人向けケーブル 法人向けマウス・キーボード・入力機器
法人向けマウス・キーボード・入力機器 法人向けヘッドセット
法人向けヘッドセット 法人向けスマートフォンアクセサリー
法人向けスマートフォンアクセサリー 法人向けタブレットアクセサリー
法人向けタブレットアクセサリー 法人向け電源関連用品
法人向け電源関連用品 法人向けアクセサリー・収納
法人向けアクセサリー・収納 テレビアクセサリー
テレビアクセサリー オフィスサプライ
オフィスサプライ その他周辺機器
その他周辺機器 データ消去
データ消去
