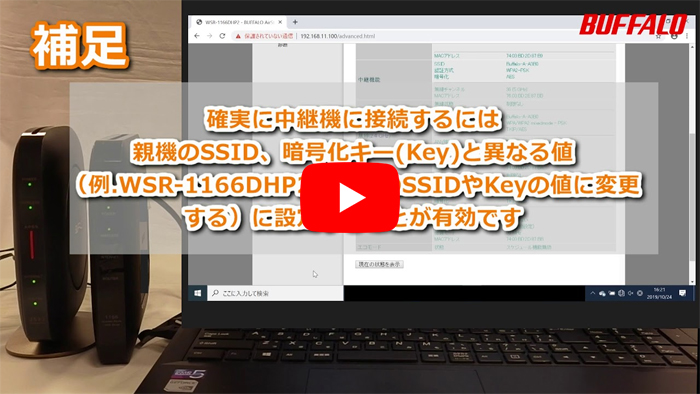中継機能の設定方法(WSR-1166DHP2/1166DHP/600DHP)
Q
詳細
中継機能の設定方法
対象商品
WSR-1166DHP2
WSR-1166DHP
WSR-600DHP
A
中継機の設定方法はWPSで設定する方法と、手動で設定する方法があります。
ご利用になる設定方法を選択してください。
WPSボタンで接続する
動画で確認する
動画の操作方法
| 早送り | →キー | 再生速度 | 動画再生中にオンマウスで右下に表示される歯車アイコンで設定 |
|---|---|---|---|
| 巻戻し | ←キー | 一時停止 | 動画再生中に画面上でクリック |
| ジャンプ | 1,2,3・・9 キー | 再生 | 一時停止中に画面上でクリック |
テキスト版で確認する
参考情報
【動画】中継機能で自動設定されたSSID、Keyをスマホで変更する設定方法
確実に中継機に接続したい場合に効果的です
1. 現在お使いのWi-Fiルーター(以下親機)に、お使いの機器(パソコンや携帯端末など)を接続してインターネットに接続できることを確認します。
2. 中継機として使用する商品(以下中継機)の背面のモードスイッチを「WB」にして、電源を入れます。
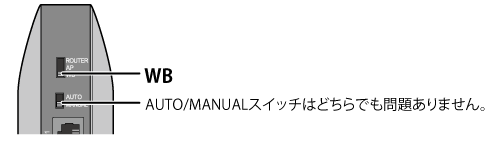
3. 約1分後、前面ランプが以下の状態になっていることを確認します
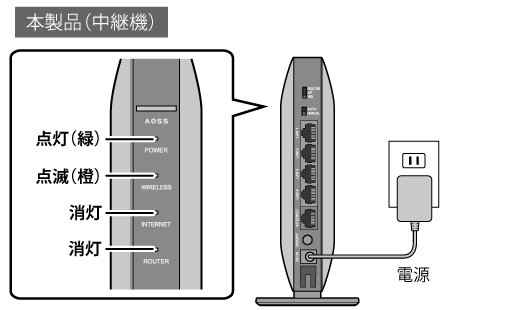
4. 本体底面のRESETボタンを、カチッと音がするまでクリップの先などで押し、POWERランプが緑色に点滅するまで(約3秒間)押し続けます。
初めて接続実施する場合や、一度でも接続に失敗した場合は必ず実施してください
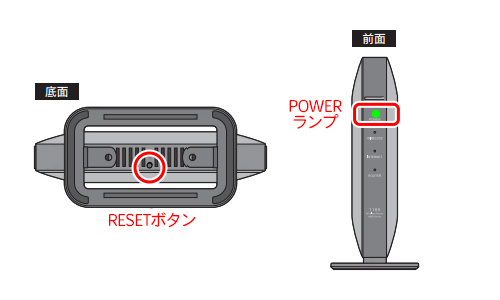
5. 本体前面のランプが以下の状態になっていることを確認します。
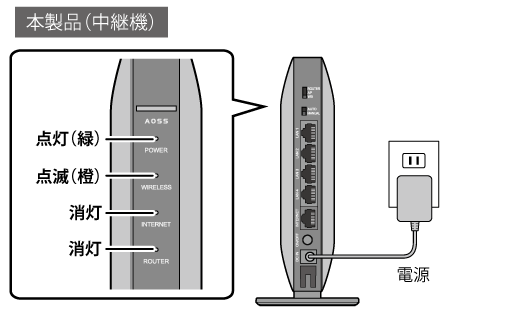
6. 中継機のAOSSボタンを、WIRELESSランプが2回ずつ緑色に点滅するまで(約1秒間)押し続けます。

2回ずつ点滅したら、ボタンから手を離します。
7. 親機のAOSS/WPSボタンを押して(※1)AOSS/WPS接続を開始します。
※1.
ボタンを押す間隔は、お使いのWi-Fiルーターによって異なります。
バッファロー製Wi-Fiルーターの場合は、AOSSボタンをワイヤレスランプ(またはセキュリティランプ)が2回ずつ点滅するまで押し続けてください。
また、無線引越し機能が誤作動することがあるため、AOSSボタンを10秒以上連続で押さないでください。
8. 約2分後、中継機のWIRELESSランプが緑色に点灯していることを確認します。
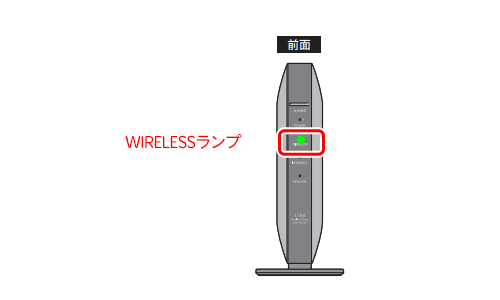
中継機のWIRELESSランプが緑色に点滅している場合、2分程度待ってから再度ランプの状態を確認してください。
その後もWIRELESSランプの点滅が続いている場合は、手順6~7をもう一度行ってください。
9. お使いのパソコンや携帯端末を中継機に近づけ、インターネットに接続できることを確認してください。
コンセントを一旦抜き、差し直しても設定は変更されません
以上
手動で接続する
動画で確認する
動画の操作方法
| 早送り | →キー | 再生速度 | 動画再生中にオンマウスで右下に表示される歯車アイコンで設定 |
|---|---|---|---|
| 巻戻し | ←キー | 一時停止 | 動画再生中に画面上でクリック |
| ジャンプ | 1,2,3・・9 キー | 再生 | 一時停止中に画面上でクリック |
テキスト版で確認する
1. 現在お使いのWi-Fiルーター(以下、親機)に、お使いの機器(パソコンや携帯端末など)を接続してインターネットに接続できることを確認します。
2. 中継機として利用するWi-Fiルーター(以下、中継機)の背面のモードスイッチを「WB」にして、電源を入れます。
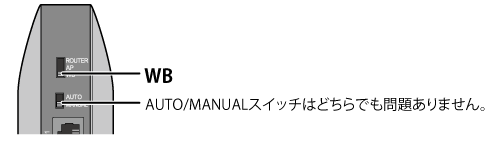
3. 約1分後、本体前面ランプが以下の状態になっていることを確認します。
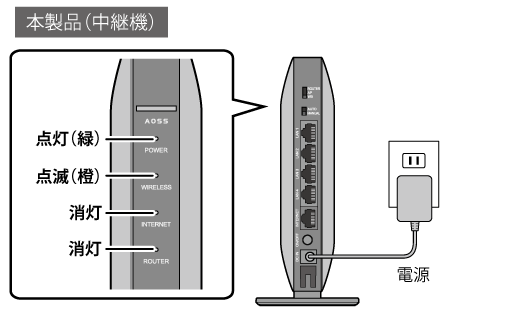
4. 本体側面のRESETボタンを、カチッと音がするまでクリップの先などで押し、POWERランプが点滅するまで(約3秒間)押し続けます。
初めて接続実施する場合や、一度でも接続に失敗した場合は必ず実施してください
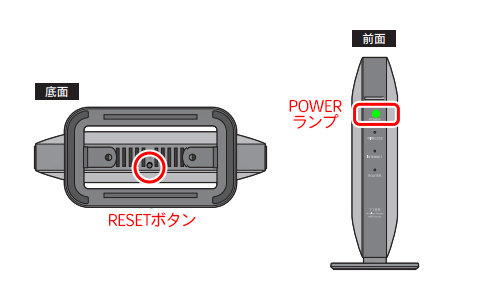
5. 本体前面のランプが以下の状態になっていることを確認します。
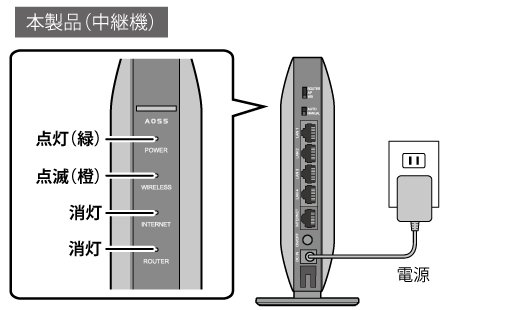
6. 設定用パソコンのIPアドレスを192.168.11.xxx(※1)に固定します。
手順6と手順7の順番は逆でも構いません。
※1.
例 192.168.11.135
参考FAQ
7. 中継機と設定用パソコンをLANケーブルで接続します。
設定用のパソコンの無線機能が[有効]の場合、一旦[無効]にしてからLANケーブルを接続します。
8. 中継機の設定画面を表示します。
9. ユーザー名欄に「admin」、パスワード欄に「password」を入力し、[ログイン]をクリックします。
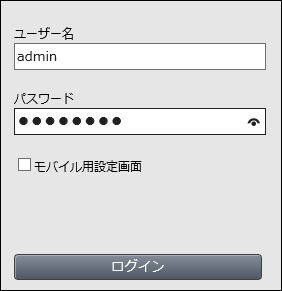
10.[詳細設定]-[無線設定]-[中継機能(WB)]をクリックします。
[中継機能]がない場合は背面スイッチをWBに変更してください。
11. [手動設定をする] を選択します。
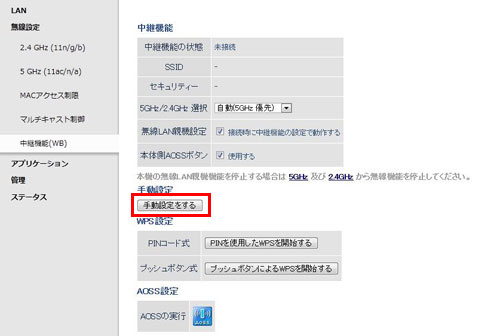
※ 画像は一例です
12. 接続先を選択し、[選択]をクリックします。
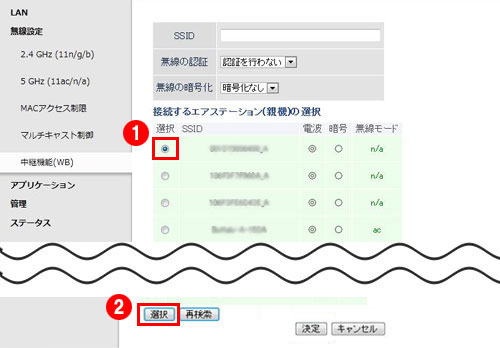
※ 画像は一例です
13. 親機に設定されている下記の項目を設定し、[決定] ボタンを選択します。
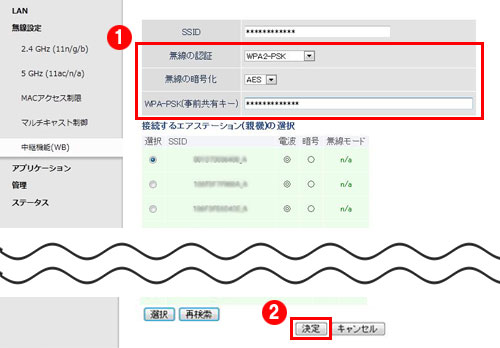
※ 画像は一例です
14. 中継機のWIRELESSランプが緑色に点灯していることを確認します。
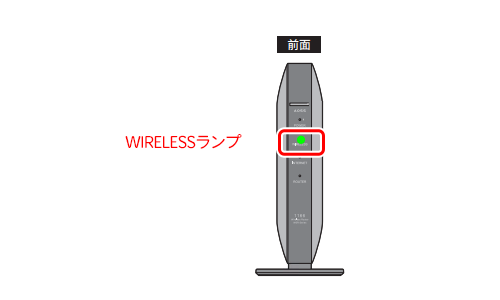
ランプが点滅している場合は、手順6から一度行ってください。
接続に失敗する場合は次のことをご確認ください。
親機にMACアドレス制限の設定がされている場合、一度無効にしてください。
親機がANY拒否(ステルス機能)が有効の場合は5GHzの 無線チャンネルはW52の範囲に設定してください。
暗号の種類、キーに間違いがないかご確認ください。
15. 手順6で固定した設定用パソコンのIPアドレスを「自動取得」に戻します。
参考FAQ
16. 設定用パソコンを無線で接続させたい場合は、設定用パソコンと中継機を接続しているLANケーブルを取り外します。
17. 中継機を設置したい場所に移動させます。
コンセントを一旦抜き、差し直しても設定は変更されません
以上
このご質問の対象となる商品・OS・接続機器を表示
商品
OS・接続機器
チャット・LINEでのサポートについて
下記商品はチャット・LINEでのサポート対象外のため、電話またはメールにてお問合せいただきますようお願いいたします。
法人様向けネットワーク商品
ネットワーク対応ハードディスク(TeraStation)
<注意事項>
以下のいずれかに該当する場合、お客様の同意なくチャット・LINEでのサポートを終了させていただく場合がございます。ご了承ください。
同一のお客様から同一内容のお問合せ等の入力が複数あった場合
本サービスに関係のない画像・動画・スタンプ等が送信された場合
一定時間以上お客様からの返信がされない場合
営業時間
<オペレーター受付時間>
月~土・祝 9:30~21:00
日 9:30~17:30
※AIによる自動応答は24時間ご利用いただけます。
メールで相談について
個人向けWi-Fi/有線LAN製品、ストレージ製品のお客様にはメールで問い合わせいただく前にAIが問題解決のお手伝いを行います。
いずれかを選択して進んでください。
 Wi-Fi(無線LAN)
Wi-Fi(無線LAN) 有線LAN
有線LAN HDD(ハードディスク)・NAS
HDD(ハードディスク)・NAS SSD
SSD ブルーレイ/DVD/CDドライブ
ブルーレイ/DVD/CDドライブ メモリー
メモリー USBメモリー
USBメモリー メモリーカード・カードリーダー/ライター
メモリーカード・カードリーダー/ライター 映像/音響機器
映像/音響機器 ケーブル
ケーブル マウス・キーボード・入力機器
マウス・キーボード・入力機器 Webカメラ・ヘッドセット
Webカメラ・ヘッドセット スマートフォンアクセサリー
スマートフォンアクセサリー タブレットアクセサリー
タブレットアクセサリー 電源関連用品
電源関連用品 アクセサリー・収納
アクセサリー・収納 テレビアクセサリー
テレビアクセサリー その他周辺機器
その他周辺機器 法人向けWi-Fi(無線LAN)
法人向けWi-Fi(無線LAN) 法人向け有線LAN
法人向け有線LAN LTEルーター
LTEルーター 法人向けNAS・HDD
法人向けNAS・HDD SSD
SSD ブルーレイ/DVD/CDドライブ
ブルーレイ/DVD/CDドライブ 法人向けメモリー・組込み/OEM
法人向けメモリー・組込み/OEM 法人向けUSBメモリー
法人向けUSBメモリー メモリーカード・カードリーダー/ライター
メモリーカード・カードリーダー/ライター 映像/音響機器
映像/音響機器 法人向け液晶ディスプレイ
法人向け液晶ディスプレイ 法人向けケーブル
法人向けケーブル 法人向けマウス・キーボード・入力機器
法人向けマウス・キーボード・入力機器 法人向けヘッドセット
法人向けヘッドセット 法人向けスマートフォンアクセサリー
法人向けスマートフォンアクセサリー 法人向けタブレットアクセサリー
法人向けタブレットアクセサリー 法人向け電源関連用品
法人向け電源関連用品 法人向けアクセサリー・収納
法人向けアクセサリー・収納 テレビアクセサリー
テレビアクセサリー オフィスサプライ
オフィスサプライ その他周辺機器
その他周辺機器 データ消去
データ消去