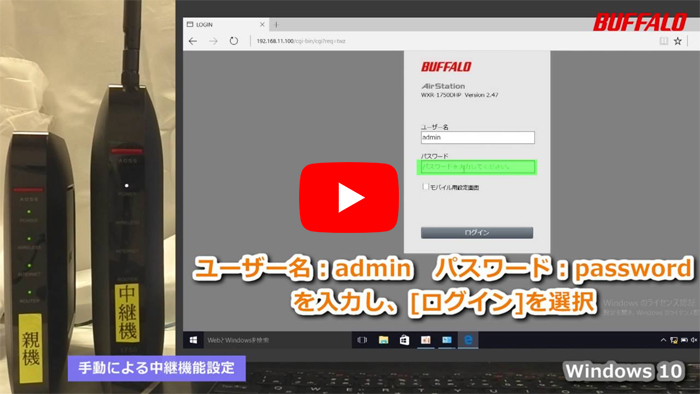中継機能の設定方法(WXR-1900DHP)
Q
詳細
中継機能の設定方法
対象商品
WXR-1900DHP
A
中継機の設定方法はWPSで設定する方法と、手動で設定する方法があります。
ご利用になる設定方法を選択してください。
自動設定ではWi-FiルーターのSSID、Key(暗号化キー)が中継機に引き継がれるため、 Wi-FiルーターとWi-Fi中継機は同じSSID、Keyになります。確実に中継機経由で接続するには手動設定を行い、中継機に記載のあるSSID、Keyで 接続して下さい。 なお、手動設定ではWi-Fiルーターとの接続設定に使用した周波数帯のWi-FiルーターのSSID、Keyは中継機に 引き継がれるため、接続設定に使用していない周波数帯のSSID、Keyが中継機に記載のもの になります。
自動設定で上手くいかない場合は手動設定をお試しください。
WPSボタンで接続する
参考動画
(下段の文章+静止画で上手くいかない場合、ご覧ください)
動画の操作方法
| 早送り | →キー | 再生速度 | 動画再生中にオンマウスで右下に表示される歯車アイコンで設定 |
|---|---|---|---|
| 巻戻し | ←キー | 一時停止 | 動画再生中に画面上でクリック |
| ジャンプ | 1,2,3・・9 キー | 再生 | 一時停止中に画面上でクリック |
関連動画
中継機能で自動設定されたSSID、Keyをスマホで変更する設定方法
確実にWi-Fi中継機に接続したい場合に効果的です
1. 現在お使いのWi-Fiルーター(以下、親機)に、お使いの機器(パソコンや携帯端末など)を接続してインターネットに接続できることを確認します。
2. 中継機として利用するWi-Fiルーター(以下、中継機)の底面のモードスイッチを「WB」に、AUTO/MANUALスイッチを「MANUAL」にして、電源を入れます。
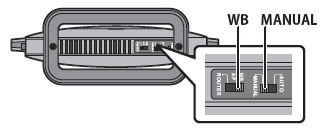
3. 約1分後、前面ランプが下図の状態になっていることを確認します。
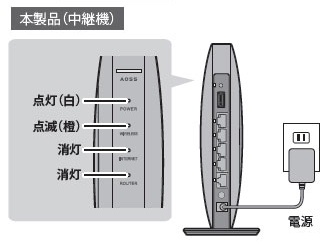
4. 本体底面のRESETボタンをPOWERランプが白色に点灯するまで(約3秒間)押して初期化します。

5. 約1分後、前面ランプが下図の状態になっていることを確認します。
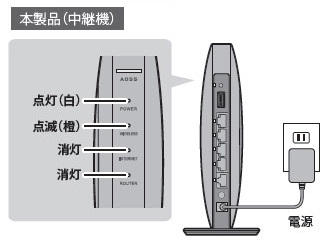
6. 中継機のAOSSボタンを、WIRELESSランプが2回周期で白色に点滅するまで(約1秒間)長押しします。2回周期で点滅したら、ボタンから手を離します。
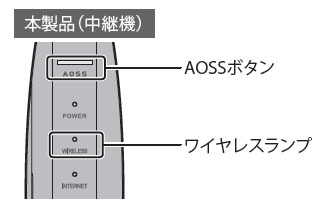
7. Wi-FiルーターのAOSS/WPSボタンを押して、AOSS/WPS接続を開始します。
ボタンを押す間隔は、お使いのWi-Fiルーターによって異なります。 当社製Wi-Fiルーターの場合は、AOSSボタンをWIRELESSランプが2回周期で点滅するまで長押しします。
8. 約2分後、中継機のWIRELESSランプが白色に点灯していれば、Wi-Fiルーターとの無線接続は完了です。
中継機のWIRELESSランプが橙色に点滅している場合、2分程度待ってから再度ランプの状態を確認してください。
その後もWIRELESSランプの点滅が続いている場合は、手順3~4をもう一度行ってください。
9. 中継機を設置したい場所に移動させます。
コンセントを一旦抜き、差し直しても設定は変更されません
以上
手動で接続する
参考動画
(下段の文章+静止画で上手くいかない場合、ご覧ください)
動画の操作方法
| 早送り | →キー | 再生速度 | 動画再生中にオンマウスで右下に表示される歯車アイコンで設定 |
|---|---|---|---|
| 巻戻し | ←キー | 一時停止 | 動画再生中に画面上でクリック |
| ジャンプ | 1,2,3・・9 キー | 再生 | 一時停止中に画面上でクリック |
1. 現在お使いのWi-Fiルーター(以下、親機)に、お使いの機器(パソコンや携帯端末など)を接続してインターネットに接続できることを確認します。
2. 中継機として利用するWi-Fiルーター(以下、中継機)の底面のモードスイッチを「WB」に、AUTO/MANUALスイッチを「MANUAL」にし、電源を入れます。
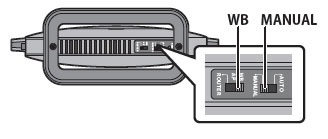
3. 約1分後、前面ランプが下図の状態になっていることを確認します。
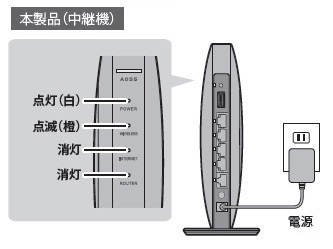
4. 本体底面のRESETボタンをPOWERランプが白色に点灯するまで(約3秒間)押して初期化します。

5. 約1分後、前面ランプが下図の状態になっていることを確認します。
6. 設定用パソコンのIPアドレスを192.168.11.xxx(※1)に固定します。
※1.
例 192.168.11.135
参考FAQ
7. 中継機と設定用パソコンをLANケーブルで接続します。
設定用のパソコンの無線機能が[有効]の場合、一旦[無効]にしてからLANケーブルを接続します。
8. 中継機の設定画面を表示します。
9. ユーザー名「admin」、パスワード「password」と入力し、[ログイン]を選択します。
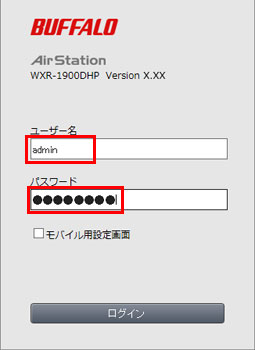
10. [詳細設定]-[無線設定]-[中継機能(WB)]を選択します。
[中継機能]がない場合は底面のMANUAL/AUTOスイッチを「MANUAL」に、モードスイッチを「WB」に変更してください。
11. [手動設定をする]を選択します。
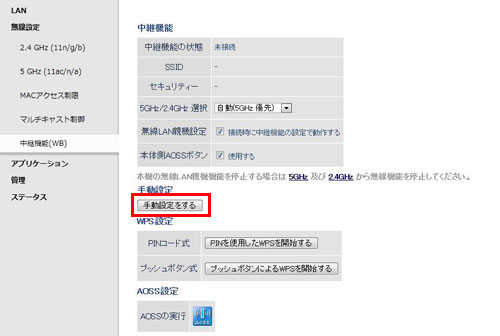
12. Wi-Fiルーターの一覧が表示されます。
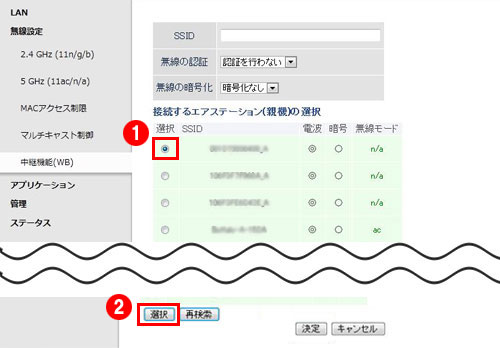
13. Wi-Fiルーターに設定されている下記の項目を設定し、[決定]ボタンを選択します。
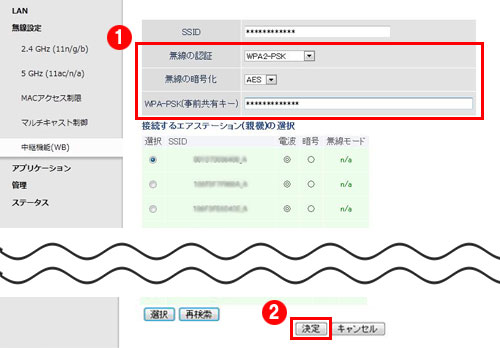
無線の認証
例 WPA2-PSK
無線の暗号化
例 AES
事前共有キー
暗号化キー、パスワード、KEYと呼ばれるものです。Wi-Fiルーターのシールに記載されている場合が多いです。
14. WIRELESSランプが点灯になれば完了です。数分お待ちください。
ランプが点滅している場合は、手順3から一度行ってください。
接続に失敗する場合は次のことをご確認ください。
Wi-FiルーターにMACアドレス制限の設定がされている場合、一度無効にしてください。
もしWi-FiルーターがANY拒否(ステルス機能)が有効の場合は5GHzの 無線チャンネルはW52の範囲に設定してください。
暗号の種類、キーに間違いがないかご確認ください。
15. 手順6で固定した設定用パソコンのIPアドレスを「自動取得」に戻します。
参考FAQ
16. 設定用パソコンを無線で接続させたい場合は、設定用パソコンと中継機を接続しているLANケーブルを取り外します。
17. 中継機を設置したい場所に移動させます。
コンセントを一旦抜き、差し直しても設定は変更されません。
なお、中継機には中継機側面に記載されたSSID、Key(暗号化キー)でアクセスします。
以上
このご質問の対象となる商品・OS・接続機器を表示
商品
OS・接続機器
チャット・LINEでのサポートについて
下記商品はチャット・LINEでのサポート対象外のため、電話またはメールにてお問合せいただきますようお願いいたします。
法人様向けネットワーク商品
ネットワーク対応ハードディスク(TeraStation)
<注意事項>
以下のいずれかに該当する場合、お客様の同意なくチャット・LINEでのサポートを終了させていただく場合がございます。ご了承ください。
同一のお客様から同一内容のお問合せ等の入力が複数あった場合
本サービスに関係のない画像・動画・スタンプ等が送信された場合
一定時間以上お客様からの返信がされない場合
営業時間
<オペレーター受付時間>
月~土・祝 9:30~21:00
日 9:30~17:30
※AIによる自動応答は24時間ご利用いただけます。
メールで相談について
個人向けWi-Fi/有線LAN製品、ストレージ製品のお客様にはメールで問い合わせいただく前にAIが問題解決のお手伝いを行います。
いずれかを選択して進んでください。
 Wi-Fi(無線LAN)
Wi-Fi(無線LAN) 有線LAN
有線LAN HDD(ハードディスク)・NAS
HDD(ハードディスク)・NAS SSD
SSD ブルーレイ/DVD/CDドライブ
ブルーレイ/DVD/CDドライブ メモリー
メモリー USBメモリー
USBメモリー メモリーカード・カードリーダー/ライター
メモリーカード・カードリーダー/ライター 映像/音響機器
映像/音響機器 ケーブル
ケーブル マウス・キーボード・入力機器
マウス・キーボード・入力機器 Webカメラ・ヘッドセット
Webカメラ・ヘッドセット スマートフォンアクセサリー
スマートフォンアクセサリー タブレットアクセサリー
タブレットアクセサリー 電源関連用品
電源関連用品 アクセサリー・収納
アクセサリー・収納 テレビアクセサリー
テレビアクセサリー その他周辺機器
その他周辺機器 法人向けWi-Fi(無線LAN)
法人向けWi-Fi(無線LAN) 法人向け有線LAN
法人向け有線LAN LTEルーター
LTEルーター 法人向けNAS・HDD
法人向けNAS・HDD SSD
SSD ブルーレイ/DVD/CDドライブ
ブルーレイ/DVD/CDドライブ 法人向けメモリー・組込み/OEM
法人向けメモリー・組込み/OEM 法人向けUSBメモリー
法人向けUSBメモリー メモリーカード・カードリーダー/ライター
メモリーカード・カードリーダー/ライター 映像/音響機器
映像/音響機器 法人向け液晶ディスプレイ
法人向け液晶ディスプレイ 法人向けケーブル
法人向けケーブル 法人向けマウス・キーボード・入力機器
法人向けマウス・キーボード・入力機器 法人向けヘッドセット
法人向けヘッドセット 法人向けスマートフォンアクセサリー
法人向けスマートフォンアクセサリー 法人向けタブレットアクセサリー
法人向けタブレットアクセサリー 法人向け電源関連用品
法人向け電源関連用品 法人向けアクセサリー・収納
法人向けアクセサリー・収納 テレビアクセサリー
テレビアクセサリー オフィスサプライ
オフィスサプライ その他周辺機器
その他周辺機器 データ消去
データ消去