共有フォルダーを追加し、パソコンからアクセスする方法(LinkStation/旧商品)
Q
詳細
共有フォルダーを追加し、パソコンからアクセスできますか
対象商品
LS-VLシリーズ
LS-WXBLシリーズ
上記以外の商品、および現行商品については各商品の取扱説明書を確認してください。
表示されたページの検索窓に、ご利用の商品名・型番を入力して検索してください。
A
1. 設定画面を表示します。
2. [共有フォルダー]-[共有フォルダー] をクリックし、 [共有フォルダーの作成]をクリックします。
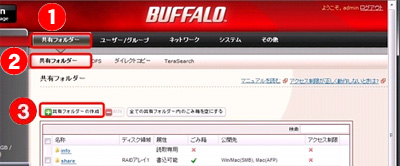
3. 共有フォルダー名(※)に「picture(例)」と入力し、 [保存] をクリックします。
共有フォルダー名の文字数はUTF-8 換算で 27バイト(日本語は1文字あたりおよそ3バイトに相当)までです。
「- (ハイフン)」、「_(アンダーバー)」は使用可能です。
先頭文字に記号を使用することはできません。
LinkStation に作成できる共有フォルダー数は最大400個です。
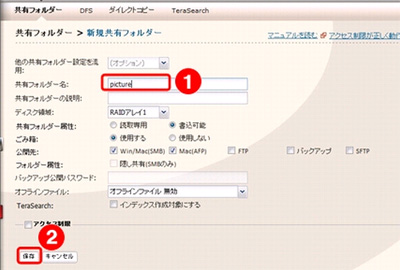
※ 例:pictureと設定
4. 共有フォルダー「picture(例)」が作成されます。
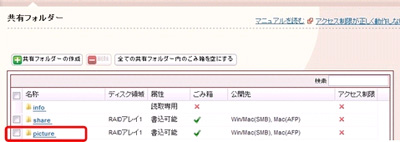
※ 画像は一例です
5. [ログアウト]をクリックし、設定画面を終了します。

6. 「picture」フォルダーをネットワークドライブに割りつけ、パソコンからアクセスします。
デスクトップの[BUFFALO NAS Navigator2]アイコンをダブルクリックします。
Macをお使いの場合は、Dock内の[NAS Navigator2]アイコンをクリックします。

7. LinkStationアイコンをダブルクリックします。
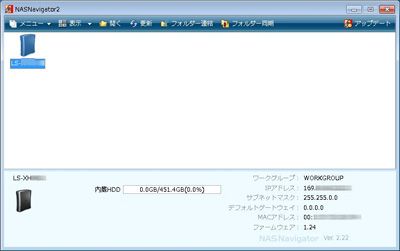
8. LinkStationの共有フォルダーに、 「picture(例)」フォルダーが表示されます。
「picture(例)」を右クリックし、[ネットワークドライブの割り当て]をクリックします。
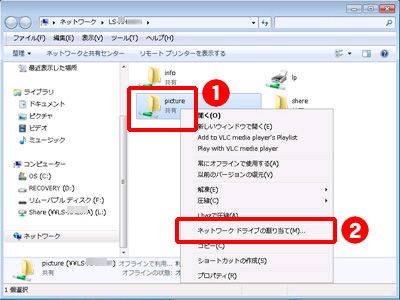
Macの場合は、接続したいボリューム名を選択し、「OK」をクリックします。デスクトップに、フォルダーがマウントされます。
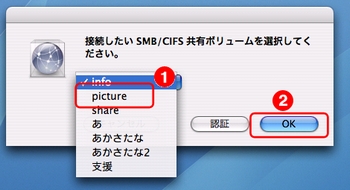
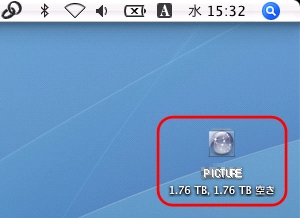
9. 「picture(例)」フォルダーに割り当てるドライブ名を選択します。
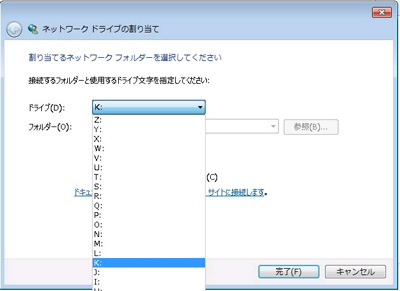
10. [ログオン時に再接続する]をチェックし、[完了]をクリックします。
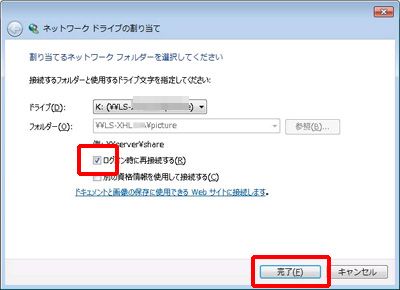
11. コンピュータ(マイコンピュータ)を起動します。 「picture(例)」フォルダーをダブルクリックします。

12. 「picture(例)」フォルダーの中が表示されます。ファイルを読み書きしてお使いください。
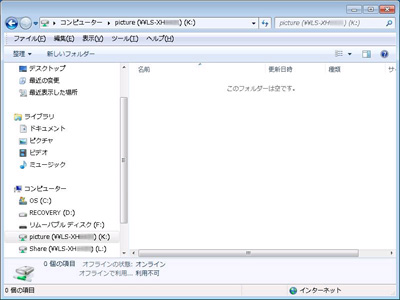
以上で、共有フォルダーの追加は完了です。
このご質問の対象となる商品・OS・接続機器を表示
商品
OS・接続機器
チャット・LINEでのサポートについて
下記商品はチャット・LINEでのサポート対象外のため、電話またはメールにてお問合せいただきますようお願いいたします。
法人様向けネットワーク商品
ネットワーク対応ハードディスク(TeraStation)
<注意事項>
以下のいずれかに該当する場合、お客様の同意なくチャット・LINEでのサポートを終了させていただく場合がございます。ご了承ください。
同一のお客様から同一内容のお問合せ等の入力が複数あった場合
本サービスに関係のない画像・動画・スタンプ等が送信された場合
一定時間以上お客様からの返信がされない場合
営業時間
<オペレーター受付時間>
月~土・祝 9:30~21:00
日 9:30~17:30
※AIによる自動応答は24時間ご利用いただけます。
メールで相談について
個人向けWi-Fi/有線LAN製品、ストレージ製品のお客様にはメールで問い合わせいただく前にAIが問題解決のお手伝いを行います。
いずれかを選択して進んでください。
 Wi-Fi(無線LAN)
Wi-Fi(無線LAN) 有線LAN
有線LAN HDD(ハードディスク)・NAS
HDD(ハードディスク)・NAS SSD
SSD ブルーレイ/DVD/CDドライブ
ブルーレイ/DVD/CDドライブ メモリー
メモリー USBメモリー
USBメモリー メモリーカード・カードリーダー/ライター
メモリーカード・カードリーダー/ライター 映像/音響機器
映像/音響機器 ケーブル
ケーブル マウス・キーボード・入力機器
マウス・キーボード・入力機器 Webカメラ・ヘッドセット
Webカメラ・ヘッドセット スマートフォンアクセサリー
スマートフォンアクセサリー タブレットアクセサリー
タブレットアクセサリー 電源関連用品
電源関連用品 アクセサリー・収納
アクセサリー・収納 テレビアクセサリー
テレビアクセサリー その他周辺機器
その他周辺機器 法人向けWi-Fi(無線LAN)
法人向けWi-Fi(無線LAN) 法人向け有線LAN
法人向け有線LAN LTEルーター
LTEルーター 法人向けNAS・HDD
法人向けNAS・HDD SSD
SSD ブルーレイ/DVD/CDドライブ
ブルーレイ/DVD/CDドライブ 法人向けメモリー・組込み/OEM
法人向けメモリー・組込み/OEM 法人向けUSBメモリー
法人向けUSBメモリー メモリーカード・カードリーダー/ライター
メモリーカード・カードリーダー/ライター 映像/音響機器
映像/音響機器 法人向け液晶ディスプレイ
法人向け液晶ディスプレイ 法人向けケーブル
法人向けケーブル 法人向けマウス・キーボード・入力機器
法人向けマウス・キーボード・入力機器 法人向けヘッドセット
法人向けヘッドセット 法人向けスマートフォンアクセサリー
法人向けスマートフォンアクセサリー 法人向けタブレットアクセサリー
法人向けタブレットアクセサリー 法人向け電源関連用品
法人向け電源関連用品 法人向けアクセサリー・収納
法人向けアクセサリー・収納 テレビアクセサリー
テレビアクセサリー オフィスサプライ
オフィスサプライ その他周辺機器
その他周辺機器 データ消去
データ消去
