おもいでばこをインターネットにつなげる方法(PD-1000、PD-1000S、PD-2000シリーズ)
Q
詳細
おもいでばこをインターネットにつなげる方法
対象商品
PD-1000シリーズ
PD-1000Sシリーズ
PD-2000シリーズ
A
おもいでばこをインターネットにつなぐと、次の機能が使用できます。
スマートフォンやタブレット、パソコンとの連携
時刻の自動設定
ネットアルバムの閲覧
ネットワーク経由のソフトウェア更新
おもいでばこをインターネットに接続するためには、インターネットに接続されているWi-Fiルーターか有線ルーター、またはモデムなど(※)が必要です。
プロバイダーから提供されている機器で、ルーター機能(複数の端末をインターネットに接続できる)があるもの
動画で確認する
動画の操作方法
| 早送り | →キー | 再生速度 | 動画再生中にオンマウスで右下に表示される歯車アイコンで設定 |
|---|---|---|---|
| 巻戻し | ←キー | 一時停止 | 動画再生中に画面上でクリック |
| ジャンプ | 1,2,3・・9 キー | 再生 | 一時停止中に画面上でクリック |
テキスト版で確認する
接続方法は有線でつなぐ方法と無線でつなぐ方法があります。
下記より接続方法を選択して手順を確認してください。
PD-2000EおよびPD-2000E-Lは、有線(LANケーブル)での接続のみに対応しています。
図はPD-2000の例です
1. ホーム画面で [その他の機能] を選択し、リモコンの [決定] ボタンを押します。
2. [設定] を選択し、リモコンの [決定] ボタンを押します。
3. [無線LAN親機につなぐ]を選択し、リモコンの [決定] ボタンを押します。
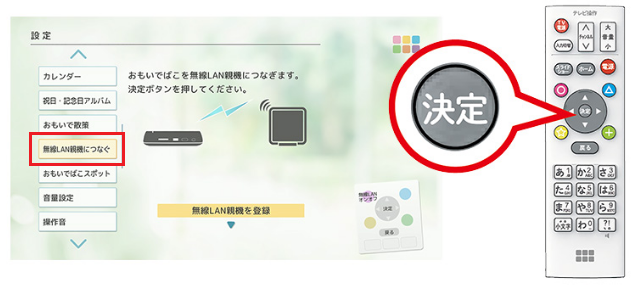
4. [無線LAN親機を登録]を選択し、画面の指示に従って接続先の無線LAN親機(Wi-Fiルーター)を登録します。
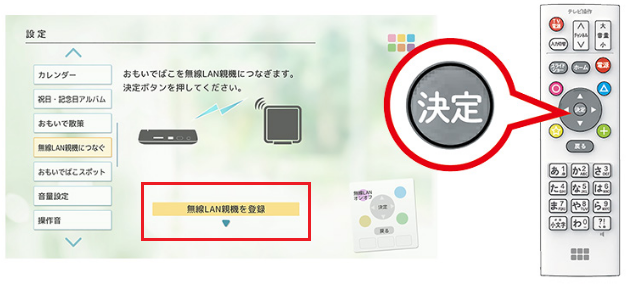
[無線LAN親機の登録情報を削除する]をえらぶと、無線LANネットワークを切り、無線LAN親機の登録
情報をすべて削除します。
接続先の無線LAN親機(Wi-Fiルーター)は複数登録できます。
リモコンの○ボタン(※図1)で無線LANをオン/オフすることができます。
※図1
ボタンを押してつなぐ(PD-1000、PD-1000S)
図はPD-1000の例です
Wi-FiルーターがWPSに対応している必要があります。Wi-FiルーターにAOSSボタンがあれば、ほとんどの場合WPSにも対応しています。
1) [ボタンを押してつなぐ] を選択し、リモコンの [決定] ボタンを押します。
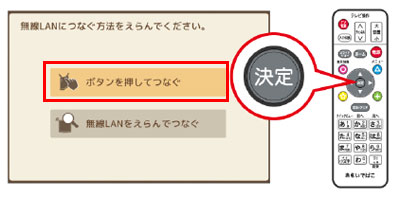
2) Wi-FiルーターのAOSS・WPSボタンをランプが点滅するまで長押しします。

3) [つなぐ] をえらび、リモコンの [決定] ボタンを押します。
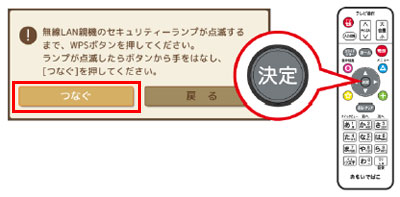
4) 「無線LANに正しく接続できました」と表示されたら、リモコン [決定] のボタンを押します。
「無線LANに正しく接続できました」と表示されない場合、メッセージに従い、もう一度設定してくださ
い。
ボタンを押してつなぐ方法は以上です。
5. 設定画面[無線LAN親機につなぐ]で[無線LAN親機を登録]を選択し、リモコンの ボタンを押します。
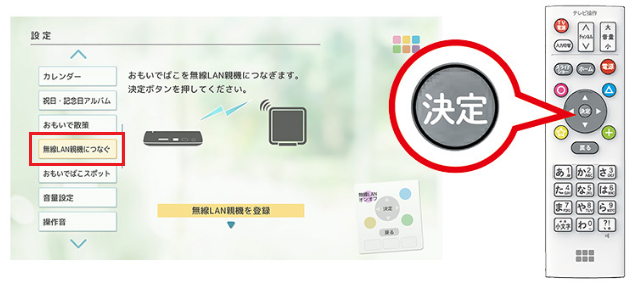
6.無線LAN親機(Wi-Fiルーター)のSSIDを選択し、リモコンの [決定] ボタンを押します。
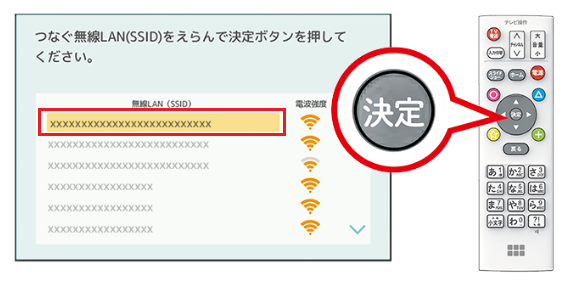
SSIDは無線LAN親機(Wi-Fiルーター)によって異なります。Wi-Fiルーター付属の取扱説明書を参照してください。
ANY接続を拒否に設定している無線LAN親機(ステルスSSID)を選ぶことはできません。
7. 無線LAN親機(Wi-Fiルーター)の暗号化キーを入力し、[つなぐ] を選択し、リモコンの [決定] ボタンを押します。
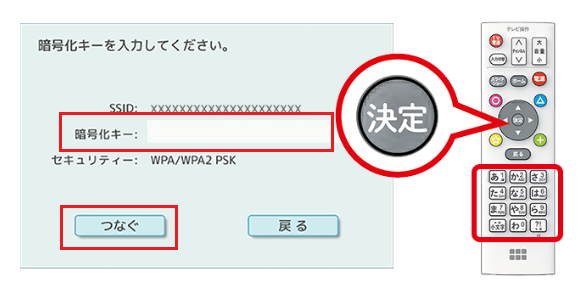
8. 「無線LANに正しく接続できました」と表示されたら、リモコンの [決定] ボタンを押します。
以上です。
このご質問の対象となる商品・OS・接続機器を表示
商品
OS・接続機器
チャット・LINEでのサポートについて
下記商品はチャット・LINEでのサポート対象外のため、電話またはメールにてお問合せいただきますようお願いいたします。
法人様向けネットワーク商品
ネットワーク対応ハードディスク(TeraStation)
<注意事項>
以下のいずれかに該当する場合、お客様の同意なくチャット・LINEでのサポートを終了させていただく場合がございます。ご了承ください。
同一のお客様から同一内容のお問合せ等の入力が複数あった場合
本サービスに関係のない画像・動画・スタンプ等が送信された場合
一定時間以上お客様からの返信がされない場合
営業時間
<オペレーター受付時間>
月~土・祝 9:30~21:00
日 9:30~17:30
※AIによる自動応答は24時間ご利用いただけます。
メールで相談について
個人向けWi-Fi/有線LAN製品、ストレージ製品のお客様にはメールで問い合わせいただく前にAIが問題解決のお手伝いを行います。
いずれかを選択して進んでください。
 Wi-Fi(無線LAN)
Wi-Fi(無線LAN) 有線LAN
有線LAN HDD(ハードディスク)・NAS
HDD(ハードディスク)・NAS SSD
SSD ブルーレイ/DVD/CDドライブ
ブルーレイ/DVD/CDドライブ メモリー
メモリー USBメモリー
USBメモリー メモリーカード・カードリーダー/ライター
メモリーカード・カードリーダー/ライター 映像/音響機器
映像/音響機器 ケーブル
ケーブル マウス・キーボード・入力機器
マウス・キーボード・入力機器 Webカメラ・ヘッドセット
Webカメラ・ヘッドセット スマートフォンアクセサリー
スマートフォンアクセサリー タブレットアクセサリー
タブレットアクセサリー 電源関連用品
電源関連用品 アクセサリー・収納
アクセサリー・収納 テレビアクセサリー
テレビアクセサリー その他周辺機器
その他周辺機器 法人向けWi-Fi(無線LAN)
法人向けWi-Fi(無線LAN) 法人向け有線LAN
法人向け有線LAN LTEルーター
LTEルーター 法人向けNAS・HDD
法人向けNAS・HDD SSD
SSD ブルーレイ/DVD/CDドライブ
ブルーレイ/DVD/CDドライブ 法人向けメモリー・組込み/OEM
法人向けメモリー・組込み/OEM 法人向けUSBメモリー
法人向けUSBメモリー メモリーカード・カードリーダー/ライター
メモリーカード・カードリーダー/ライター 映像/音響機器
映像/音響機器 法人向け液晶ディスプレイ
法人向け液晶ディスプレイ 法人向けケーブル
法人向けケーブル 法人向けマウス・キーボード・入力機器
法人向けマウス・キーボード・入力機器 法人向けヘッドセット
法人向けヘッドセット 法人向けスマートフォンアクセサリー
法人向けスマートフォンアクセサリー 法人向けタブレットアクセサリー
法人向けタブレットアクセサリー 法人向け電源関連用品
法人向け電源関連用品 法人向けアクセサリー・収納
法人向けアクセサリー・収納 テレビアクセサリー
テレビアクセサリー オフィスサプライ
オフィスサプライ その他周辺機器
その他周辺機器 データ消去
データ消去


