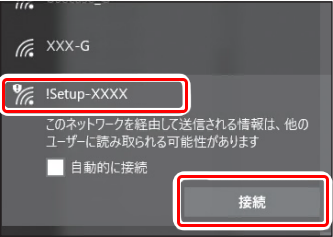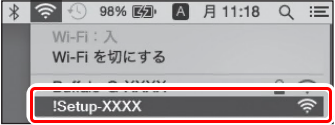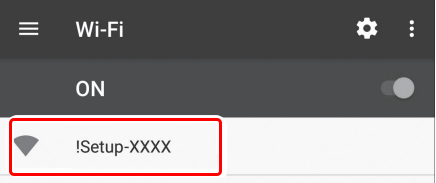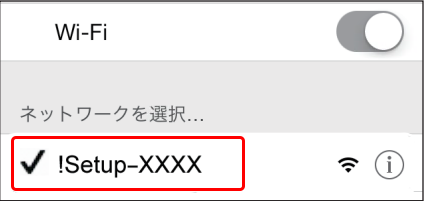Wi-Fi中継機の設定方法(WEX-733DHP)
Q
詳細
Wi-Fi中継機の設定方法
対象商品
WEX-733DHP
A
親機として使用するWi-Fiルーター(親機)を選択してください。
テキストで確認する
この設定を行うと、中継機はWi-Fiルーターと接続するときにWi-FiルーターのSSIDとそのセキュリティー設定を引き継ぐため、Wi-Fiルーターとまったく同じSSIDを発信します。
そのため、お使いの端末や環境によっては、端末の無線機能のオン/オフを繰り返しても中継機につながらず、直接Wi-Fiルーターにつながってしまうことがあります。
このような場合は、中継機が独自に発信する「中継機固有(中継機用)SSID」に接続することで、確実に中継機側に接続することができます。
中継機の設定方法はWPSボタンをおして接続する方法と、手動で接続する方法があります。
ご利用になる設定方法をクリックしてください。
WPSボタンで接続する
1. 現在お使いのWi-Fiルーターに、お使いの機器(パソコンや携帯端末など)を接続してインターネットに接続できることを確認します。
2. 5 GHz/2.4 GHzスイッチを「2.4 GHz」にし、商品をWi-Fiルーターの近くのコンセントに差し込みます。
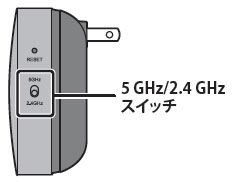
3. 約1分後、前面ランプが以下の状態になっていることを確認します。
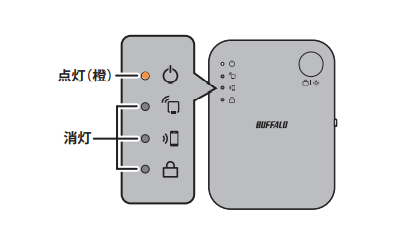
4. 本体側面のRESETボタンを、カチッと音がするまでクリップの先などで押し、POWERランプが点滅するまで(約2秒間)押し続けます。
初めて接続実施する場合や、一度でも接続に失敗した場合は必ず実施してください

5. 本体前面のランプが以下の状態になっていることを確認します。
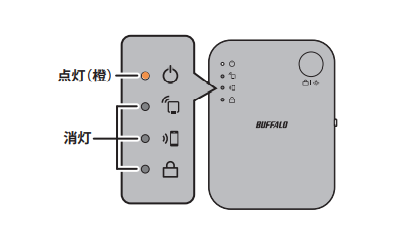
6. 商品のWPSボタンを、約2秒以上(WPSランプが2回ずつ点滅するまで)押し続けます。
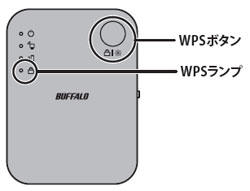
2回ずつ点滅したら、ボタンから手を離します。
POWERランプとWPSランプがどちらも消灯した場合は、ランプを消灯させる機能が有効になっている状態です。
一度商品をコンセントから取り外し、手順2から実施してください。
7. 現在お使いのWi-FiルーターのAOSS/WPSボタンを押し(※1)て、WPS接続を開始します。
※1.
ボタンを押す間隔は、お使いのWi-Fiルーターによって異なります。
バッファロー製Wi-Fiルーターの場合は、AOSSボタンをワイヤレスランプ(またはセキュリティランプ)が2回ずつ点滅するまで押し続けてください。
また、無線引越し機能が誤作動することがあるため、AOSSボタンを10秒以上連続で押さないでください。
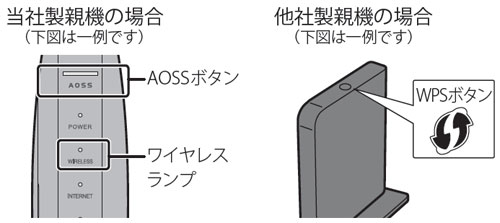
※ 図はイメージです
8. 接続設定が完了するまで、約2分待ちます。
この間に自動的に再起動しますので、手を触れずにそのままお待ちください。
9. 「親機接続ランプ」と「WPSランプ」が点灯していれば、Wi-Fiルーターとの接続は完了です。
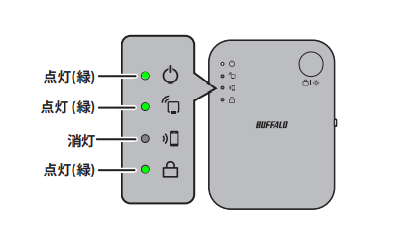
Wi-Fiルーターや中継機のファームウェアが最新版ではない場合、接続できない場合があります。
周辺の無線環境要因により接続できない場合があります。時間を空けて複数回お試しください。
複数回実施しても接続できない場合は、下記FAQの設定方法をお試しください。
10. いったん商品の電源をオフにして、中継機を設置したい場所のコンセントに取り付けてから、電源をオンにしてください。
電源をオンにしてから約2分後に、「親機接続ランプ」が緑色に点灯しているかを確認してください。
Wi-Fiルーターの電波が届かない場所に設置すると親機接続ランプが消灯します。
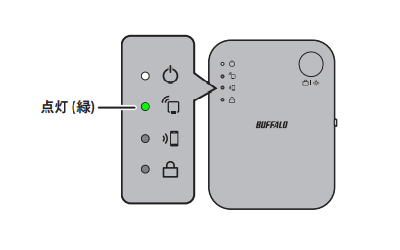
「親機接続ランプ」が点滅している場合は、もう少しWi-Fiルーターに近い場所へ移動してください。
以上
手動で設定する
以下の設定を行う前に、接続先となるWi-Fiルーターの SSID と暗号化キー(パスワード)を控えておいてください。
Wi-Fiルーターの SSID と暗号化キーを確認する方法は、Wi-Fiルーターの取扱説明書を参照してください。
1. 現在お使いのWi-Fiルーターに、お使いの機器(パソコンや携帯端末など)を接続してインターネットに接続できることを確認します。
2. 5 GHz/2.4 GHzスイッチを「2.4 GHz」にし、商品をWi-Fiルーターの近くのコンセントに差し込みます。
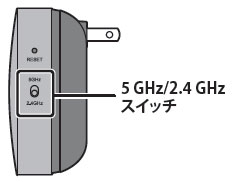
3. 約1分後、前面ランプが以下の状態になっていることを確認します。
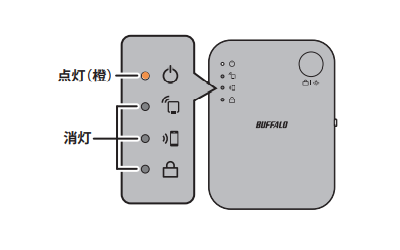
4. 本体側面のRESETボタンを、カチッと音がするまでクリップの先などで押し、POWERランプが点滅するまで(約5秒間)押し続けます。
初めて接続実施する場合や、一度でも接続に失敗した場合は必ず実施してください

5. 本体前面のランプが以下の状態になっていることを確認します。
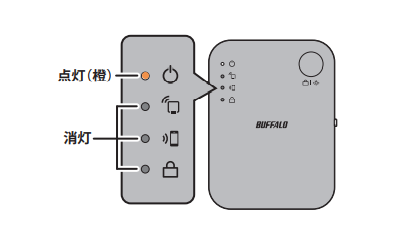
6. セットアップカードに記載されている「初期設定SSID」に接続します。
初期設定SSIDは、5GHz用の「A」と2.4GHz用の「G」の両方が発信されます。お使いの環境に応じてどちらかを選択してください。
初期設定SSIDがどちらも発信されていない場合は、商品をコンセントから取り外し、手順2から再度実施ください。
端末のWi-Fi(無線LAN)有効(オン)であることを確認してください。有効にする手順は、お使いの端末の取扱説明書を参照してください。
ご利用のOSを選択してタブ下に表示される手順を確認してください。
7. ブラウザーを開き、アドレス入力欄に「192.168.11.100」と入力して「Enter」キーを押します。

8. ユーザー名に「admin」(小文字)、パスワードに「password」(小文字)を入力して、[ログイン]をクリックします。
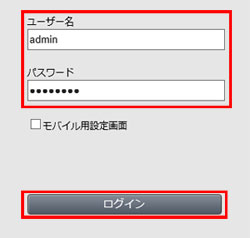
9. 「無線親機を選択してつなぐ」をクリックします。
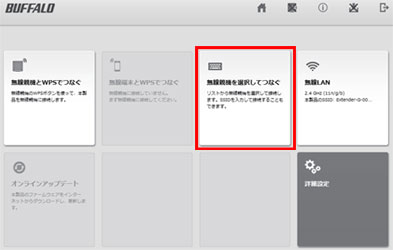
10. 「接続先を選択する」を選択し、Wi-FiルーターのSSIDを選択します。
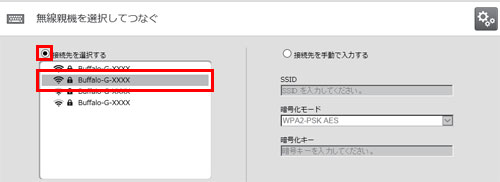
11. 選択したSSIDの暗号化キーを入力して[設定]をクリックします。

12. 接続設定が完了するまで、約2分待ちます。
この間に自動的に再起動しますので、手を触れずにそのままお待ちください。
13. 約2分後、本体前面のランプが以下の状態であることを確認し、設定画面のブラウザーを閉じます。
ランプが以下の状態でない場合は、手順2からやり直してください。
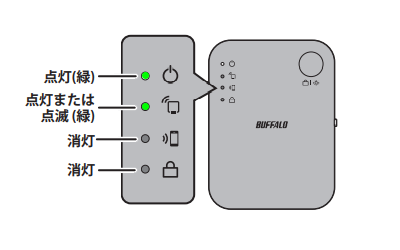
Wi-Fiルーターのそばで設定を行っても接続に失敗する場合は、周囲で2.4 GHz帯の電波が混み合っている可能性があります。
Wi-Fiルーターが5GHzに対応している場合は、中継機の5 GHz/2.4 GHzスイッチを「5 GHz」にして、手順3からやり直してください。
14. いったん商品の電源をオフにして、中継機を設置したい場所のコンセントに取り付けてから、電源をオンにしてください。
電源をオンにしてから約2分後に、「親機接続ランプ」が緑色に点灯しているかを確認してください。
Wi-Fiルーターの電波が届かない場所に設置すると親機接続ランプが消灯します。
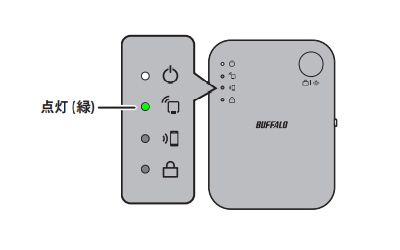
「親機接続ランプ」が点滅している場合は、もう少しWi-Fiルーターに近い場所へ移動してください。
Wi-Fiルーターや中継機のファームウェアが最新版ではない場合、接続できない場合があります。
周辺の無線環境要因により接続できない場合があります。時間を空けて複数回お試しください。
以上
接続が安定しない場合は
設置場所や接続する帯域(5GHz/2.4GHz)を変更することで改善する場合があります。下記の取扱説明書をご確認ください。
このご質問の対象となる商品・OS・接続機器を表示
商品
OS・接続機器
チャット・LINEでのサポートについて
下記商品はチャット・LINEでのサポート対象外のため、電話またはメールにてお問合せいただきますようお願いいたします。
法人様向けネットワーク商品
ネットワーク対応ハードディスク(TeraStation)
<注意事項>
以下のいずれかに該当する場合、お客様の同意なくチャット・LINEでのサポートを終了させていただく場合がございます。ご了承ください。
同一のお客様から同一内容のお問合せ等の入力が複数あった場合
本サービスに関係のない画像・動画・スタンプ等が送信された場合
一定時間以上お客様からの返信がされない場合
営業時間
<オペレーター受付時間>
月~土・祝 9:30~21:00
日 9:30~17:30
※AIによる自動応答は24時間ご利用いただけます。
メールで相談について
個人向けWi-Fi/有線LAN製品、ストレージ製品のお客様にはメールで問い合わせいただく前にAIが問題解決のお手伝いを行います。
いずれかを選択して進んでください。
 Wi-Fi(無線LAN)
Wi-Fi(無線LAN) 有線LAN
有線LAN HDD(ハードディスク)・NAS
HDD(ハードディスク)・NAS SSD
SSD ブルーレイ/DVD/CDドライブ
ブルーレイ/DVD/CDドライブ メモリー
メモリー USBメモリー
USBメモリー メモリーカード・カードリーダー/ライター
メモリーカード・カードリーダー/ライター 映像/音響機器
映像/音響機器 ケーブル
ケーブル マウス・キーボード・入力機器
マウス・キーボード・入力機器 Webカメラ・ヘッドセット
Webカメラ・ヘッドセット スマートフォンアクセサリー
スマートフォンアクセサリー タブレットアクセサリー
タブレットアクセサリー 電源関連用品
電源関連用品 アクセサリー・収納
アクセサリー・収納 テレビアクセサリー
テレビアクセサリー その他周辺機器
その他周辺機器 法人向けWi-Fi(無線LAN)
法人向けWi-Fi(無線LAN) 法人向け有線LAN
法人向け有線LAN LTEルーター
LTEルーター 法人向けNAS・HDD
法人向けNAS・HDD SSD
SSD ブルーレイ/DVD/CDドライブ
ブルーレイ/DVD/CDドライブ 法人向けメモリー・組込み/OEM
法人向けメモリー・組込み/OEM 法人向けUSBメモリー
法人向けUSBメモリー メモリーカード・カードリーダー/ライター
メモリーカード・カードリーダー/ライター 映像/音響機器
映像/音響機器 法人向け液晶ディスプレイ
法人向け液晶ディスプレイ 法人向けケーブル
法人向けケーブル 法人向けマウス・キーボード・入力機器
法人向けマウス・キーボード・入力機器 法人向けヘッドセット
法人向けヘッドセット 法人向けスマートフォンアクセサリー
法人向けスマートフォンアクセサリー 法人向けタブレットアクセサリー
法人向けタブレットアクセサリー 法人向け電源関連用品
法人向け電源関連用品 法人向けアクセサリー・収納
法人向けアクセサリー・収納 テレビアクセサリー
テレビアクセサリー オフィスサプライ
オフィスサプライ その他周辺機器
その他周辺機器 データ消去
データ消去