複数のLinkStation/TeraStationにWebアクセスする方法(ポート変換利用)3
Q
外出先から、自宅に設置されている複数のLinkStation/TeraStationにアクセスしたいです。(ポート変換利用)
複数のLinkStation/TeraStationにWebアクセスする方法(ポート変換利用)
このFAQの内容は全部で3ページです。
参考FAQ
共有フォルダーにユーザー登録する方法、アクセス制限する方法
A
4. 各LinkStation/TeraStationのWebアクセス機能を有効にし、BuffaloNAS.comネーム・キーを登録する
WebアクセスしたいすべてのLinkStation/TeraStationで、下記設定を行います。
ここでは例としてLinkStationの画面で説明します。
1. 設定画面で[ファイル共有]をクリックします。

2. [Webアクセス]の横にある設定アイコン(※図1)をクリックします。
※図1

3. [編集]をクリックします。
4. 各項目を設定し、[OK]をクリックします。
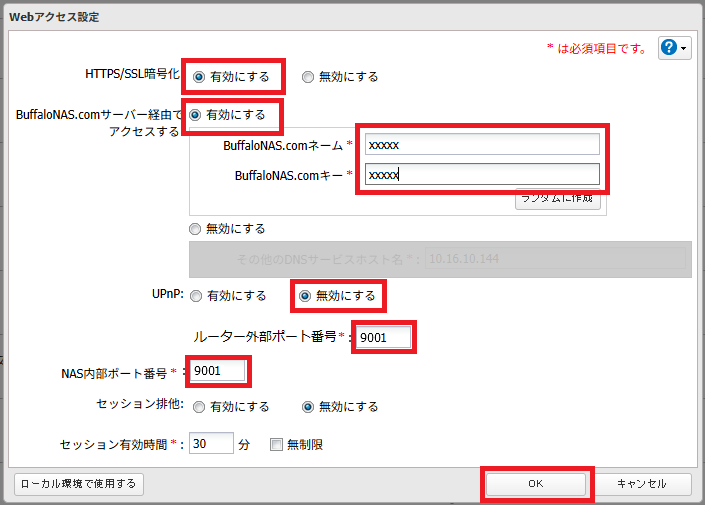
※ 画像は一例です
HTTPS/SSL暗号化
有効にする
BuffaloNAS.com登録機能
有効にする
BuffaloNAS.comネーム
アクセスする際に使用する名前を入力(※1)
BuffaloNAS.comキー
任意の文字列を入力(※1)
UPnP
無効にする
ルーター外部ポート番号
9001(※2)
NAS内部ポート番号
9001(※2)
※1.
半角英数字および「-」「_」、3~20文字で入力してください。
※2.
WebアクセスしたいNASが複数台ある場合は、NASごとにポート番号を変更して設定します。
その際、ポート番号は順に「9002」「9003」と設定します。
5. [OK]をクリックします。
6. [ファイル共有] をクリックします。

7. [Webアクセス]の横にあるスイッチ(※図3)をオン(※図4)にします。

※図3(OFF) ※図4(ON)

8.「共有フォルダー」の横にある設定アイコン(※図1)をクリックします。
※図1

9. Webアクセスで公開したい共有フォルダーをクリックし、[編集]をクリックします。
新規に作成する場合は、[作成]をクリックします。
公開用の共有フォルダーは、あらかじめ専用に作成しておくことをおすすめします。
普段使う共有フォルダーと分けておけば公開したくないファイルを誤って公開することを防ぐことができます。
Webアクセスで公開された共有フォルダーを外出先から操作する際、操作によってはユーザー名とパスワードが必要になります。
10. [公開プロトコル]の[Webアクセス]にチェックマークをつけます。
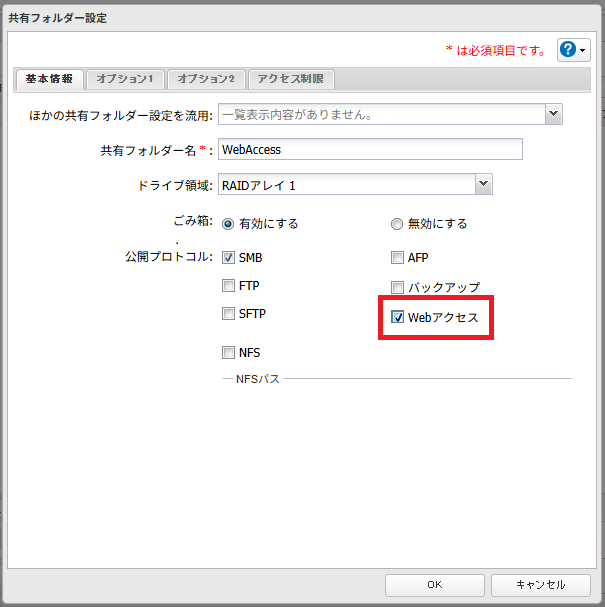
※ 画像は一例です
11. [オプション2]タブをクリックし、「Webアクセス公開モード」を選択します。
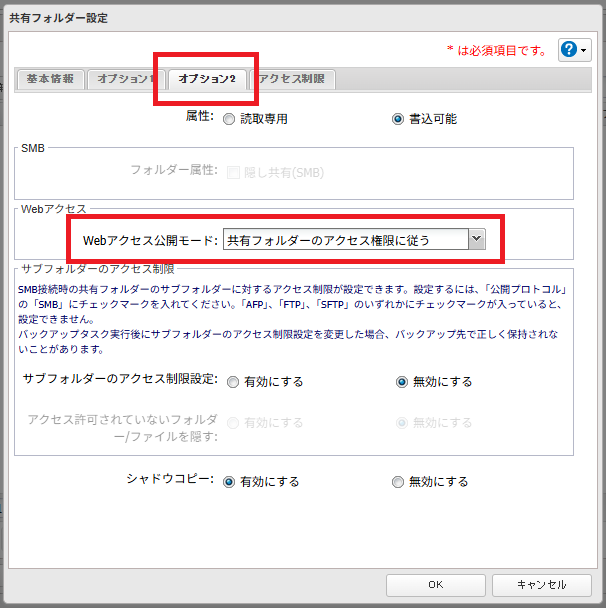
※ 画像は一例です
Webアクセス公開モードについて
すべてのアクセスを許可する
誰でも共有フォルダー内のファイルへアクセス(閲覧)できるようにする(※1)
登録グループ/ユーザーのみ
LinkStationに登録したグループ/ユーザーのみ共有フォルダー内のファイルへアクセス(閲覧)できるようにする(※2)
共有フォルダーのアクセス権限に従う
共有フォルダー管理画面で設定したアクセス制限と同じ制限にする(※2)
※1.
インターネット上の不特定多数からアクセス可能になります。特別な理由がない限り、この設定は行わないでください。
※2.
ユーザーのパスワードには初期状態のままのパスワードや安全性の低いパスワードは使用しないでください。
12. [OK]をクリックします。
13. ログアウトし、LinkStationの設定画面を閉じます。
5. 外出先でBuffaloNAS.comにアクセスし、自宅のLinkStation/TeraStationにアクセスする
外出先のパソコン・スマートフォンから、インターネット経由でLinkStation/TeraStationにアクセスします。
Webアクセスをご利用になりたいOSを選択ください。
タブの下に説明が表示されます。
パソコンからWebアクセスする場合
1) ブラウザーを起動し、http://buffalonas.com/へアクセスします。
Windows 8をお使いの場合、デスクトップ版のInternet Explorer 10の互換モードで、Webアクセスの画面を操作してください。
2) アクセスしたいLinkStation/TeraStationのBuffaloNAS.comネームを入力し、[接続]をクリックします。
チャット・LINEでのサポートについて
下記商品はチャット・LINEでのサポート対象外のため、電話またはメールにてお問合せいただきますようお願いいたします。
法人様向けネットワーク商品
ネットワーク対応ハードディスク(TeraStation)
<注意事項>
以下のいずれかに該当する場合、お客様の同意なくチャット・LINEでのサポートを終了させていただく場合がございます。ご了承ください。
同一のお客様から同一内容のお問合せ等の入力が複数あった場合
本サービスに関係のない画像・動画・スタンプ等が送信された場合
一定時間以上お客様からの返信がされない場合
営業時間
<オペレーター受付時間>
月~土・祝 9:30~21:00
日 9:30~17:30
※AIによる自動応答は24時間ご利用いただけます。
メールで相談について
個人向けWi-Fi/有線LAN製品、ストレージ製品のお客様にはメールで問い合わせいただく前にAIが問題解決のお手伝いを行います。
いずれかを選択して進んでください。
 Wi-Fi(無線LAN)
Wi-Fi(無線LAN) 有線LAN
有線LAN HDD(ハードディスク)・NAS
HDD(ハードディスク)・NAS SSD
SSD ブルーレイ/DVD/CDドライブ
ブルーレイ/DVD/CDドライブ メモリー
メモリー USBメモリー
USBメモリー メモリーカード・カードリーダー/ライター
メモリーカード・カードリーダー/ライター 映像/音響機器
映像/音響機器 ケーブル
ケーブル マウス・キーボード・入力機器
マウス・キーボード・入力機器 Webカメラ・ヘッドセット
Webカメラ・ヘッドセット スマートフォンアクセサリー
スマートフォンアクセサリー タブレットアクセサリー
タブレットアクセサリー 電源関連用品
電源関連用品 アクセサリー・収納
アクセサリー・収納 テレビアクセサリー
テレビアクセサリー その他周辺機器
その他周辺機器 法人向けWi-Fi(無線LAN)
法人向けWi-Fi(無線LAN) 法人向け有線LAN
法人向け有線LAN LTEルーター
LTEルーター 法人向けNAS・HDD
法人向けNAS・HDD SSD
SSD ブルーレイ/DVD/CDドライブ
ブルーレイ/DVD/CDドライブ 法人向けメモリー・組込み/OEM
法人向けメモリー・組込み/OEM 法人向けUSBメモリー
法人向けUSBメモリー メモリーカード・カードリーダー/ライター
メモリーカード・カードリーダー/ライター 映像/音響機器
映像/音響機器 法人向け液晶ディスプレイ
法人向け液晶ディスプレイ 法人向けケーブル
法人向けケーブル 法人向けマウス・キーボード・入力機器
法人向けマウス・キーボード・入力機器 法人向けヘッドセット
法人向けヘッドセット 法人向けスマートフォンアクセサリー
法人向けスマートフォンアクセサリー 法人向けタブレットアクセサリー
法人向けタブレットアクセサリー 法人向け電源関連用品
法人向け電源関連用品 法人向けアクセサリー・収納
法人向けアクセサリー・収納 テレビアクセサリー
テレビアクセサリー オフィスサプライ
オフィスサプライ その他周辺機器
その他周辺機器 データ消去
データ消去
