AndroidスマホのIPアドレスをDHCPから静的にする(固定する)方法
Q
AndroidスマートフォンのIPアドレスを自動(DHCP)から手動(静的)にする方法
AndroidスマートフォンのIPアドレスを自動取得ではなく、固定(手動)で設定したい
AndroidスマホのIPアドレスを自動(DHCP)から手動(静的)に変更することで Wi-Fiが頻繁に切れることが解消される場合があります。
A
AndroidスマホのIPアドレスをDHCPから静的に変更する方法を説明します。
画面は一例です。機種、Androidのバージョンによって手順やメニュー名は異なる場合があります。
1. ホーム画面から [設定] を選択します。
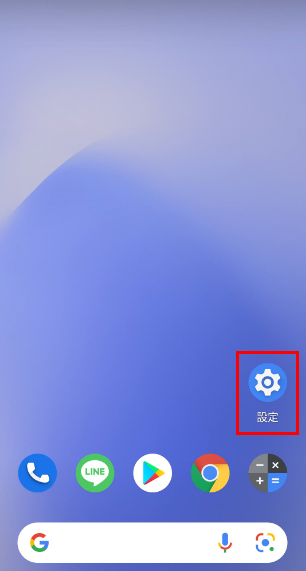
2. 画面をスクロールして[デバイス情報]をタップします。
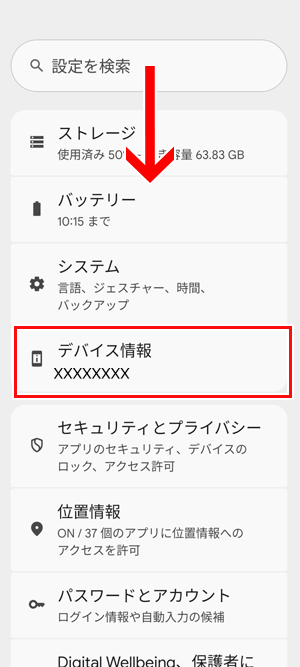
3. 画面をスクロールして現在のIPアドレスを確認し、メモします。
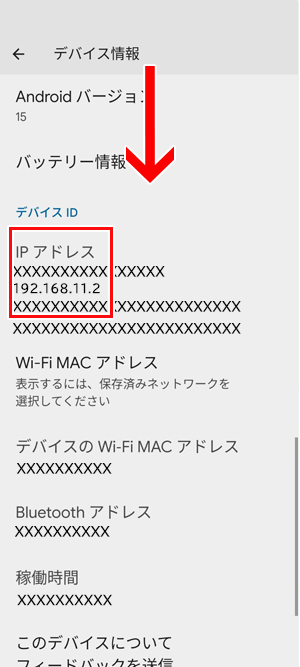
4. 設定メニューに戻り、画面上へスクロールして、[ネットワークとインターネット]をタップします。
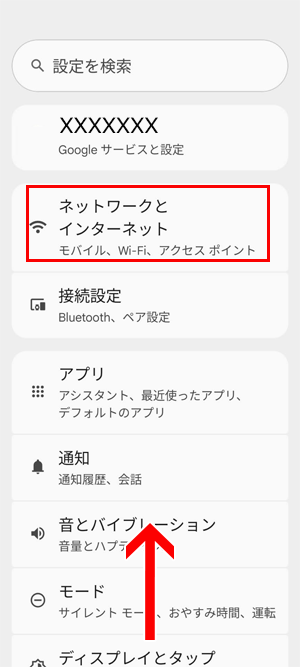
5. [インターネット]をタップします。
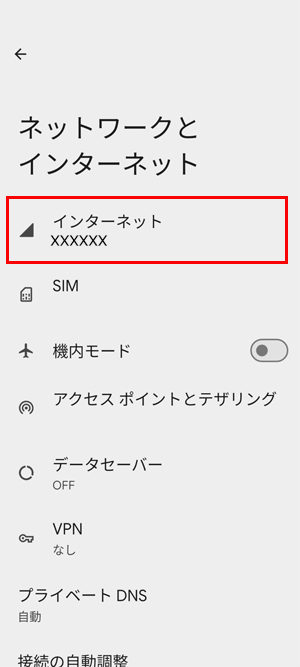
6. Wi-FiがOFFになっている場合はONにします。
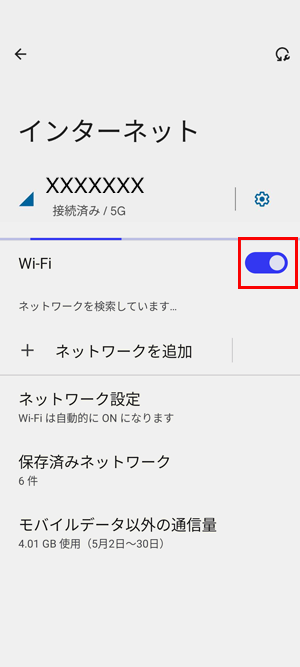
7. SSIDを選択します。
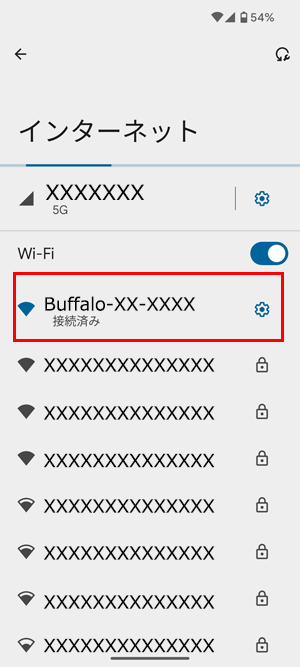
8. [削除] をタップします。
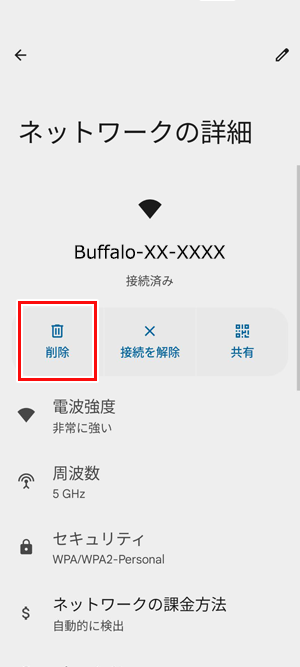
9. SSIDを選択します。
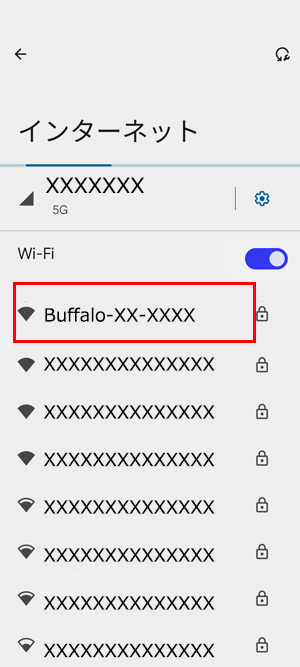
10. 「パスワード」欄にWi-Fiルーターの暗号化キーを入力します。
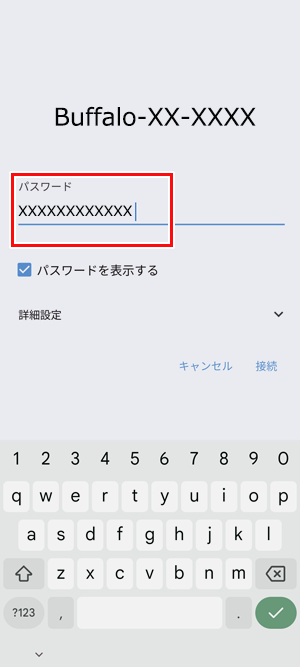
11. [詳細設定]をタップします。
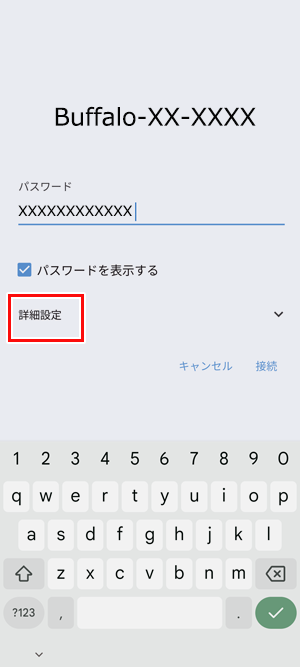
12. IP設定の「DHCP」をタップします。
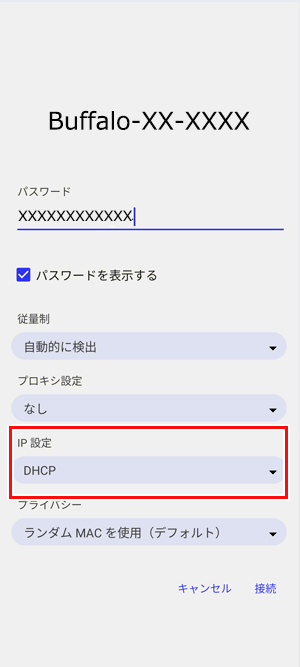
13. 「静的」を選択します。
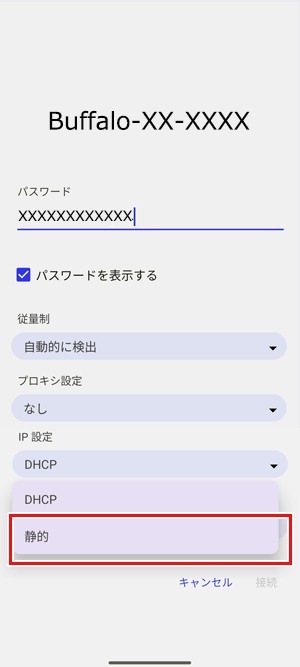
14. IP設定の表示が「静的」に変更されたことを確認します。
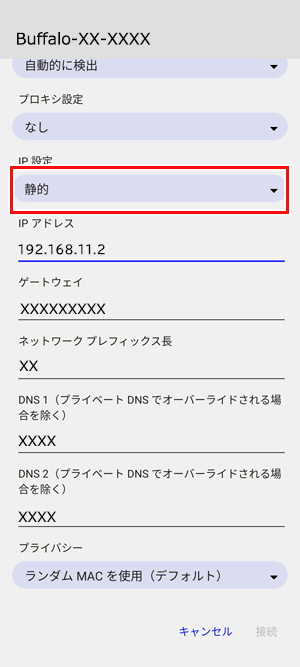
15. IPアドレスに先ほどメモしたIPアドレスの末端の数値を65~254に変更したものを半角数字で入力します。
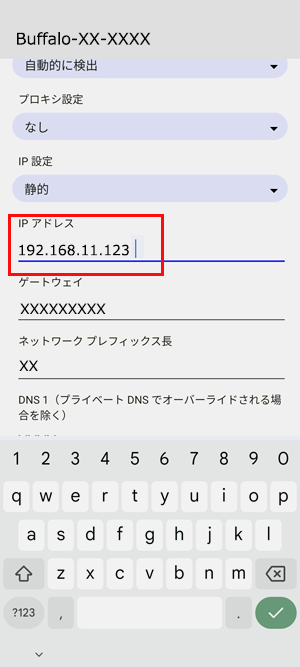
※ 「123」を入力した例
16. [接続]をタップします。
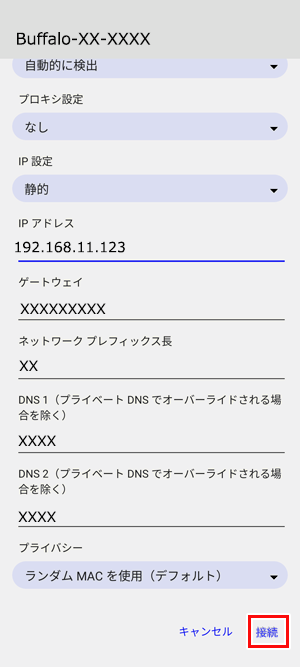
ゲートウェイ以下は自動で設定されます。
17. SSIDを選択し、画面をスクロールすると設定したIPアドレスが確認できます。
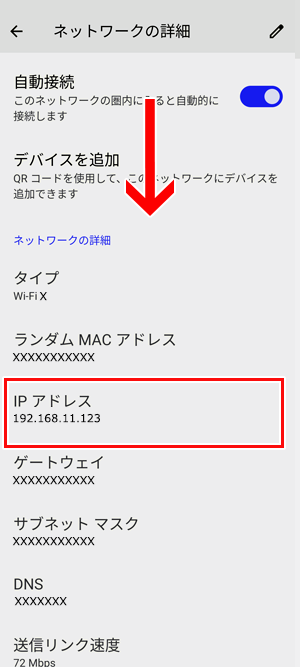
18. ホーム画面に戻り、ブラウザーを起動して、インターネット接続を確認します。
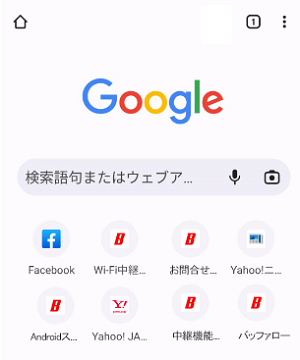
以上です。
このご質問の対象となる商品・OS・接続機器を表示
商品
OS・接続機器
チャット・LINEでのサポートについて
下記商品はチャット・LINEでのサポート対象外のため、電話またはメールにてお問合せいただきますようお願いいたします。
法人様向けネットワーク商品
ネットワーク対応ハードディスク(TeraStation)
<注意事項>
以下のいずれかに該当する場合、お客様の同意なくチャット・LINEでのサポートを終了させていただく場合がございます。ご了承ください。
同一のお客様から同一内容のお問合せ等の入力が複数あった場合
本サービスに関係のない画像・動画・スタンプ等が送信された場合
一定時間以上お客様からの返信がされない場合
営業時間
<オペレーター受付時間>
月~土・祝 9:30~21:00
日 9:30~17:30
※AIによる自動応答は24時間ご利用いただけます。
メールで相談について
個人向けWi-Fi/有線LAN製品、ストレージ製品のお客様にはメールで問い合わせいただく前にAIが問題解決のお手伝いを行います。
いずれかを選択して進んでください。
 Wi-Fi(無線LAN)
Wi-Fi(無線LAN) 有線LAN
有線LAN HDD(ハードディスク)・NAS
HDD(ハードディスク)・NAS SSD
SSD ブルーレイ/DVD/CDドライブ
ブルーレイ/DVD/CDドライブ メモリー
メモリー USBメモリー
USBメモリー メモリーカード・カードリーダー/ライター
メモリーカード・カードリーダー/ライター 映像/音響機器
映像/音響機器 ケーブル
ケーブル マウス・キーボード・入力機器
マウス・キーボード・入力機器 Webカメラ・ヘッドセット
Webカメラ・ヘッドセット スマートフォンアクセサリー
スマートフォンアクセサリー タブレットアクセサリー
タブレットアクセサリー 電源関連用品
電源関連用品 アクセサリー・収納
アクセサリー・収納 テレビアクセサリー
テレビアクセサリー その他周辺機器
その他周辺機器 法人向けWi-Fi(無線LAN)
法人向けWi-Fi(無線LAN) 法人向け有線LAN
法人向け有線LAN LTEルーター
LTEルーター 法人向けNAS・HDD
法人向けNAS・HDD SSD
SSD ブルーレイ/DVD/CDドライブ
ブルーレイ/DVD/CDドライブ 法人向けメモリー・組込み/OEM
法人向けメモリー・組込み/OEM 法人向けUSBメモリー
法人向けUSBメモリー メモリーカード・カードリーダー/ライター
メモリーカード・カードリーダー/ライター 映像/音響機器
映像/音響機器 法人向け液晶ディスプレイ
法人向け液晶ディスプレイ 法人向けケーブル
法人向けケーブル 法人向けマウス・キーボード・入力機器
法人向けマウス・キーボード・入力機器 法人向けヘッドセット
法人向けヘッドセット 法人向けスマートフォンアクセサリー
法人向けスマートフォンアクセサリー 法人向けタブレットアクセサリー
法人向けタブレットアクセサリー 法人向け電源関連用品
法人向け電源関連用品 法人向けアクセサリー・収納
法人向けアクセサリー・収納 テレビアクセサリー
テレビアクセサリー オフィスサプライ
オフィスサプライ その他周辺機器
その他周辺機器 データ消去
データ消去
