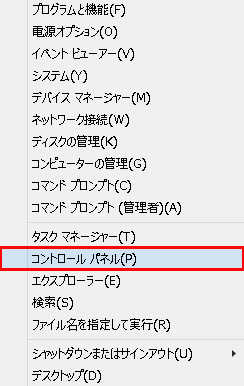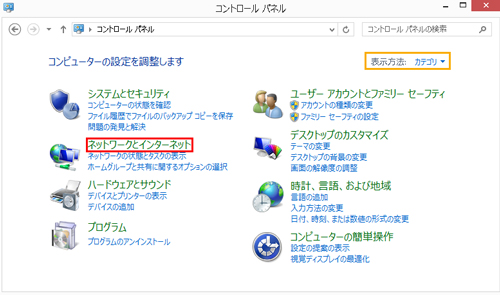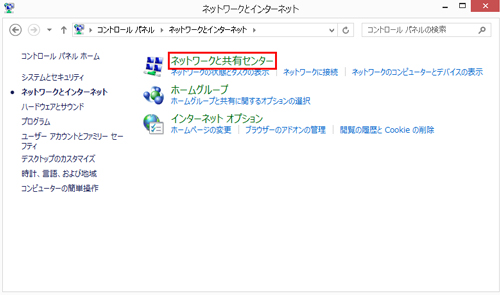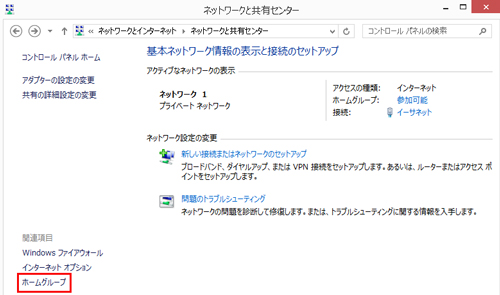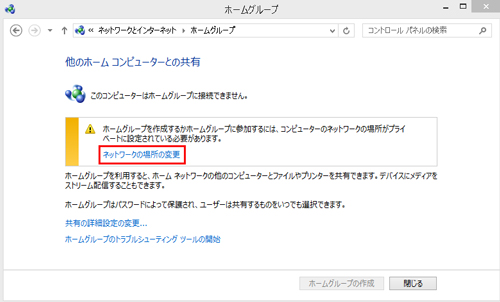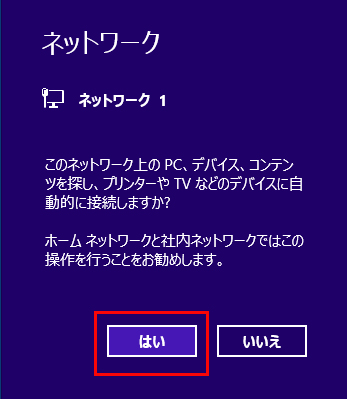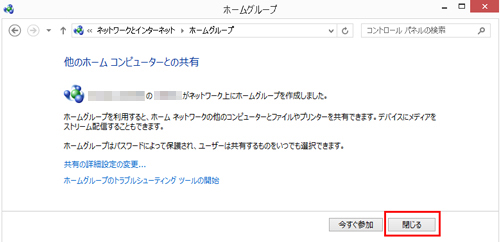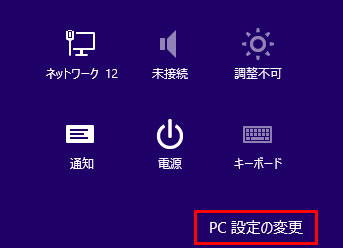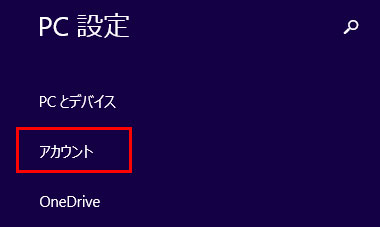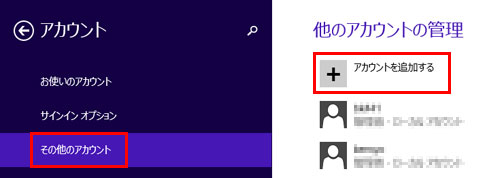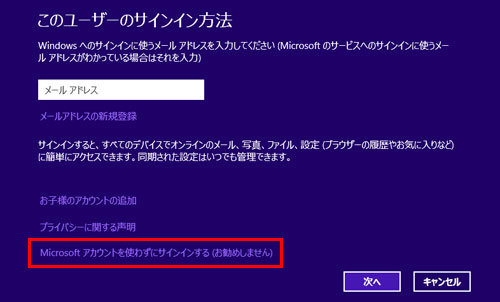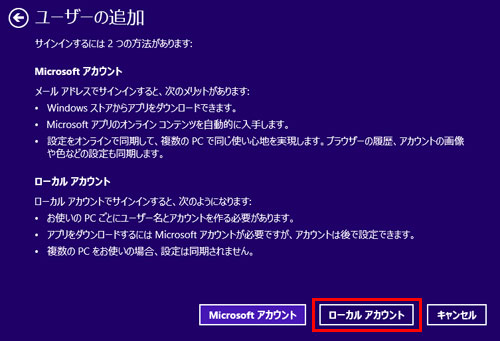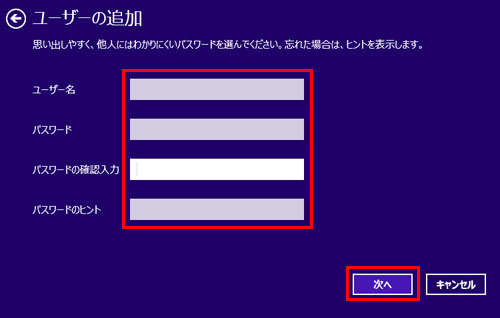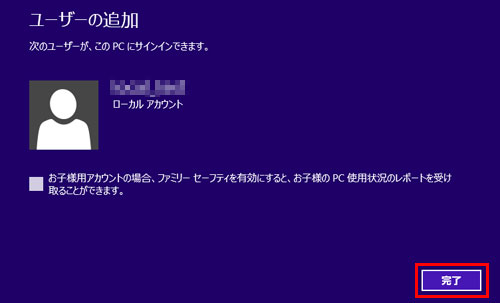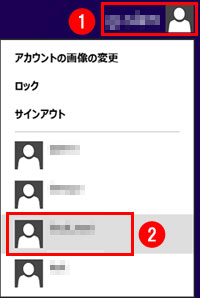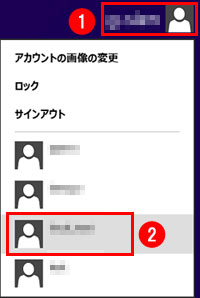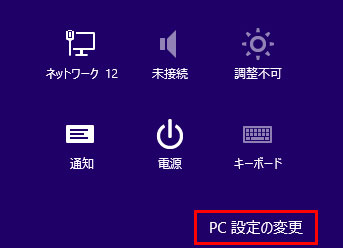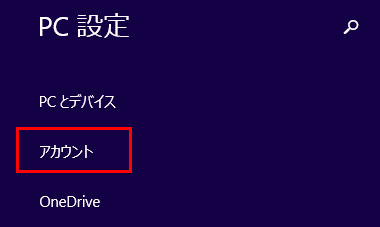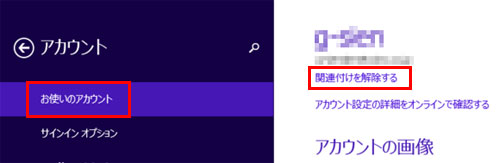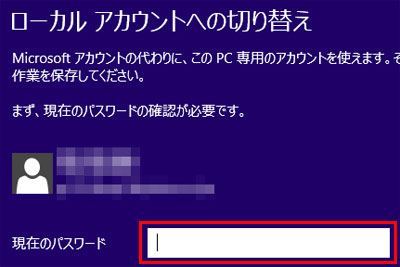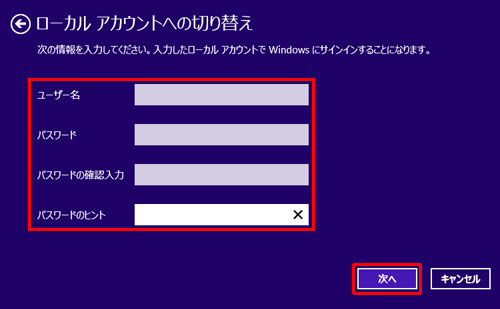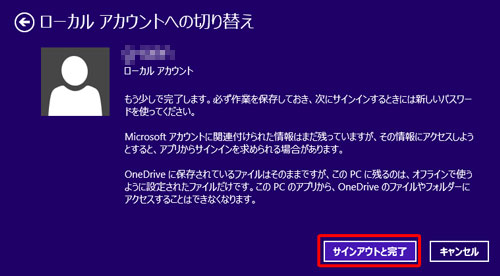WindowsUpdate後、NAS(LinkStation/TeraStation)やWi-Fiルーターに接続した簡易NASの共有フォルダーにアクセスできません
Q
詳細
Windows Update を実施した後にLinkStation/TeraStationの共有フォルダーにアクセスできなくなりました
Windows Update を実施した後にWi-Fiルーターに接続したUSBドライブ(ハードディスク)/USBフラッシュメモリーの共有フォルダーにアクセスできなくなりました(簡易NAS機能利用)
A
Q.
Windows Update を実施した後にLinkStation/TeraStationの共有フォルダーにアクセスできなくなりました。
A.
下記の対策1と対策2をお試しください。
対策1
対策2
Q.
Windows Update を実施した後にWi-Fiルーターに接続したUSBドライブ(ハードディスク)/USBフラッシュメモリーの共有フォルダーにアクセスできなくなりました。(簡易NAS機能利用)
A.
下記の対策をお試しください。
対策
対策1 NASの設定変更
ご利用のNAS商品によって手順が異なります。
以下よりご利用の商品を選んで手順を確認してください。
LS411DXシリーズ
LS411DX
1. MyBox設定アイコンをタップし、LinkStationの設定画面を開きます。
2. [各種設定]をタップします。

3. [ネットワーク設定]をタップします。

4. [フォルダー公開設定]をタップします。

5. [SMB設定]で[SMB2有効]選択し、[適用]をタップします。
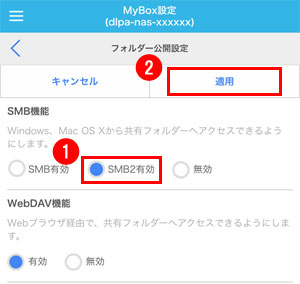
6. 設定画面を閉じます。
7. LinkStationの共有フォルダーにアクセスできるか確認します。
LS400/200シリーズ
LS410D
LS420D
LS421D
LS410DC
LS420DC
LS410DX
LS210D
LS220D
LS220DB
LS210DC
LS220DC
LS210DG
LS220DG
LS210DNB
LS220DNB
1. ご利用のLinkStationの設定画面を開きます。
2. [ファイル共有]をクリックし、[SMB]の横のアイコンをクリックします。

※図1
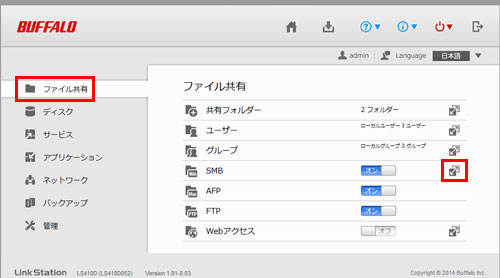
3. [編集]をクリックします。
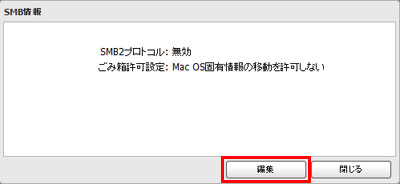
4. [SMB2プロトコル]の[有効にする]を選択し、[OK]をクリックします。
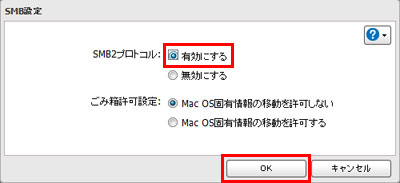
5. ログアウトし、設定画面を閉じます。
6. LinkStationの共有フォルダーにアクセスできるか確認します。
LinkStationへアクセスをしたときに、 ユーザー名とパスワードの入力を求められる場合があります。
その場合は、ユーザー名「guest」とパスワード「なし」を入力します。
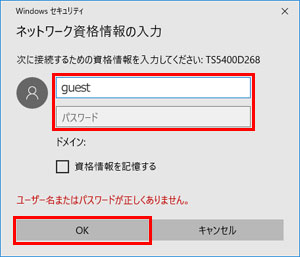
TS7010/6000/5020/5010/3030/3020/3010シリーズ
TS7010
TS6000
TS5020
TS5010
TS3030
TS3020
TS3010
1. ご利用のTeraStationの設定画面を開きます。
2. SMB設定の画面を表示します。
[ファイル共有]をクリックし、[SMB]の横にあるアイコン(※図1または図2)をクリックします。

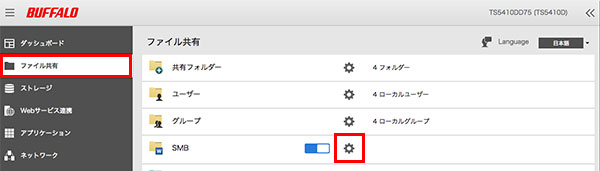
※ 画像は一例です
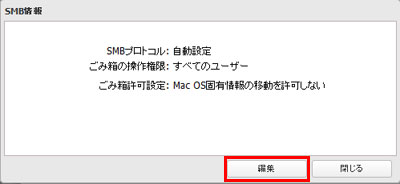
4. SMBプロトコルの[自動選択]を選択し[OK]をクリックします。
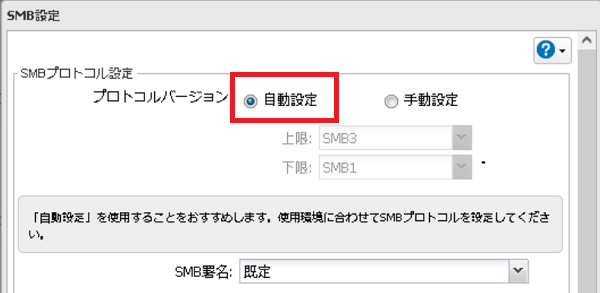
※ 画像は一例です
5. ログアウトし、設定画面を閉じます。
その場合は、ユーザー名「guest」とパスワード「なし」を入力します。
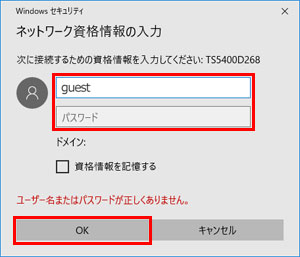
TS5000/3000/1000、TS-2RZシリーズ
TS5000/5000N
TS3000/3000N
TS1000
TS-2RZH
TS-2RZS
1. ご利用のTeraStationの設定画面を開きます。
2. [ファイル共有]をクリックし、[SMB]の横のアイコンをクリックします。

※図1
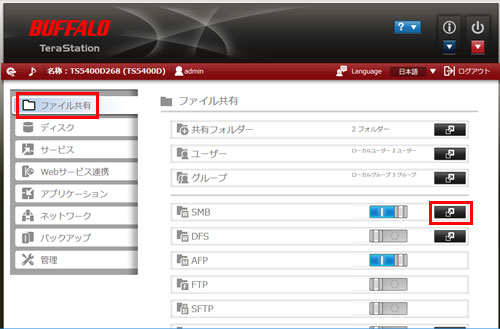
3. [編集]をクリックします。
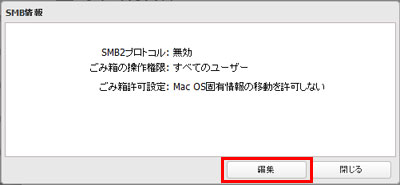
4. [SMB2プロトコル]の[有効にする]を選択し、[OK]をクリックします。
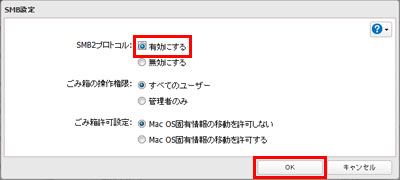
5. ログアウトし、設定画面を閉じます。
6. TeraStationの共有フォルダーにアクセスできるか確認します。
TeraStationへアクセスをしたときに、 ユーザー名とパスワードの入力を求められる場合があります。
その場合は、ユーザー名「guest」とパスワード「なし」を入力します。
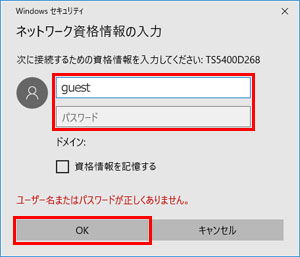
その他のLinkStation/TeraStation、およびWi-Fiルーターに接続したUSBドライブ
CS-X
CS-WV
LS-AVL
LS-CHL
LS-CL
LS-GL
LS-GL-R
LS-HGL
LS-LGL
LS-QL
LS-QVL/1D
LS-QVL/R5
LS-SL
LS-VL
LS-WHGL/R1
LS-WSGL/R1
LS-WSXL/R1
LS-WTGL/R1
LS-WVL
LS-WXBL/R1
LS-WXL/R1
LS-XHL
LS-XL
LS-YL
TS-6VHL/R6
TS-8VHL/R6
TS-HTGL/R5
TS-IGL/R5
TS-IXL/R5
TS-QVHL/R6
TS-RHTGL/R5
TS-RIGL/R5
TS-RIXL/R5
TS-RVHL/R6
TS-RXL/R5
TS-TGL
TS-WVHL/R1
TS-WXL/R1
TS-WXL/1D
TS-XEL/R5
TS-XHL/R6
TS-XL/R5
LinkStation/TeraStation/Wi-Fiルーターに接続したUSBドライブ側の設定変更では回避できません。
「
対策2:パソコン側の設定変更
」を行ってください。
対策2 パソコン側の設定変更
下記1~3の方法を順番にお試しください。
問題が解決されればそれ以降の手順を行っていただく必要はありません。
管理者権限が必要になる場合があります。
ローカルアカウントに切り替えることにより、一部アプリケーションが影響を受ける場合があります。
ご利用のパソコンのOSによって手順が異なります。パソコンのOSを選択して手順がを確認してください。
1. 「ネットワークの場所の変更」を行い、アクセスできることを確認する
1) 設定画面を開きます。
タスクバーのWindowsアイコン(※図1)を右クリックしてクイックリンクメニューを開き[設定]を選択するか、[Windows(※図1)]+[I]キーを押します。

※図1
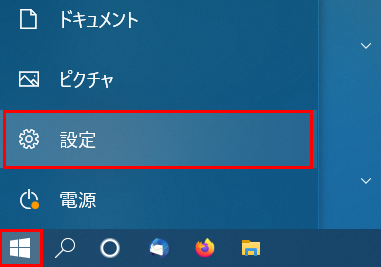
※ Windows 10の例
2) [ネットワークとインターネット]をクリックします。

3) [接続済み]をクリックします。
有線接続の場合
画面左側の[イーサネット]をクリックし、右側の[接続済み]をクリックします。
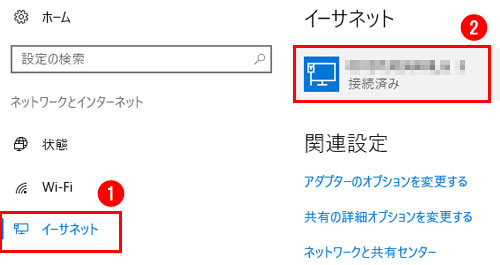
画面右側に[詳細オプション]が表示される場合は[詳細オプション]クリックします。
無線接続の場合
画面左側の[Wi-Fi]をクリックし、右側の[接続済み]をクリックします。
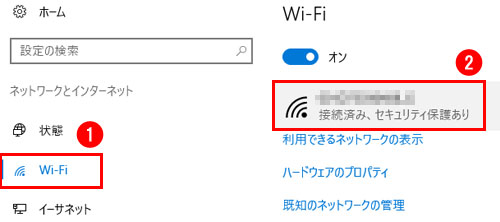
画面右側に[詳細オプション]が表示される場合は[詳細オプション]をクリックします。
4) 「このPCを検出可能にする」を[オン]にします。

手順3で[詳細オプション]をクリックした場合は「デバイスとコンテンツの検索」と表示されるので、これを[オン]に切り替えます。
上記設定後、LinkStation/TeraStationにアクセスできるか確認します。
2. ローカルアカウントを新規作成し、その新規アカウントでアクセスできることを確認する
1) 設定画面を表示します。
タスクバーのWindowsアイコン(※図1)を右クリックしてクイックリンクメニューを開き[設定]を選択するか、[Windows(※図1)]+[I]キーを押します。

※図1
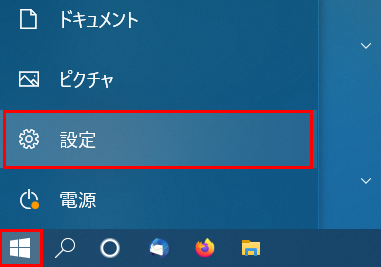
※ Windows 10の例
2) [アカウント]をクリックします。
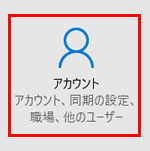
3) [家族とその他のユーザー]をクリックし[その他のユーザーをこのPCに追加]をクリックします。
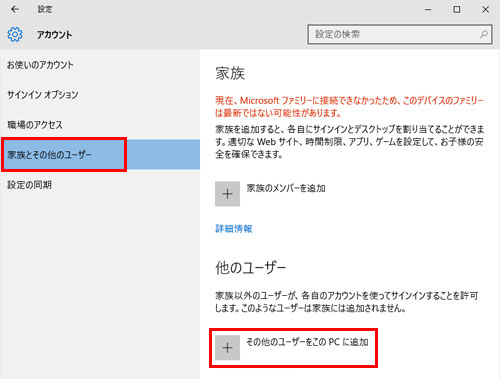
4) [追加するユーザーがメールアドレスをもっていません]をクリックします。
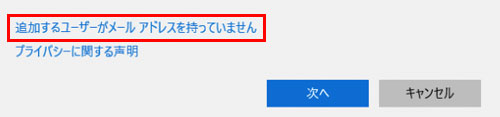
5) [Microsoft アカウントを持たないユーザーを追加する]をクリックします。
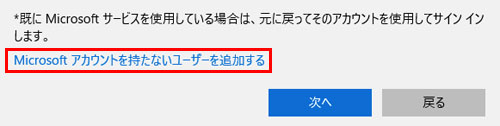
6) 新規作成するアカウントの「ユーザー名」と「パスワード」を入力して[次へ]をクリックします。
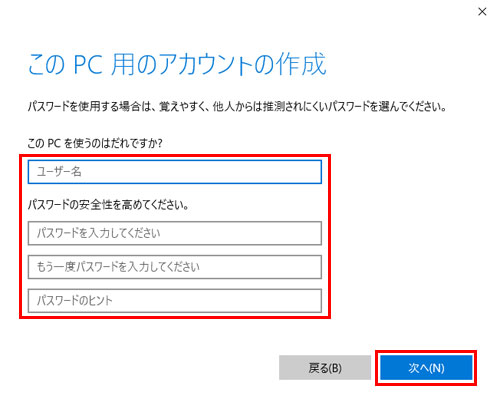
新規ローカルアカウントが作成されました。
7) タスクバーのWindowsアイコン(※図1)をクリックしてユーザーのアイコンをクリックし、作成した新しいアカウントをクリックします。

※図1
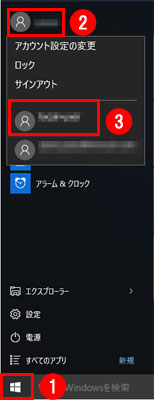
※ Windows 10の例
初回サインイン時は、PCセットアップの画面が表示されます。
8) デスクトップ画面が表示されたら、LinkStation/TeraStationの共有フォルダーにアクセスできるか確認します。
新規ローカルユーザーでLinkStation/TeraStationにアクセスできることを確認したら、 既存アカウント(LinkStation/TeraStataionにアクセスさせたいユーザー)をローカルユーザーに切り替えます。
3.既存アカウントをローカルアカウントへ切り替え、その既存アカウントでアクセスできることを確認する
1) タスクバーのWindowsロゴ(※図1)をクリックしてユーザーのアイコンをクリックし、既存のアカウント(※1)をクリックします。

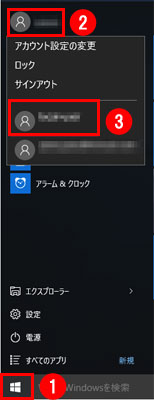
※ Windows 10の例
※1.
LinkStation/TeraStationにアクセスさせたいユーザー
2) 設定を表示します。
タスクバーのWindowsアイコン(※図1)を右クリックしてクイックリンクメニューを開き[設定]を選択するか、[Windows(※図1)]+[I]キーを押します。

※図1
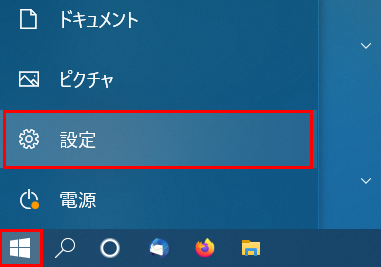
※ Windows 10の例
3) [アカウント]をクリックします。
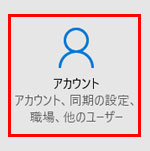
4)[ローカルアカウントでのサインインに切り替える]をクリックします。
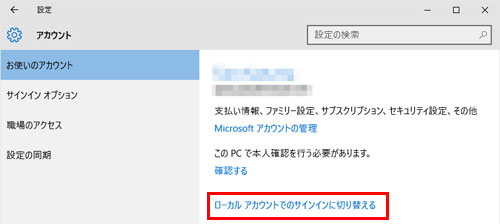
5) 「現在のパスワード」を入力し[次へ]をクリックします。
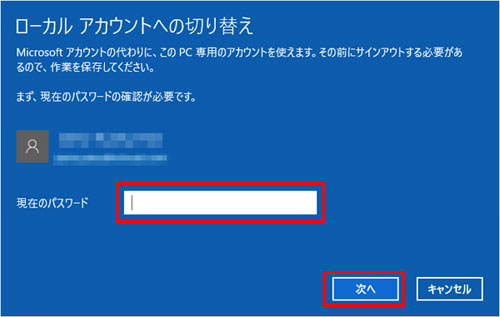
6) 各項目を入力し[次へ]をクリックします。
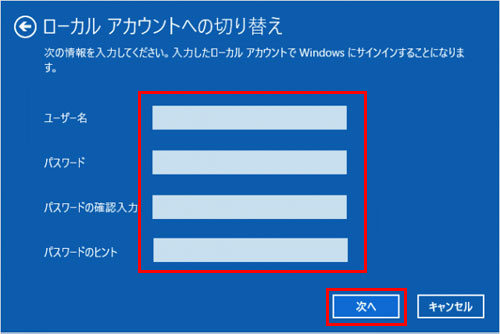
「パスワード」「パスワードの確認入力」「パスワードのヒント」ボックスは省略することができます。
7) [サインアウトと完了]をクリックします。

8) パソコンが再起動します。
サインイン画面が表示されたら、手順6で設定したパスワードを入力してサインインします。
9) デスクトップ画面が表示されたら、LinkStation/TeraStationの共有フォルダーにアクセスできるか確認します。
このご質問の対象となる商品・OS・接続機器を表示
商品
OS・接続機器
チャット・LINEでのサポートについて
下記商品はチャット・LINEでのサポート対象外のため、電話またはメールにてお問合せいただきますようお願いいたします。
法人様向けネットワーク商品
ネットワーク対応ハードディスク(TeraStation)
<注意事項>
以下のいずれかに該当する場合、お客様の同意なくチャット・LINEでのサポートを終了させていただく場合がございます。ご了承ください。
同一のお客様から同一内容のお問合せ等の入力が複数あった場合
本サービスに関係のない画像・動画・スタンプ等が送信された場合
一定時間以上お客様からの返信がされない場合
営業時間
<オペレーター受付時間>
月~土・祝 9:30~21:00
日 9:30~17:30
※AIによる自動応答は24時間ご利用いただけます。
メールで相談について
個人向けWi-Fi/有線LAN製品、ストレージ製品のお客様にはメールで問い合わせいただく前にAIが問題解決のお手伝いを行います。
いずれかを選択して進んでください。
 Wi-Fi(無線LAN)
Wi-Fi(無線LAN) 有線LAN
有線LAN HDD(ハードディスク)・NAS
HDD(ハードディスク)・NAS SSD
SSD ブルーレイ/DVD/CDドライブ
ブルーレイ/DVD/CDドライブ メモリー
メモリー USBメモリー
USBメモリー メモリーカード・カードリーダー/ライター
メモリーカード・カードリーダー/ライター 映像/音響機器
映像/音響機器 ケーブル
ケーブル マウス・キーボード・入力機器
マウス・キーボード・入力機器 Webカメラ・ヘッドセット
Webカメラ・ヘッドセット スマートフォンアクセサリー
スマートフォンアクセサリー タブレットアクセサリー
タブレットアクセサリー 電源関連用品
電源関連用品 アクセサリー・収納
アクセサリー・収納 テレビアクセサリー
テレビアクセサリー その他周辺機器
その他周辺機器 法人向けWi-Fi(無線LAN)
法人向けWi-Fi(無線LAN) 法人向け有線LAN
法人向け有線LAN LTEルーター
LTEルーター 法人向けNAS・HDD
法人向けNAS・HDD SSD
SSD ブルーレイ/DVD/CDドライブ
ブルーレイ/DVD/CDドライブ 法人向けメモリー・組込み/OEM
法人向けメモリー・組込み/OEM 法人向けUSBメモリー
法人向けUSBメモリー メモリーカード・カードリーダー/ライター
メモリーカード・カードリーダー/ライター 映像/音響機器
映像/音響機器 法人向け液晶ディスプレイ
法人向け液晶ディスプレイ 法人向けケーブル
法人向けケーブル 法人向けマウス・キーボード・入力機器
法人向けマウス・キーボード・入力機器 法人向けヘッドセット
法人向けヘッドセット 法人向けスマートフォンアクセサリー
法人向けスマートフォンアクセサリー 法人向けタブレットアクセサリー
法人向けタブレットアクセサリー 法人向け電源関連用品
法人向け電源関連用品 法人向けアクセサリー・収納
法人向けアクセサリー・収納 テレビアクセサリー
テレビアクセサリー オフィスサプライ
オフィスサプライ その他周辺機器
その他周辺機器 データ消去
データ消去