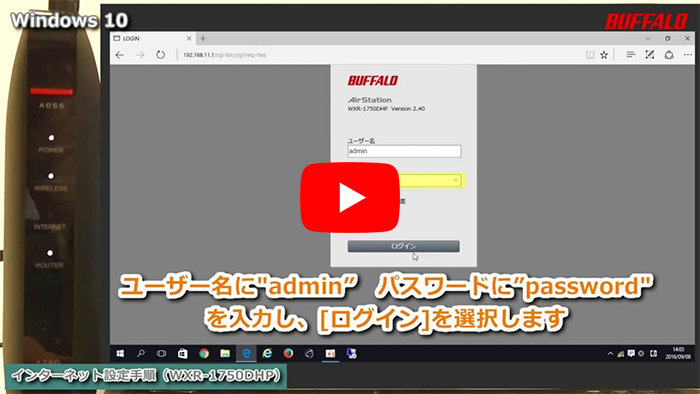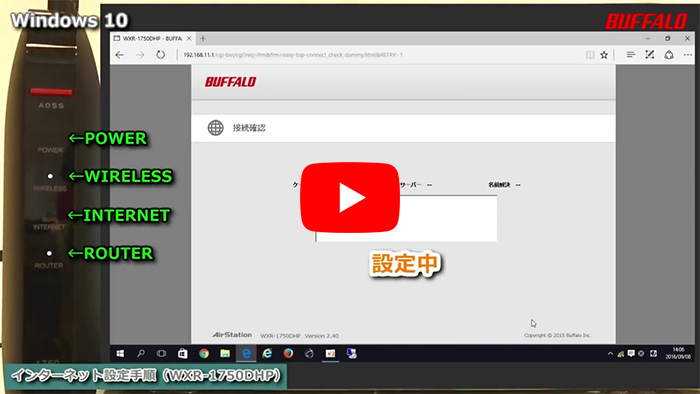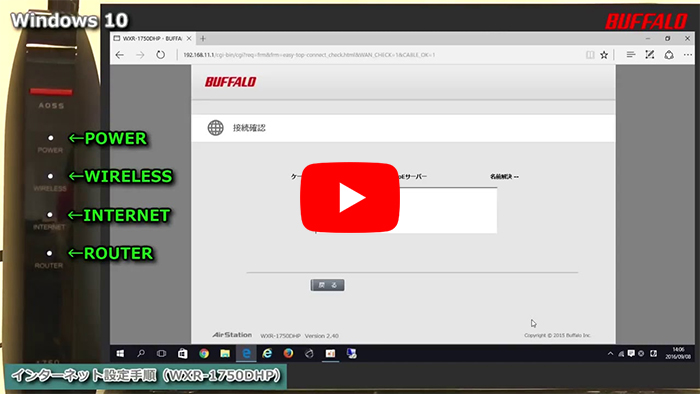【動画】WXR-1900DHP3/1900DHP2/1750DHP2/1750DHP 初回設定(Wi-Fi接続、インターネット設定)Windows 10編
Q
詳細
【動画】初回設定(Wi-Fi接続、インターネット設定)Windows 10編
対象商品
WXR-1900DHP3
WXR-1901DHP3
WXR-1900DHP2
WXR-1750DHP2
WXR-1751DHP2
WXR-1750DHP
A
動画で確認する
手順の全てを見る
全編 6分57秒
動画の操作方法
| 早送り | →キー | 再生速度 | 動画再生中にオンマウスで右下に表示される歯車アイコンで設定 |
|---|---|---|---|
| 巻戻し | ←キー | 一時停止 | 動画再生中に画面上でクリック |
| ジャンプ | 1,2,3・・9 キー | 再生 | 一時停止中に画面上でクリック |
ランプの状態を見る
テキスト版で手順を見る
商品の設置
1. モデム(※1)の電源をオフにします。
※1.
プロバイダーから借りている機器(ONU、光回線終端装置など)
お使いの回線によっては、30分程度電源を切らないと、商品経由でインターネットに接続できない場合があります。
2. モデムにパソコンなどがつながっている場合は、その機器からLANケーブルを抜きます。
3. モデムの電源を入れます。
機器の電源を入れる順番を誤ると正しく接続できないことがあります。
4. スタンドを取り付けます。
スタンドの突起部分を底面のくぼみに差し込み、矢印の方向にスライドして固定してください。
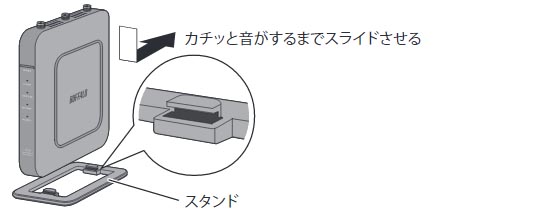
商品は横置きできません。必ず立てて使用してください。
保護シートをはがしてからご使用ください。
5. アンテナ3本を商品に取り付けます。
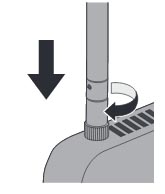
取り付ける際、アンテナ端子に直接手を触れないよう注意してください。
アンテナは、工具などを使用せず、挿し込み口付近を回して取り付けてください。
正しく取り付けられないと、性能が発揮できない場合があります。
アンテナの向きを変更する場合は、アンテナ上部をつかんで時計回りに回してください。
6. 商品背面のAUTO/MANUALスイッチを「AUTO」に設定します。
ROUTER/AP/WBスイッチは、どの状態でも問題ありません。
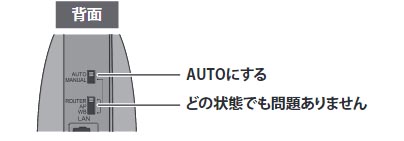
7. モデムと商品背面の青色の端子(INTERNET端子)をLANケーブルでつなぎます。

8. 商品にACアダプターを取り付けます。
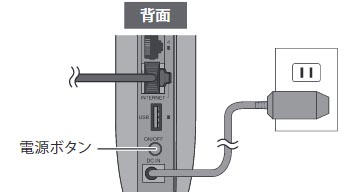
商品の電源が入らない場合は、ACアダプターが正しく取り付けられているかを確認し、電源ボタンを押してください。
9. 約2分後、商品のランプの状態を確認します。

パソコンを接続する
セットアップカードをお手元に用意のうえ、設定を行ってください。
以下より接続方法を選択し、手順を確認してください。
AOSS2(かんたん設定)を利用して接続する
1. Wi-Fiが有効(オン)であることを確認します。
有効にする手順は、お使いのパソコンの取扱説明書を参照してください。
2. タスクトレイの以下のアイコン(※図1)をクリックします。
Windows 8.1の場合は、デスクトップ画面に切り替えてください。
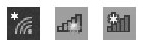
※図1
3. 商品のAOSSボタンをWIRELESSランプが2回周期で点滅するまで(約1秒間)押し続けます。
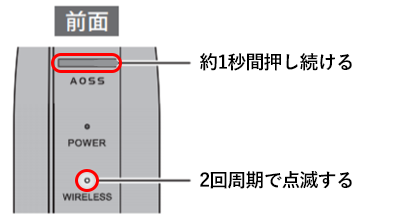
しばらくすると、WIRELESSランプが高速点滅することがあります。AOSSボタンを押して、ランプを2回周期の点滅に戻してください。
4. セットアップカードに記載のAOSS2の接続先(!AOSS-xxxx)をリストから選択します。
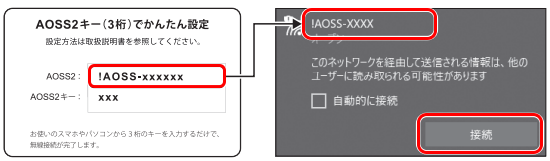
接続先が表示されない場合は、もう一度検索してください。
また、WIRELESSランプが2回周期の点滅になっているか確認してください。
「ネットワークの場所の設定」という画面が表示された場合、[キャンセル]をクリックしてください。
5. 自動的にWebブラウザーが起動します。
6. セットアップカードのAOSS2キーをクリックし、[次へ]をクリックします。
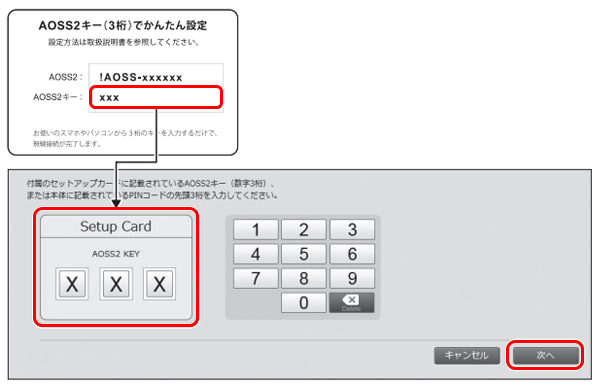
7. インターネット回線の種別を自動で判別します。
判別には、時間がかかることがあります。画面が完全に切り替わるまでしばらくお待ちください。
「v6プラスへの接続を検出しました」の画面が表示された場合は[進む]をクリックし次の手順に進みます。
「プロバイダー情報の設定」画面が表示された場合
各項目を入力し、[進む]をクリックしてください。
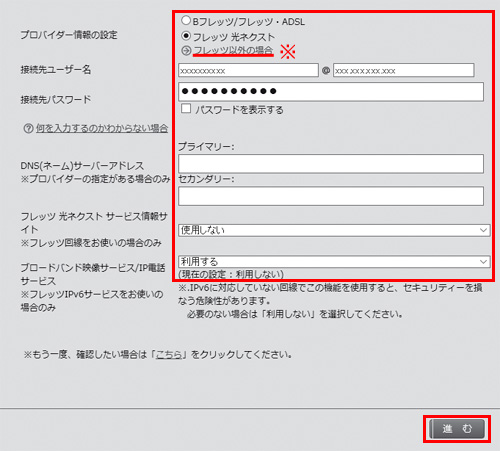
プロバイダー情報の設定
接続先ユーザー名
接続先パスワード
入力する値がわからない場合は、下記FAQをご確認ください。
画像はフレッツ回線の例です。フレッツ回線以外の場合は、「こちら」をクリックしてください。
eo光をご利用で、認証IDに「@HF1G」「@HFA」「@MF1」 など@以降が記載されている場合は、「こちら」をクリックせずこの画面で入力してください。
eo光で認証IDに@以降がない場合や、その他の電力系光通信(ビビック、コミュファ、メガエッグ、ピカラなど)の場合は、「こちら」をクリックしてから接続ユーザー名・パスワードを入力してください。
DNS(ネーム)サーバーアドレスは、プロバイダーの資料・ハガキに記載がない場合、入力は不要です。
上記以外の設定はフレッツ回線で該当するサービスをお使いの場合のみ設定してください。
8. 「無線セキュリティ設定の手順」画面が表示されるので、「ここをクリックしてください」をクリックします。
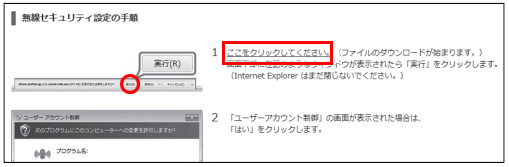
9. ダウンロードしたファイルを実行します。
[ファイルを開く]をクリック、または[実行]をクリックします。
画像は一例です
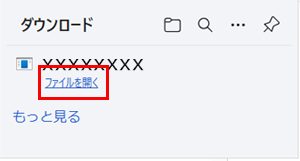
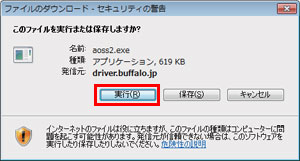
「ユーザーアカウント制御」画面が表示された場合は、[はい]をクリックします。
10. 自動的にWi-Fi(無線LAN)接続設定が行われます。完了画面が表示されたら、[完了]をクリックします。
11. Webブラウザーを開いて以下のアドレスにアクセスします。

アクセス先
「接続成功です!」画面が表示されれば設定完了です。
暗号化キーを入力して接続する
1. Wi-Fiが有効(オン)であることを確認します。
有効にする手順は、お使いのパソコンの取扱説明書を参照してください。
2. タスクトレイのWi-Fiアイコン(※図1)をクリックします。
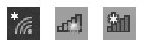
※図1
Windows 8.1の場合は、デスクトップ画面に切り替えてください。
3. 接続先をリストから選択し、[接続]をクリックします。
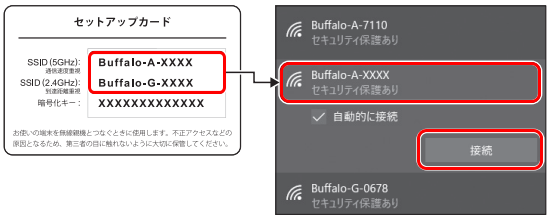
4. 暗号化キーを入力し、[次へ]をクリックします。
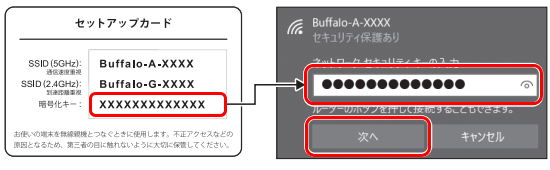
5. 手順3で選択した接続先に「接続済み」または「接続」と表示されることを確認します。
共有に関するメッセージが表示されたら、「いいえ」をクリックします。
ネットワークの場所の設定画面が表示されたら、[キャンセル]をクリックします。
6. Webブラウザーを開いて以下のアドレスにアクセスします。

アクセス先
「接続成功です!」画面が表示されれば設定完了です。
「Internet 回線判別中」または「認証が必要です」の画面が表示された場合
1.[Internet側の確認を行う]をクリックします。

2.ログイン画面が表示されたら、ユーザー名とパスワードを入力して、[ログイン]をクリックします。

※ 画像は一例です。
出荷時のユーザー名・パスワード
| 商品にセットアップカードが付属している場合 | |
|---|---|
| ユーザー名 | admin |
| パスワード | password、もしくはセットアップカードに記載されているパスワード |
| 商品にセットアップカードが付属していない場合 | |
| ユーザー名 | root |
| パスワード | (空白) |
設定画面にログインするためのユーザー名・パスワードは、無線接続するためのSSID・パスワード(暗号化キー・セキュリティ-キー)とは異なります。
パスワードを変更した場合は、変更後のパスワードを入力してください。
「他のユーザーがログイン中です」と表示された場合は、Wi-Fiルーターの再起動が必要です。
Wi-Fiルーターの電源を一旦切り、再度入れなおした後、2分ほど待ってから再度ブラウザーを起動してください。
「v6プラスへの接続を検出しました(※1)」という画面が表示されたときは、[進む]をクリックし、手順4へ進んでください。
※1. v6プラス対象商品のみ
3.プロバイダーの資料にしたがって各項目を入力し、[進む]をクリックします。
入力画面例1

※ 画像はフレッツ回線の例
入力画面例2

※ 画像はフレッツ回線の例
プロバイダー情報の設定
接続先ユーザー名
接続先パスワード
プロバイダー別の各項目の名称、入力例は下記FAQをご確認ください。
画像はフレッツ回線の例です。フレッツ回線以外の場合は、「フレッツ以外の場合」または「こちら」をクリックしてください。
eo光をご利用で、認証IDに「@HF1G」「@HFA」「@MF1」 など@以降が記載されている場合は、「こちら」をクリックせずこの画面で入力してください。
eo光で認証IDに@以降がない場合や、その他の電力系光通信(ビビック、コミュファ、メガエッグ、ピカラなど)の場合は、「こちら」をクリックしてから接続ユーザー名・パスワードを入力してください。
DNS(ネーム)サーバーアドレスは、プロバイダーの資料・ハガキに記載がない場合、入力は不要です。
上記以外の設定はフレッツ回線で該当するサービスをお使いの場合のみ設定してください。
4. インターネットへの接続確認画面が表示されます。

接続確認は時間がかかることがあります。画面が完全に切り替わるまでしばらくお待ちください。
5.「接続成功です!」という画面が表示されたら、Webブラウザーを終了します。

上記を実施後、インターネット接続ができない場合は、下記FAQをご参照ください。
このご質問の対象となる商品・OS・接続機器を表示
商品
OS・接続機器
チャット・LINEでのサポートについて
下記商品はチャット・LINEでのサポート対象外のため、電話またはメールにてお問合せいただきますようお願いいたします。
法人様向けネットワーク商品
ネットワーク対応ハードディスク(TeraStation)
<注意事項>
以下のいずれかに該当する場合、お客様の同意なくチャット・LINEでのサポートを終了させていただく場合がございます。ご了承ください。
同一のお客様から同一内容のお問合せ等の入力が複数あった場合
本サービスに関係のない画像・動画・スタンプ等が送信された場合
一定時間以上お客様からの返信がされない場合
営業時間
<オペレーター受付時間>
月~土・祝 9:30~21:00
日 9:30~17:30
※AIによる自動応答は24時間ご利用いただけます。
メールで相談について
個人向けWi-Fi/有線LAN製品、ストレージ製品のお客様にはメールで問い合わせいただく前にAIが問題解決のお手伝いを行います。
いずれかを選択して進んでください。