設定画面を表示する方法(FS-M1266)
Q
設定画面を表示する方法(FS-M1266)
A
はじめに
商品のLAN端子に設定用のパソコンを接続します。
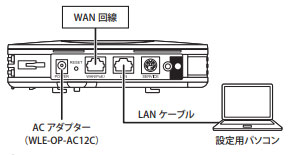
パソコンにセキュリティーソフトウェアがインストールされている場合は、一時的に無効にしてください。
ブラウザーへIPアドレスを入力する方法
1.設定用パソコンのブラウザーを起動します。
2.ブラウザーのアドレス欄に商品のLAN側IPアドレスを入力します。
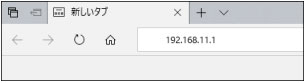
商品のLAN側IPアドレスの出荷時設定は、「192.168.11.1」です。
3.ユーザー名に本商品の管理ユーザー名、パスワードに本商品の管理パスワードを入力して[ログイン]を クリックします。
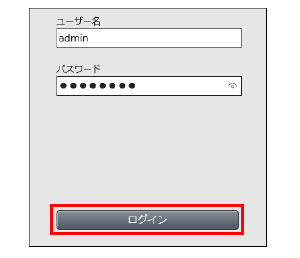
管理ユーザー名の出荷時設定は、「admin」です。
管理パスワードの出荷時設定は、「password」です。
必ずパスワードの変更を行ってください。
4.設定画面が表示されます。
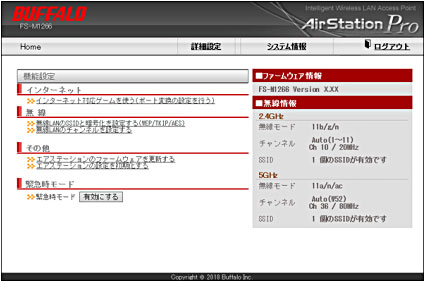
エアステーション設定ツールを使用する方法
1.エアステーション設定ツールをダウンロードします。
2.使用許諾を確認後、「同意してダウンロードする」をクリックします。
3.実行または保存の画面が表示されたら、[実行]を選択します。
変更許可の画面が表示された場合は「はい」を選択してください。
4.[次へ]を選択します。
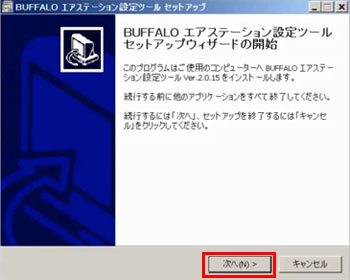
5.使用許諾を確認後、「同意する」にチェックを入れ、[次へ]を選択します。
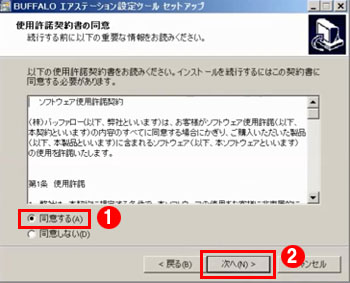
6.[インストール]を選択します。
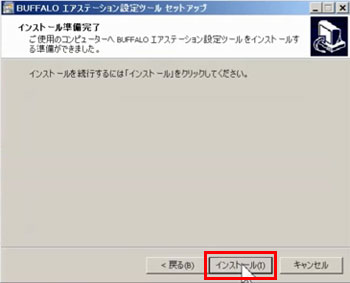
7.[完了]を選択します。
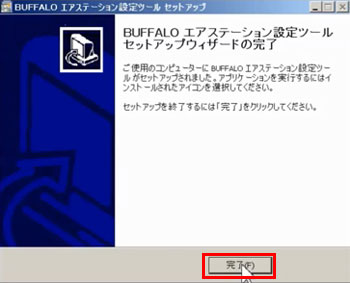
パソコンを再起動を行ってください。
エアステーション設定ツールの使い方
1.デスクトップ、またはスタート画面から「エアステーション設定ツール」を起動します。
2.[次へ]をクリックします。
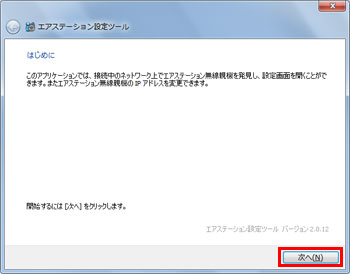
3.設定を行うアクセスポイントを選択して、[次へ]をクリックします。
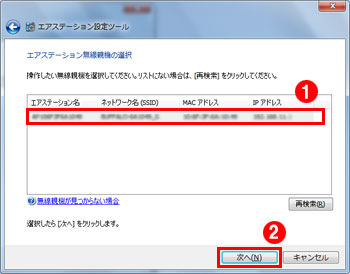
4.[設定画面を開く(通常はこちら)]をクリックします。
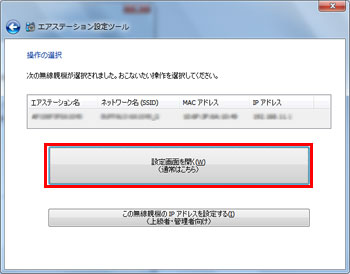
5.[OK]をクリックします。
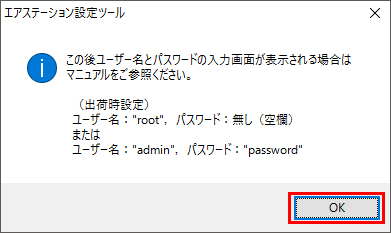
[OK]をクリックするとブラウザーが起動し、ログイン画面が表示されます。
6.管理ユーザー名と管理パスワードを入力して、[ログイン]をクリックします。
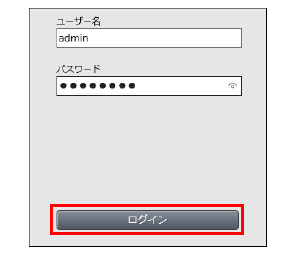
管理ユーザー名の出荷時設定は、「admin」です。
管理パスワードの出荷時設定は、「password」です。
必ずパスワードの変更を行ってください。
7.設定画面が表示されます。
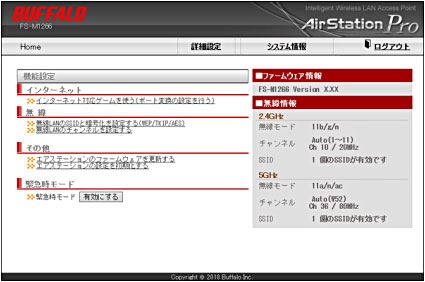
設定画面のウィンドウが開くと、エアステーション設定ツールのウィンドウに「無線LAN親機の 設定画面を開きました」と表示されます。エアステーション設定ツールのウィンドウの[完了]をクリックしてください。エアステーション設定ツールが閉じます。
このご質問の対象となる商品・OS・接続機器を表示
商品
OS・接続機器
チャット・LINEでのサポートについて
下記商品はチャット・LINEでのサポート対象外のため、電話またはメールにてお問合せいただきますようお願いいたします。
法人様向けネットワーク商品
ネットワーク対応ハードディスク(TeraStation)
<注意事項>
以下のいずれかに該当する場合、お客様の同意なくチャット・LINEでのサポートを終了させていただく場合がございます。ご了承ください。
同一のお客様から同一内容のお問合せ等の入力が複数あった場合
本サービスに関係のない画像・動画・スタンプ等が送信された場合
一定時間以上お客様からの返信がされない場合
営業時間
<オペレーター受付時間>
月~土・祝 9:30~21:00
日 9:30~17:30
※AIによる自動応答は24時間ご利用いただけます。
メールで相談について
個人向けWi-Fi/有線LAN製品、ストレージ製品のお客様にはメールで問い合わせいただく前にAIが問題解決のお手伝いを行います。
いずれかを選択して進んでください。
 Wi-Fi(無線LAN)
Wi-Fi(無線LAN) 有線LAN
有線LAN HDD(ハードディスク)・NAS
HDD(ハードディスク)・NAS SSD
SSD ブルーレイ/DVD/CDドライブ
ブルーレイ/DVD/CDドライブ メモリー
メモリー USBメモリー
USBメモリー メモリーカード・カードリーダー/ライター
メモリーカード・カードリーダー/ライター 映像/音響機器
映像/音響機器 ケーブル
ケーブル マウス・キーボード・入力機器
マウス・キーボード・入力機器 Webカメラ・ヘッドセット
Webカメラ・ヘッドセット スマートフォンアクセサリー
スマートフォンアクセサリー タブレットアクセサリー
タブレットアクセサリー 電源関連用品
電源関連用品 アクセサリー・収納
アクセサリー・収納 テレビアクセサリー
テレビアクセサリー その他周辺機器
その他周辺機器 法人向けWi-Fi(無線LAN)
法人向けWi-Fi(無線LAN) 法人向け有線LAN
法人向け有線LAN LTEルーター
LTEルーター 法人向けNAS・HDD
法人向けNAS・HDD SSD
SSD ブルーレイ/DVD/CDドライブ
ブルーレイ/DVD/CDドライブ 法人向けメモリー・組込み/OEM
法人向けメモリー・組込み/OEM 法人向けUSBメモリー
法人向けUSBメモリー メモリーカード・カードリーダー/ライター
メモリーカード・カードリーダー/ライター 映像/音響機器
映像/音響機器 法人向け液晶ディスプレイ
法人向け液晶ディスプレイ 法人向けケーブル
法人向けケーブル 法人向けマウス・キーボード・入力機器
法人向けマウス・キーボード・入力機器 法人向けヘッドセット
法人向けヘッドセット 法人向けスマートフォンアクセサリー
法人向けスマートフォンアクセサリー 法人向けタブレットアクセサリー
法人向けタブレットアクセサリー 法人向け電源関連用品
法人向け電源関連用品 法人向けアクセサリー・収納
法人向けアクセサリー・収納 テレビアクセサリー
テレビアクセサリー オフィスサプライ
オフィスサプライ その他周辺機器
その他周辺機器 データ消去
データ消去
