クライアントマネージャ3を使用してAOSSで無線接続する方法
Q
クライアントマネージャーを使用してAOSSで無線接続する方法
A
以下の手順で設定してください。
1.クライアントマネージャ3と無線子機のドライバー(バッファロー製無線子機を利用の場合のみ)をインストールします。
パソコンに内蔵されている無線機能を利用する場合
1.商品に添付されているエアナビゲータCDをCDドライブにセットします。
2.エアナビゲータのメニュー画面が表示されたら、画面下の[オプション]をクリックします。
3.[上級者向けインストール]をクリックし、「クライアントマネージャ3」にチェックを入れ、[インストール開始]をクリックします。
4.画面に従い、インストールを進めます。
バッファロー製無線子機を利用する場合
商品に添付されているエアナビゲータCDをCDドライブにセットします。
画面に従って操作すれば、クライアントマネージャ3と無線子機のドライバーがインストールされます。
2.画面右下のタスクトレイにあるクライアントマネージャ3アイコンを 「右クリック」し、「プロファイルを表示する」を選択します。

クライアントマネージャ3アイコンは状態によって変化します。

未接続

通信中

無線LANアダプタなし
3.クライアントマネージャ3画面が表示されます。

4.無線親機のAOSSボタンを押します。
無線親機のAOSSボタン例

AOSSボタンの位置・ボタンを押す時間は、商品によって異なります。
詳しくは無線親機の取扱説明書をご覧ください。
5.パソコンに表示されているクライアントマネージャ3画面の[WPS/AOSS]ボタンをクリックします。

最適な無線接続方式が自動的に選択されるため、AOSSではなくWPSで接続される場合があります。

WPSで自動接続された場合、「WPS プッシュボタン式で接続が完了しました」と表示されれば、接続完了です。
[完了]ボタンをクリックします。
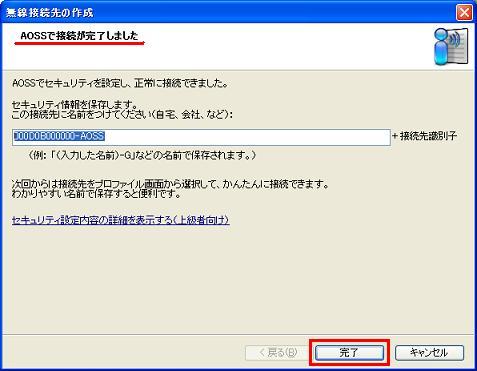
8.画面右下のタスクトレイのクライアントマネージャ3アイコンが下記のアイコンになっていることを確認します。
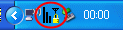
※図1
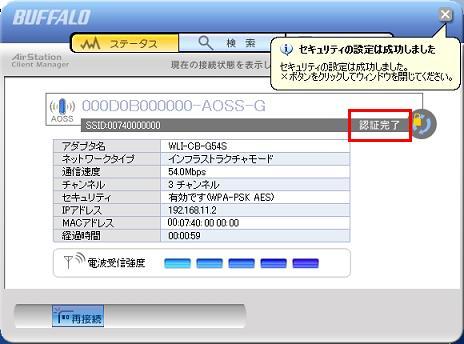
以上で手順は終了です。
Windows 2000/Me/98SEの場合
手順3以降の画面が違います。以下の方法をご覧ください。
例:WHR-HP-G54 のAOSSボタン

2.パソコンに表示されているクライアントマネージャ3画面の[AOSS]ボタンをクリックします。
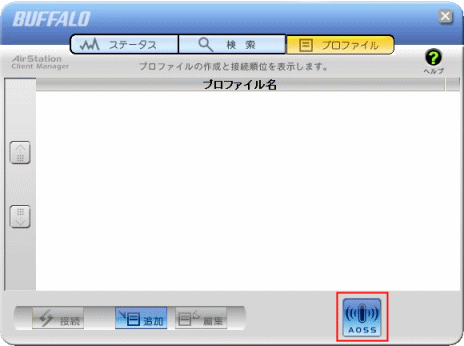
3.AOSSでの接続が始まりますので、画面が変わるまでしばらく待ちます。

4.AOSS接続が進み、「AOSSとの接続を完了しました」と表示されれば、接続完了です。
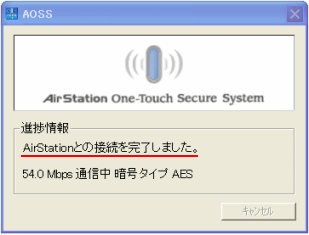
画面右下のタスクトレイのクライアントマネージャ3アイコンが下記になっていることを確認します。
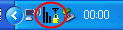
6.プロファイル画面に戻った場合、AOSSで作成したプロファイル名が表示されていることを確認し、[ステータス]をクリックします。
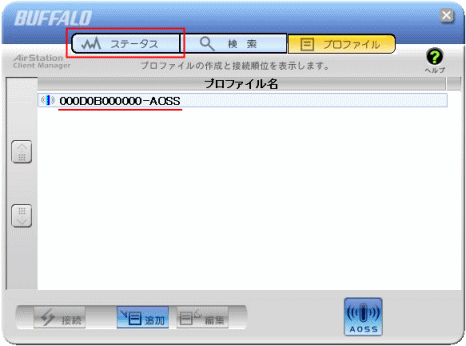
7.[ステータス]画面で画面右上に[認証完了]もしくは[接続]メッセージが表示されていれば、接続は完了しています。
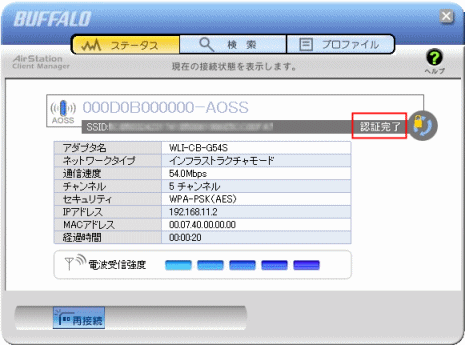
以上で手順は終了です。
このご質問の対象となる商品・OS・接続機器を表示
商品
OS・接続機器
チャット・LINEでのサポートについて
下記商品はチャット・LINEでのサポート対象外のため、電話またはメールにてお問合せいただきますようお願いいたします。
法人様向けネットワーク商品
ネットワーク対応ハードディスク(TeraStation)
<注意事項>
以下のいずれかに該当する場合、お客様の同意なくチャット・LINEでのサポートを終了させていただく場合がございます。ご了承ください。
同一のお客様から同一内容のお問合せ等の入力が複数あった場合
本サービスに関係のない画像・動画・スタンプ等が送信された場合
一定時間以上お客様からの返信がされない場合
営業時間
<オペレーター受付時間>
月~土・祝 9:30~21:00
日 9:30~17:30
※AIによる自動応答は24時間ご利用いただけます。
メールで相談について
個人向けWi-Fi/有線LAN製品、ストレージ製品のお客様にはメールで問い合わせいただく前にAIが問題解決のお手伝いを行います。
いずれかを選択して進んでください。
 Wi-Fi(無線LAN)
Wi-Fi(無線LAN) 有線LAN
有線LAN HDD(ハードディスク)・NAS
HDD(ハードディスク)・NAS SSD
SSD ブルーレイ/DVD/CDドライブ
ブルーレイ/DVD/CDドライブ メモリー
メモリー USBメモリー
USBメモリー メモリーカード・カードリーダー/ライター
メモリーカード・カードリーダー/ライター 映像/音響機器
映像/音響機器 ケーブル
ケーブル マウス・キーボード・入力機器
マウス・キーボード・入力機器 Webカメラ・ヘッドセット
Webカメラ・ヘッドセット スマートフォンアクセサリー
スマートフォンアクセサリー タブレットアクセサリー
タブレットアクセサリー 電源関連用品
電源関連用品 アクセサリー・収納
アクセサリー・収納 テレビアクセサリー
テレビアクセサリー その他周辺機器
その他周辺機器 法人向けWi-Fi(無線LAN)
法人向けWi-Fi(無線LAN) 法人向け有線LAN
法人向け有線LAN LTEルーター
LTEルーター 法人向けNAS・HDD
法人向けNAS・HDD SSD
SSD ブルーレイ/DVD/CDドライブ
ブルーレイ/DVD/CDドライブ 法人向けメモリー・組込み/OEM
法人向けメモリー・組込み/OEM 法人向けUSBメモリー
法人向けUSBメモリー メモリーカード・カードリーダー/ライター
メモリーカード・カードリーダー/ライター 映像/音響機器
映像/音響機器 法人向け液晶ディスプレイ
法人向け液晶ディスプレイ 法人向けケーブル
法人向けケーブル 法人向けマウス・キーボード・入力機器
法人向けマウス・キーボード・入力機器 法人向けヘッドセット
法人向けヘッドセット 法人向けスマートフォンアクセサリー
法人向けスマートフォンアクセサリー 法人向けタブレットアクセサリー
法人向けタブレットアクセサリー 法人向け電源関連用品
法人向け電源関連用品 法人向けアクセサリー・収納
法人向けアクセサリー・収納 テレビアクセサリー
テレビアクセサリー オフィスサプライ
オフィスサプライ その他周辺機器
その他周辺機器 データ消去
データ消去
