PlayStation®3をAOSSでインターネットにつなぐ方法
Q
A
パソコンを無線でインターネットにつないでから、PlayStation®3の設定を行ってください。
"プレイステーション"は、株式会社ソニー・コンピュータエンタテインメントの登録商標です。
1. Wi-FiルーターのACアダプターがコンセントにつながっていることを、確認します。
2. PlayStation®3とモデム(※1)をLANケーブルで接続していた場合は、LANケーブルをとりはずします。
※1.
プロバイダーから借りている機器(ONU、光回線終端装置など)
3. PlayStation®3の電源をONにします。
4. PlayStation®3の[設定]から[ネットワーク設定]を選択し、○ボタンを押します。
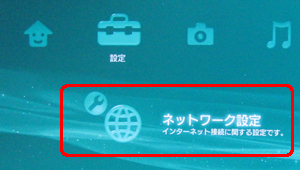
5. [インターネット接続設定]を選択し、○ボタンを押します。
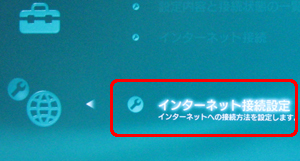
6. インターネット接続の切断を確認する画面が表示されたら[はい]を選択し、○ボタンを押します。
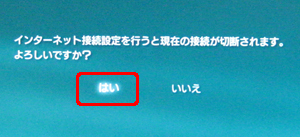
7. 設定方法は[かんたん]を選択し、○ボタンを押します。
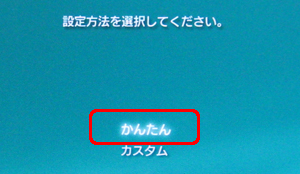
8. 接続方法は[無線]を選択し、○ボタンを押します。
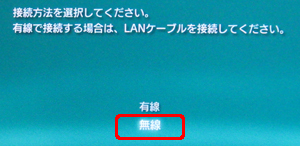
9. ワイヤレスLAN設定は[アクセスポイント別自動設定]を選択し、○ボタンを押します。
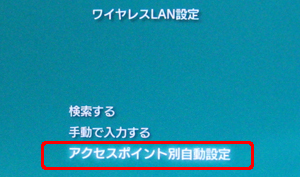
10. [AOSS™]を選択し、○ボタンを押します。

11. 次の画面が表示されます。

12. Wi-FiルーターのAOSSボタンをランプが点滅するまで押し続けます。ランプが点滅したら、ボタンから手を放します。

画像は一例です
AOSSボタンはWi-Fiルーターによって位置が異なります。お使いの商品をご確認ください。
13. "カスタム設定を行いますか?"と表示されたら[いいえ]を選択し、○ボタンを押します。
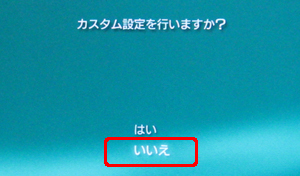
14. 設定一覧が表示されますので、○ボタンを押します。
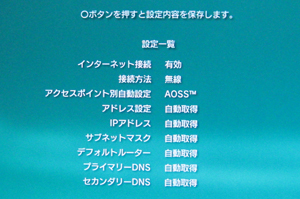
15. [接続テストをする]を選択し、○ボタンを押して設定内容を保存します。
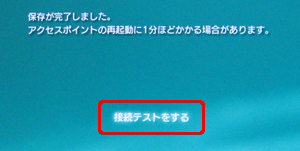
16. "アクセスポイントに接続中です"と表示されますので、しばらくおまちください。
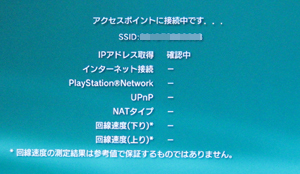
17. "接続テストが完了しました"と表示されたら、接続設定は完了です。×ボタンを押します。
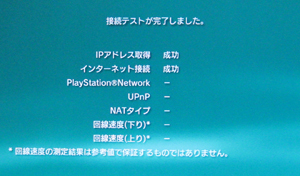
18. ホームメニューの[ネットワーク]から[インターネットブラウザー]を○ボタンで選択し、Sonyのホームページが表示されたら完了です。
このご質問の対象となる商品・OS・接続機器を表示
商品
OS・接続機器
チャット・LINEでのサポートについて
下記商品はチャット・LINEでのサポート対象外のため、電話またはメールにてお問合せいただきますようお願いいたします。
法人様向けネットワーク商品
ネットワーク対応ハードディスク(TeraStation)
<注意事項>
以下のいずれかに該当する場合、お客様の同意なくチャット・LINEでのサポートを終了させていただく場合がございます。ご了承ください。
同一のお客様から同一内容のお問合せ等の入力が複数あった場合
本サービスに関係のない画像・動画・スタンプ等が送信された場合
一定時間以上お客様からの返信がされない場合
営業時間
<オペレーター受付時間>
月~土・祝 9:30~21:00
日 9:30~17:30
※AIによる自動応答は24時間ご利用いただけます。
メールで相談について
個人向けWi-Fi/有線LAN製品、ストレージ製品のお客様にはメールで問い合わせいただく前にAIが問題解決のお手伝いを行います。
いずれかを選択して進んでください。
 Wi-Fi(無線LAN)
Wi-Fi(無線LAN) 有線LAN
有線LAN HDD(ハードディスク)・NAS
HDD(ハードディスク)・NAS SSD
SSD ブルーレイ/DVD/CDドライブ
ブルーレイ/DVD/CDドライブ メモリー
メモリー USBメモリー
USBメモリー メモリーカード・カードリーダー/ライター
メモリーカード・カードリーダー/ライター 映像/音響機器
映像/音響機器 ケーブル
ケーブル マウス・キーボード・入力機器
マウス・キーボード・入力機器 Webカメラ・ヘッドセット
Webカメラ・ヘッドセット スマートフォンアクセサリー
スマートフォンアクセサリー タブレットアクセサリー
タブレットアクセサリー 電源関連用品
電源関連用品 アクセサリー・収納
アクセサリー・収納 テレビアクセサリー
テレビアクセサリー その他周辺機器
その他周辺機器 法人向けWi-Fi(無線LAN)
法人向けWi-Fi(無線LAN) 法人向け有線LAN
法人向け有線LAN LTEルーター
LTEルーター 法人向けNAS・HDD
法人向けNAS・HDD SSD
SSD ブルーレイ/DVD/CDドライブ
ブルーレイ/DVD/CDドライブ 法人向けメモリー・組込み/OEM
法人向けメモリー・組込み/OEM 法人向けUSBメモリー
法人向けUSBメモリー メモリーカード・カードリーダー/ライター
メモリーカード・カードリーダー/ライター 映像/音響機器
映像/音響機器 法人向け液晶ディスプレイ
法人向け液晶ディスプレイ 法人向けケーブル
法人向けケーブル 法人向けマウス・キーボード・入力機器
法人向けマウス・キーボード・入力機器 法人向けヘッドセット
法人向けヘッドセット 法人向けスマートフォンアクセサリー
法人向けスマートフォンアクセサリー 法人向けタブレットアクセサリー
法人向けタブレットアクセサリー 法人向け電源関連用品
法人向け電源関連用品 法人向けアクセサリー・収納
法人向けアクセサリー・収納 テレビアクセサリー
テレビアクセサリー オフィスサプライ
オフィスサプライ その他周辺機器
その他周辺機器 データ消去
データ消去
