プリントサーバー機能を使用する方法を教えてください(WZR-HP-G450H/450HA/G302H/G302HA)
Q
詳細
対象商品
WZR-HP-G450H
WZR-HP-G450HA
WZR-HP-G302H
WZR-HP-G302HA
A
デバイスサーバー設定ツールをインストールすることで、プリンタに接続できます。
制限事項
デバイスサーバー設定ツールは複数ネットワークでの動作を保証しておりません。
USBハブは1台のみ接続できます。
パソコンが省電力モードから復帰したときは、再度デバイスサーバー設定ツールで使用したいプリンターに接続してください。省電力モードから復帰した場合、自動的には再接続されません。
1.(WZR-HP-G302Hのみ)Wi-Fiルーターのファームウェアを確認します。
ファームウェアがVer.1.78未満の場合は、ファームウェアのバージョンアップをします。ファームウェアがVer.1.78以上の場合は、次の手順へ進みます。
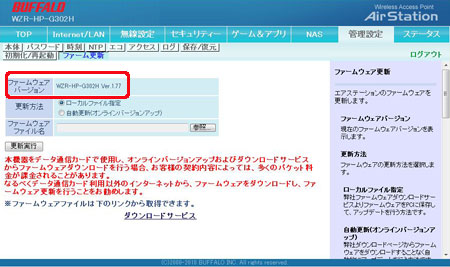
画像は一例です
2. (初回のみ)プリンターのドライバーをインストールします。
1) プリンターをパソコンのUSBポートに接続してドライバーや専用ソフトウェアをインストールします。
プリンターの取り付け/取り外し手順、ドライバーのインストール手順は、各機器の取扱説明書をご参照ください。
2) インストールが完了したら、プリンターをパソコンから取り外します。
3) パソコンから取り外したプリンターをWi-FiルーターのUSBポートに接続し、パソコンをネットワークに接続します。
接続するプリンターがACアダプターを接続するタイプのものは、必ずACアダプターを接続してください。
接続したプリンターで電源投入が必要なものは、あらかじめ電源スイッチをオンにしてください。
3. デバイスサーバー設定ツールをインストールします。
Wi-Fiルーターにてデバイスサーバー設定ツールをご利用になる場合、プリンターおよび複合機(プリンター/スキャナー/メモリーカードリーダー)にのみ対応しています。他のUSBデバイスには、ご利用いただけません。
デバイスサーバー設定ツールのインストール方法
1) 上記よりデバイス設定ツールをダウンロードします。
2) ダウンロードしたファイルをダブルクリックします。
「ユーザーアカウント制御」画面が表示された場合は、[はい]または[続行]をクリックしてください。
3) [次へ]をクリックします。
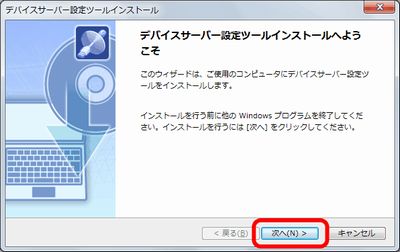
4) ソフトウェア使用許諾契約書の内容を確認し、[はい]をクリックします。
5) インストール先を確認し、[次へ]をクリックします。
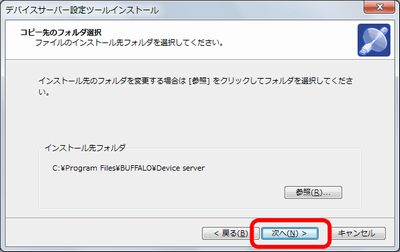
6) [次へ]をクリックします。
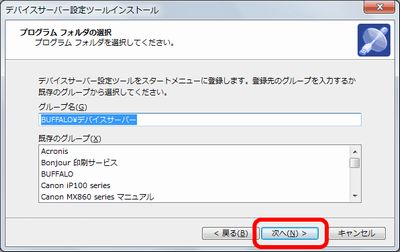
7) [開始]をクリックすると、インストールが始まります。
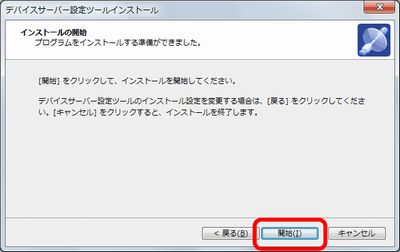
8) 以下の画面が表示されたら、[はい]をクリックします。
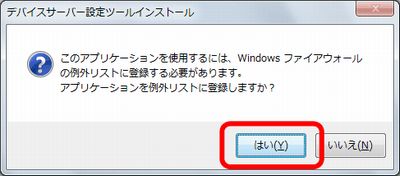
9) 以下の画面が表示されたら、プリンター検出時の動作を選択し、[次へ]をクリックします。
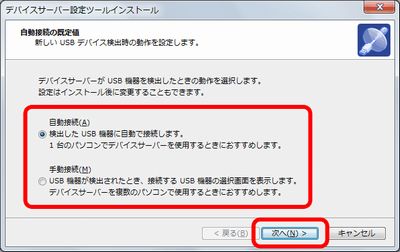
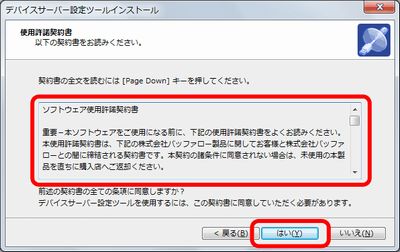
「自動接続」を選択すると、自動的に検出し、プリンターに接続します。
10) 以下の画面が表示されたら、[完了]をクリックします。
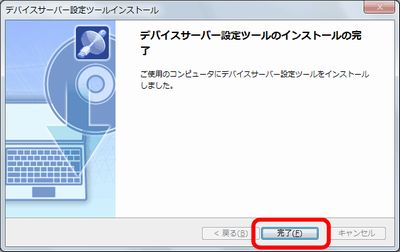
4. デバイスサーバー設定ツールを起動して、プリンターに接続します。
5. 使用したいプリンターを選択し、接続ボタン(※図1)をクリックします。

※図1
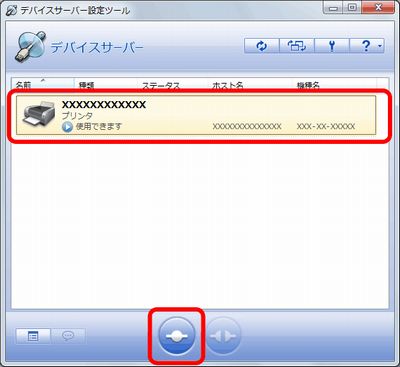
使用したいプリンターがリストにない場合は更新ボタン(※図2)をクリックしてください。更新ボタンをクリックしても表示されない場合は、プリンターの電源が入っているか、プリンターがWi-Fiルーターに接続されているか確認してください。
プリンター使用中にWi-Fiルーターからプリンターを取り外したり、LANケーブルを抜いたり、切断ボタン(※図3)をクリックすると、プリンター/パソコンの動作が不安定になることがあります。その場合は、プリンター/パソコンを再起動してください。

※図2

※図3
6. プリンターが接続されます。
プリンターの使用方法は、プリンターに付属の取扱説明書を参照してください。
他のパソコンでプリンターを使用中の場合は使用することができません。(ステータスには※図4 アイコンが表示されます)
デバイスサーバー設定ツールの右上の[×]をクリックして画面を閉じると、プリンターとの接続が切断されます。継続して使用するときは、ウィンドウを最小化してください。

※図4
このご質問の対象となる商品・OS・接続機器を表示
商品
OS・接続機器
チャット・LINEでのサポートについて
下記商品はチャット・LINEでのサポート対象外のため、電話またはメールにてお問合せいただきますようお願いいたします。
法人様向けネットワーク商品
ネットワーク対応ハードディスク(TeraStation)
<注意事項>
以下のいずれかに該当する場合、お客様の同意なくチャット・LINEでのサポートを終了させていただく場合がございます。ご了承ください。
同一のお客様から同一内容のお問合せ等の入力が複数あった場合
本サービスに関係のない画像・動画・スタンプ等が送信された場合
一定時間以上お客様からの返信がされない場合
営業時間
<オペレーター受付時間>
月~土・祝 9:30~21:00
日 9:30~17:30
※AIによる自動応答は24時間ご利用いただけます。
メールで相談について
個人向けWi-Fi/有線LAN製品、ストレージ製品のお客様にはメールで問い合わせいただく前にAIが問題解決のお手伝いを行います。
いずれかを選択して進んでください。
 Wi-Fi(無線LAN)
Wi-Fi(無線LAN) 有線LAN
有線LAN HDD(ハードディスク)・NAS
HDD(ハードディスク)・NAS SSD
SSD ブルーレイ/DVD/CDドライブ
ブルーレイ/DVD/CDドライブ メモリー
メモリー USBメモリー
USBメモリー メモリーカード・カードリーダー/ライター
メモリーカード・カードリーダー/ライター 映像/音響機器
映像/音響機器 ケーブル
ケーブル マウス・キーボード・入力機器
マウス・キーボード・入力機器 Webカメラ・ヘッドセット
Webカメラ・ヘッドセット スマートフォンアクセサリー
スマートフォンアクセサリー タブレットアクセサリー
タブレットアクセサリー 電源関連用品
電源関連用品 アクセサリー・収納
アクセサリー・収納 テレビアクセサリー
テレビアクセサリー その他周辺機器
その他周辺機器 法人向けWi-Fi(無線LAN)
法人向けWi-Fi(無線LAN) 法人向け有線LAN
法人向け有線LAN LTEルーター
LTEルーター 法人向けNAS・HDD
法人向けNAS・HDD SSD
SSD ブルーレイ/DVD/CDドライブ
ブルーレイ/DVD/CDドライブ 法人向けメモリー・組込み/OEM
法人向けメモリー・組込み/OEM 法人向けUSBメモリー
法人向けUSBメモリー メモリーカード・カードリーダー/ライター
メモリーカード・カードリーダー/ライター 映像/音響機器
映像/音響機器 法人向け液晶ディスプレイ
法人向け液晶ディスプレイ 法人向けケーブル
法人向けケーブル 法人向けマウス・キーボード・入力機器
法人向けマウス・キーボード・入力機器 法人向けヘッドセット
法人向けヘッドセット 法人向けスマートフォンアクセサリー
法人向けスマートフォンアクセサリー 法人向けタブレットアクセサリー
法人向けタブレットアクセサリー 法人向け電源関連用品
法人向け電源関連用品 法人向けアクセサリー・収納
法人向けアクセサリー・収納 テレビアクセサリー
テレビアクセサリー オフィスサプライ
オフィスサプライ その他周辺機器
その他周辺機器 データ消去
データ消去
