クライアントマネージャVを使用してAOSSで無線接続する方法
Q
クライアントマネージャVを使用してAOSSで無線接続する方法
A
以下の手順で設定してください。
1. クライアントマネージャVとWi-Fiアダプター(※1)のドライバーをインストールします。
※1.
バッファロー製Wi-Fiアダプター利用の場合
パソコンに内蔵されている無線機能を利用する場合
以下のいずれかの方法でインストールしてください。
パソコンを一旦有線(LANケーブルでWi-Fiルーターと接続)でインターネット接続してクライアントマネージャVをダウンロードし、インストールします。
インターネットに接続できる他のパソコンでクライアントマネージャVをダウンロードし、USBフラッシュメモリーなどに保存し、接続したパソコンにダウンロードファイルをコピーし実行します。
バッファロー製Wi-Fiアダプターを利用する場合
以下のいずれかの方法でインストールしてください。
パソコンを一旦有線(LANケーブルでWi-Fiルーターと接続)でインターネット接続して最新版の子機インストールCD/クライアントマネージャVをダウンロードし、インストールします。
インターネットに接続できる他のパソコンで最新の子機インストールCD/クライアントマネージャVをダウンロードし、USBフラッシュメモリーなどに保存し、接続したパソコンにダウンロードファイルをコピーし実行します。
2. タスクトレイのクライアントマネージャVアイコン(※図1)をクリックします。
タスクトレイにアイコンが表示されない場合は、タスクトレイの三角アイコン(※図2)をクリックすることで表示されます。

※図1 ※図2
タスクトレイのクライアントマネージャVアイコンは状態によって変化します。
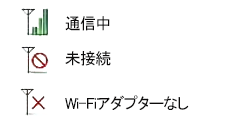
3. [接続先の作成]をクリックします。
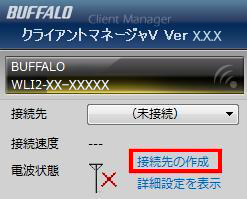
4. 環境を確認します。
Wi-Fiルーターとパソコンの距離をできるだけ近づけます。
Wi-FiルーターとパソコンをLANケーブルで接続している場合、LANケーブルをはずします。
セキュリティーソフトをインストールしている場合、一旦、ファイアウォール機能を無効にします。
5. クライアントマネージャVの「無線接続先の作成」画面が表示されますので、「WPS/AOSS」ボタンをクリックします。
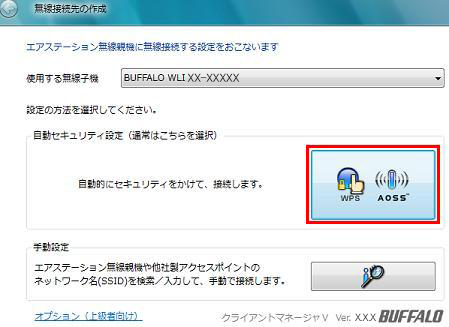
※ 図は一例です(バージョンによって画像が異なります)
6. 「自動セキュリティ設定中のエアステーション無線親機を探しています...」という画面に変わったら、Wi-FiルーターのAOSSボタンを押します。
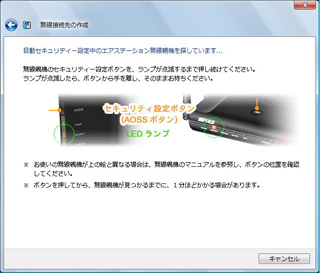
※ 図は一例です

※ 図は一例です
ランプが点滅したら、ボタンから手を放します。
AOSSボタンの位置・ボタンを押す時間は、商品によって異なります。
7. Wi-Fiルーターが検出され、パソコンとWi-Fiルーターの無線接続がはじまります。

※ 画像は一例です
最適な無線接続方式が自動的に選択されるため、AOSSではなくWPSで接続される場合があります。
8. [AOSSで接続が完了しました]と表示されたら、接続先の名前を入力して、[保存して閉じる]をクリックします。
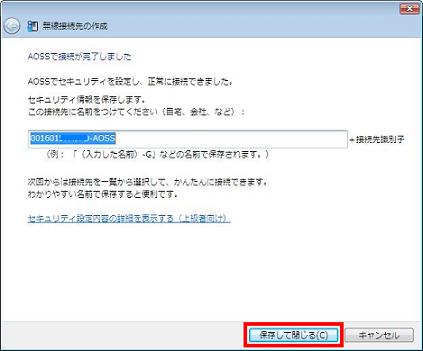
例 自宅-AOSS
WPSで接続された場合「WPS プッシュボタン式で接続が完了しました」と表示されたら接続先の名前を入力して、[保存して閉じる]をクリックします。(例.自宅-AOSS)
AOSSの場合の初期値は「無線親機の無線MACアドレス(WDS用)-AOSS」、WPSの場合の初期値は「無線親機の無線MACアドレス(WDS用)-WPS」です。
「ネットワークの場所の設定」画面が表示されたら、手順8・9を行ってください。
9. 「無線接続先の作成が完了しました」と表示されたら、[閉じる]をクリックします。
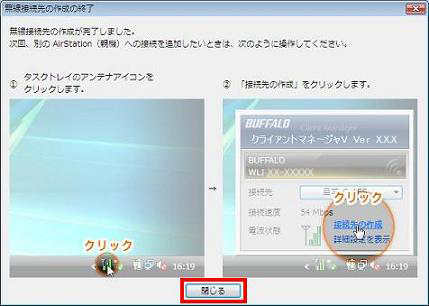
10. 「ネットワークの場所の設定」画面が表示されたら、場所を選択します。
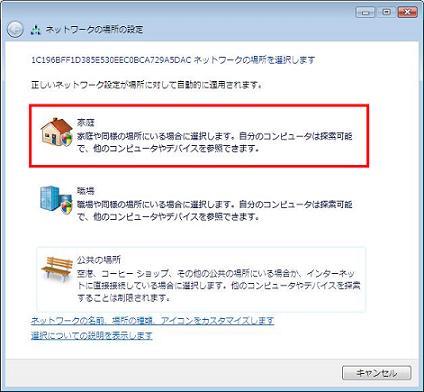
例 「家庭」を選択
11. 「ネットワーク設定が正しく設定されました」と表示されたら、[閉じる]をクリックします。
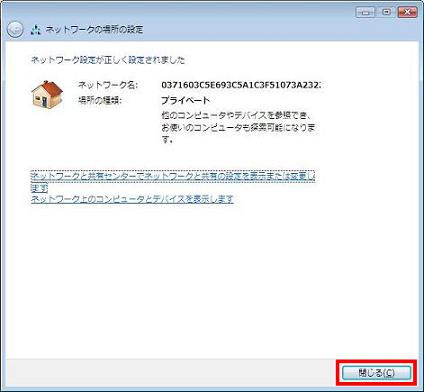
12. 画面右下のタスクトレイのクライアントマネージャVアイコンが通信中(※図3)になっていることを確認します。

※図3
タスクトレイにアイコンが表示されない場合は、タスクトレイ内のアイコン(※図2)をクリックすることで表示されます。

※図2
以上で設定は完了です。
このご質問の対象となる商品・OS・接続機器を表示
商品
OS・接続機器
チャット・LINEでのサポートについて
下記商品はチャット・LINEでのサポート対象外のため、電話またはメールにてお問合せいただきますようお願いいたします。
法人様向けネットワーク商品
ネットワーク対応ハードディスク(TeraStation)
<注意事項>
以下のいずれかに該当する場合、お客様の同意なくチャット・LINEでのサポートを終了させていただく場合がございます。ご了承ください。
同一のお客様から同一内容のお問合せ等の入力が複数あった場合
本サービスに関係のない画像・動画・スタンプ等が送信された場合
一定時間以上お客様からの返信がされない場合
営業時間
<オペレーター受付時間>
月~土・祝 9:30~21:00
日 9:30~17:30
※AIによる自動応答は24時間ご利用いただけます。
メールで相談について
個人向けWi-Fi/有線LAN製品、ストレージ製品のお客様にはメールで問い合わせいただく前にAIが問題解決のお手伝いを行います。
いずれかを選択して進んでください。
 Wi-Fi(無線LAN)
Wi-Fi(無線LAN) 有線LAN
有線LAN HDD(ハードディスク)・NAS
HDD(ハードディスク)・NAS SSD
SSD ブルーレイ/DVD/CDドライブ
ブルーレイ/DVD/CDドライブ メモリー
メモリー USBメモリー
USBメモリー メモリーカード・カードリーダー/ライター
メモリーカード・カードリーダー/ライター 映像/音響機器
映像/音響機器 ケーブル
ケーブル マウス・キーボード・入力機器
マウス・キーボード・入力機器 Webカメラ・ヘッドセット
Webカメラ・ヘッドセット スマートフォンアクセサリー
スマートフォンアクセサリー タブレットアクセサリー
タブレットアクセサリー 電源関連用品
電源関連用品 アクセサリー・収納
アクセサリー・収納 テレビアクセサリー
テレビアクセサリー その他周辺機器
その他周辺機器 法人向けWi-Fi(無線LAN)
法人向けWi-Fi(無線LAN) 法人向け有線LAN
法人向け有線LAN LTEルーター
LTEルーター 法人向けNAS・HDD
法人向けNAS・HDD SSD
SSD ブルーレイ/DVD/CDドライブ
ブルーレイ/DVD/CDドライブ 法人向けメモリー・組込み/OEM
法人向けメモリー・組込み/OEM 法人向けUSBメモリー
法人向けUSBメモリー メモリーカード・カードリーダー/ライター
メモリーカード・カードリーダー/ライター 映像/音響機器
映像/音響機器 法人向け液晶ディスプレイ
法人向け液晶ディスプレイ 法人向けケーブル
法人向けケーブル 法人向けマウス・キーボード・入力機器
法人向けマウス・キーボード・入力機器 法人向けヘッドセット
法人向けヘッドセット 法人向けスマートフォンアクセサリー
法人向けスマートフォンアクセサリー 法人向けタブレットアクセサリー
法人向けタブレットアクセサリー 法人向け電源関連用品
法人向け電源関連用品 法人向けアクセサリー・収納
法人向けアクセサリー・収納 テレビアクセサリー
テレビアクセサリー オフィスサプライ
オフィスサプライ その他周辺機器
その他周辺機器 データ消去
データ消去
