Wi-Fiルーターにセキュリティー(暗号化キー/WEP)を設定する方法(旧商品)
Q
Wi-Fiルーターにセキュリティー(暗号化キー/WEP)を設定する方法
A
暗号化には2種類のビット形式が選択でき、文字または16進数のどちらかを暗号化キーとして設定します。
| 暗号化 | 文字入力 | 16進数入力 |
|---|---|---|
| 128ビット暗号化 | 13文字 | 26桁 |
| 64ビット暗号化 | 5文字 | 10桁 |
文字の暗号化キーには、半角の英数字とアンダーバー( _ )のみお使いいただけます。英文字は大文字小文字が区別して扱われます。
Wi-Fiアダプターの中には64ビット暗号化にのみ対応した商品もあります。この場合、128ビットの暗号化設定はできません。あらかじめカードの仕様をご確認ください。
暗号化キー設定後は、パソコンとWi-Fiルーターを再接続してください。その際、設定した暗号化キーを入力します。
キーの入力間違いには十分ご注意ください。
暗号化キー設定方法
Wi-Fiルーター本体への暗号化キー(WEP)の設定方法は以下のとおりです。ご利用の商品を選択して手順を確認してください。
WBR2シリーズ、WBRシリーズ、WHR2シリーズ、WHR3シリーズ
WZR-G108、WZR-G54、WZR-HP-G54、WZR-RS-G54、WZR-RS-G54HP
1 設定画面を表示させます。
2. [機能設定]タブをクリックし、[無線の信号を暗号化する(WEP/TKIP/AES) ]をクリックします。
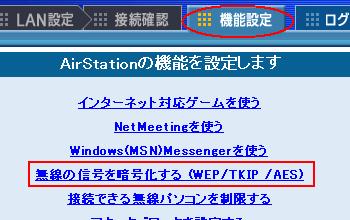
3. [WEP]にチェックを入れ、[進む]クリックします。

4. [1]欄にチェックが入っている状態で横の白枠に暗号化キーを 入力し、[進む]をクリックします。
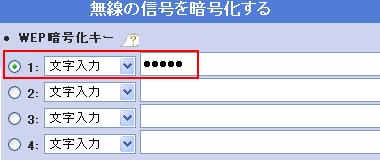
5. 「AirStationの暗号化の設定は完了しました」と表示されたら設定完了です。

6. PCからWi-Fiルーターに再接続してください。
WHR-G54
1. 設定画面を表示させます。
2. [詳細設定]内の[LAN設定]-[無線]をクリックします。
3. [WEP]欄の「WEP 使用する」にチェックをいれ、[1:]欄に暗号化キーを入力します。
4. [設定]ボタンをクリックします。
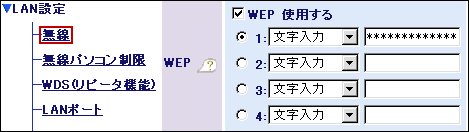
5. [無線 設定確認]画面になりましたら[設定]をクリックします。
6. 「設定を完了しました。」と表示されたらWi-Fiルーターの設定完了です。
7. PCからWi-Fiルーターに再接続してください。
WLARシリーズ、WLA-L11G、WLA-L11
1. 設定画面を表示させます。
2. [詳細設定]をクリックします。
ネットワークパスワードの入力画面が表示された場合は以下を設定します。
[ユーザー名]欄
”root”を入力します。
[パスワード]欄
(設定したパスワードを入力します。工場出荷時は「設定なし」です。)
3. 画面左の[無線]をクリックします。
4. [暗号(WEP)]に暗号キーを入力します。
[暗号確認]項目にも同じ文字列を入力します。
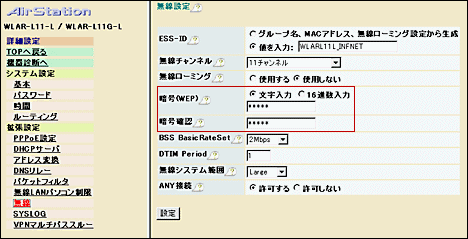
5. [設定]ボタンをクリックします。
6. 「再起動します」と表示されたらWi-Fiルーターの設定完了です。
7. PCからWi-Fiルーターに再接続してください。
WLA2-G54、WLA2-G54C、WLA-G54
1. 設定画面を表示させます。
2. [無線の信号を暗号化する(WEP/TKIP/AES) ]をクリックします。
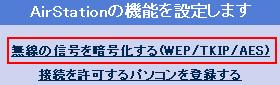
3. [WEP]にチェックを入れ、[進む]をクリックします。

4. [1]欄にチェックが入っている状態で横の白枠に暗号化キーを 入力し、[進む]をクリックします。
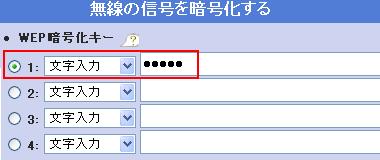
5. 「AirStationの暗号化の設定は完了しました」と表示されたら設定完了です。

6. PCからWi-Fiルーターに再接続してください。
WLA-G54C、WLA-B11
1. 設定画面を表示させます。
2. [無線の信号を暗号化する(WEP) ]をクリックします。

3. [暗号化する]にチェックをいれ、[WEP暗号化キー]の[1:]欄に暗号化キーを入力し、[設定]をクリックします。
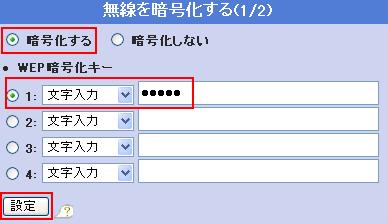
4. 「設定は完了しました」と表示されたら設定完了です。

5. PCからWi-Fiルーターに再接続してください。
WLA-S11G、WLA2-S11
1. 設定画面を表示させます。
2. [詳細設定]をクリックします。
3. 画面の[基本設定]の[暗号(WEP)]欄にて[使用する]にチェックを入れます。
4. [暗号入力]項目に暗号化キーを入力します。
[暗号確認]項目にも同じ文字列を入力します。
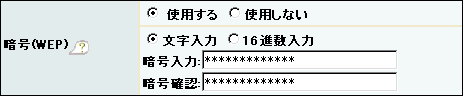
5. [設定]ボタンをクリックします。
6. 以上でWi-Fiルーターの設定完了です。
7. PCからWi-Fiルーターに再接続してください。
WYRシリーズ
1. 設定画面を表示させます。
2. 画面左欄の[LAN設定]-[無線セキュリティ]をクリックします。
3. [暗号化方式]欄で[WEP]を選択します。
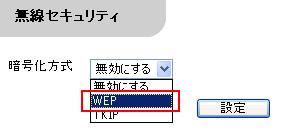
4. 暗号化キーを設定します。
[キーサイズ]欄で使用するキーサイズ(128bitもしくは64bit)を選択し、[WEP暗号化キー]欄で「文字入力」もしくは「16進数入力」を 選択し、暗号化キーを入力します。
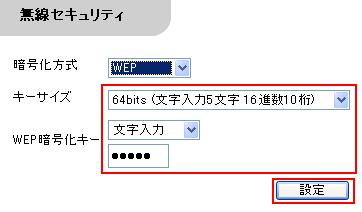
5. [設定]ボタンをクリックします。
6. 以上でWi-Fiルーターの設定完了です。
7. PCからWi-Fiルーターに再接続してください。
WEPを設定した場合は、必ず無線接続するPC側にも上記で設定した暗号化キーを設定してください。同じ暗号化キーを入力しないと、Wi-Fiルーターと通信できません。
このご質問の対象となる商品・OS・接続機器を表示
商品
OS・接続機器
チャット・LINEでのサポートについて
下記商品はチャット・LINEでのサポート対象外のため、電話またはメールにてお問合せいただきますようお願いいたします。
法人様向けネットワーク商品
ネットワーク対応ハードディスク(TeraStation)
<注意事項>
以下のいずれかに該当する場合、お客様の同意なくチャット・LINEでのサポートを終了させていただく場合がございます。ご了承ください。
同一のお客様から同一内容のお問合せ等の入力が複数あった場合
本サービスに関係のない画像・動画・スタンプ等が送信された場合
一定時間以上お客様からの返信がされない場合
営業時間
<オペレーター受付時間>
月~土・祝 9:30~21:00
日 9:30~17:30
※AIによる自動応答は24時間ご利用いただけます。
メールで相談について
個人向けWi-Fi/有線LAN製品、ストレージ製品のお客様にはメールで問い合わせいただく前にAIが問題解決のお手伝いを行います。
いずれかを選択して進んでください。
 Wi-Fi(無線LAN)
Wi-Fi(無線LAN) 有線LAN
有線LAN HDD(ハードディスク)・NAS
HDD(ハードディスク)・NAS SSD
SSD ブルーレイ/DVD/CDドライブ
ブルーレイ/DVD/CDドライブ メモリー
メモリー USBメモリー
USBメモリー メモリーカード・カードリーダー/ライター
メモリーカード・カードリーダー/ライター 映像/音響機器
映像/音響機器 ケーブル
ケーブル マウス・キーボード・入力機器
マウス・キーボード・入力機器 Webカメラ・ヘッドセット
Webカメラ・ヘッドセット スマートフォンアクセサリー
スマートフォンアクセサリー タブレットアクセサリー
タブレットアクセサリー 電源関連用品
電源関連用品 アクセサリー・収納
アクセサリー・収納 テレビアクセサリー
テレビアクセサリー その他周辺機器
その他周辺機器 法人向けWi-Fi(無線LAN)
法人向けWi-Fi(無線LAN) 法人向け有線LAN
法人向け有線LAN LTEルーター
LTEルーター 法人向けNAS・HDD
法人向けNAS・HDD SSD
SSD ブルーレイ/DVD/CDドライブ
ブルーレイ/DVD/CDドライブ 法人向けメモリー・組込み/OEM
法人向けメモリー・組込み/OEM 法人向けUSBメモリー
法人向けUSBメモリー メモリーカード・カードリーダー/ライター
メモリーカード・カードリーダー/ライター 映像/音響機器
映像/音響機器 法人向け液晶ディスプレイ
法人向け液晶ディスプレイ 法人向けケーブル
法人向けケーブル 法人向けマウス・キーボード・入力機器
法人向けマウス・キーボード・入力機器 法人向けヘッドセット
法人向けヘッドセット 法人向けスマートフォンアクセサリー
法人向けスマートフォンアクセサリー 法人向けタブレットアクセサリー
法人向けタブレットアクセサリー 法人向け電源関連用品
法人向け電源関連用品 法人向けアクセサリー・収納
法人向けアクセサリー・収納 テレビアクセサリー
テレビアクセサリー オフィスサプライ
オフィスサプライ その他周辺機器
その他周辺機器 データ消去
データ消去
