クライアントマネージャV/3で手動接続する方法
Q
A
無線親機を検索して無線接続する場合は、SSIDとKEY(暗号化キー)を事前に準備する必要があります。
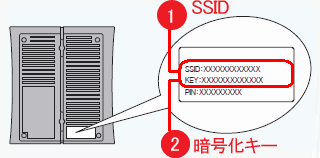
(例)WZR-HP-G302H
商品背面に貼られたラベルに記載されています。
WZR-HP-AG300Hのみ802.11a用と802.11g用のSSIDが記載されています。
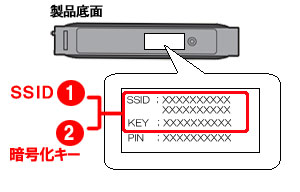
(例)WZR-D1100H
商品底面に貼られたラベルに記載されています。
802.11a用と802.11g用のSSIDが記載されています。
商品に [KEY(暗号化キー)] の記載がない場合
商品に[KEY(暗号化キー)]の記載がない場合は、無線親機の設定画面を表示し、SSID、KEY(暗号化キー)を確認してください。無線親機のSSID、暗号キー確認方法はこちら
[PIN] に記載の文字列はKEY(暗号化キー)とは異なります。
暗号化キーは [l (エル)] [o (オー)] [q (キュー)] [z (ゼット)] を除くアルファベット(a~k、m、n、p、r~y)と数字 [0~9] を組み合わせた英数文字です。
無線親機にAirStationセットアップカードが添付されている場合、AirStationセットアップカードにもSSID・暗号化キーが記載されています。セットアップカードの見方はこちら
クライアントマネージャVで無線接続する
1.画面右下のタスクトレイにあるクライアントマネージャVアイコン(※図1)を左クリックし、「接続先の作成」を選択します。

※図1
Windows 7 でタスクトレイにアイコンが表示されない場合は、タスクトレイ内のアイコン(※図2)をクリックすることで表示されます。

※図2

クライアントマネージャVアイコン
通信中

未接続

無線LANアダプタなし

タスクトレイのクライアントマネージャVアイコンは状態によって変化します。
2.「手動設定」欄の虫メガネボタンを選択します。
クライアントマネージャVのバージョンによって、画面が異なります。
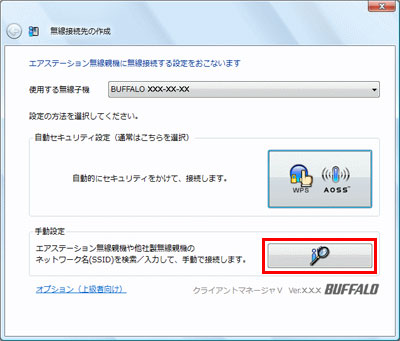
3.「セキュリティ情報を手動で入力して接続」欄のSSIDボタンを選択します。
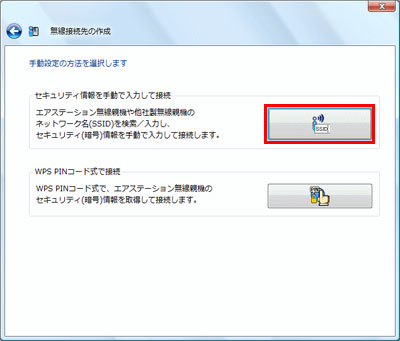
4.ご利用の無線親機(SSID)を選択し、[次へ] を選択します。
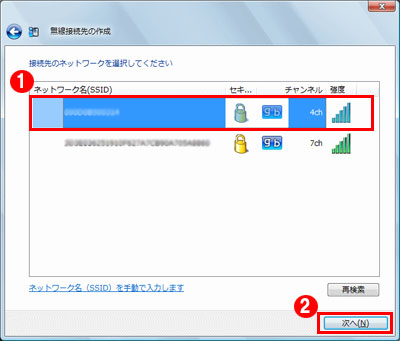
5.「セキュリティキーまたはパスフレーズ」欄に無線親機のKEY(セキュリティキー)を入力し、[接続] を選択します。
「入力した文字を表示する」にチェックを入れておくと、入力した文字を確認できます。
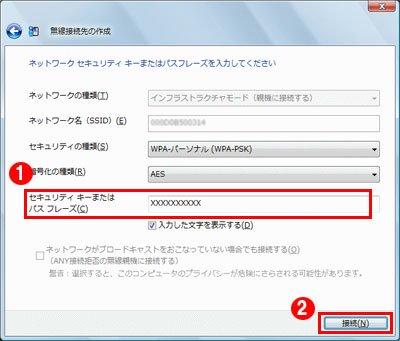
「暗号化の種類」に「暗号化なし」と表示されたら無線親機にセキュリティーが設定されていません。
[接続] ボタンをクリックし、「続行しますか?」と聞かれたら [はい] を選択します。
6.「正常に接続しました。」と表示されたら、接続先の名前を入力して、[保存して閉じる] を選択します。
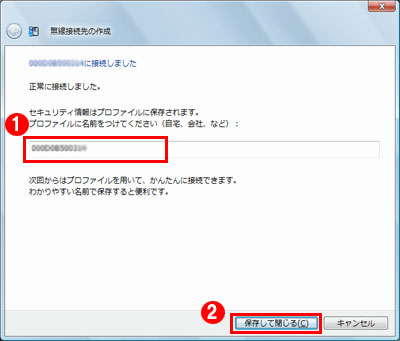
「無線接続先の作成が完了しました。」と表示されたら、[閉じる] を選択します。
7.「ネットワークの場所の設定」画面が表示されたら、場所を選択します。
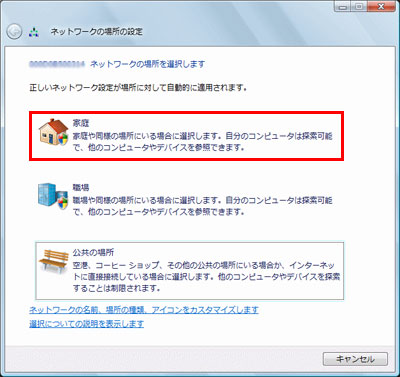
8.「ネットワーク設定が正しく設定されました」と表示されたら、[閉じる] を選択します。
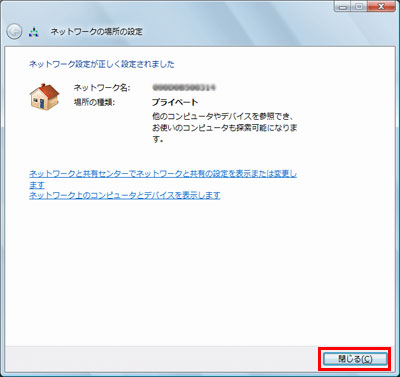
9.画面右下のタスクトレイのクライアントマネージャVアイコンが以下、図3の見た目になっていることを確認します。

※図3
以上で接続完了です。
クライアントマネージャ3で無線接続する
1.画面右下のタスクトレイにあるクライアントマネージャ3アイコン(※図4)を右クリックし、[検索を行う] を選択します。

※図4

クライアントマネージャ3アイコン
未接続

通信中

無線子機なし

クライアントマネージャ3アイコンは状態によって変化します。
2.ご利用の無線親機(SSID)を選択し、[接続] を選択します。
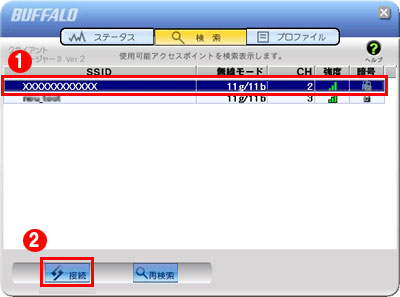
"SSID"が表示されない場合は、[再検索] ボタンをクリックします。
3.以下を設定します。
「暗号化方式」欄で使用する[暗号化方式]を選択します。
「暗号キー」欄に無線親機のKEY(暗号キー)を入力し、[接続] を選択します。
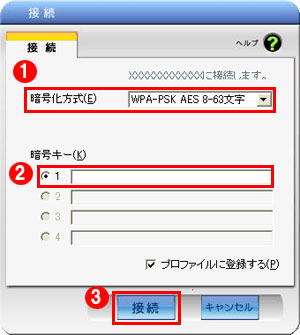
暗号化設定をしていない場合は、[暗号化方式]欄を[暗号化なし] に切り替え、[接続] ボタンをクリックします。
設定した内容をプロファイルへ登録する場合、"プロファイルに登録する"にチェックを入れます。
4.[ステータス] 画面で画面右上に [接続]もしくは[認証完了] メッセージが表示されていれば、接続は完了しています。
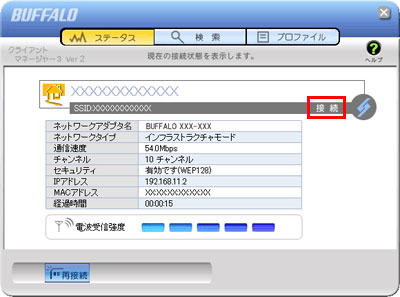
以上で接続完了です。
このご質問の対象となる商品・OS・接続機器を表示
商品
OS・接続機器
チャット・LINEでのサポートについて
下記商品はチャット・LINEでのサポート対象外のため、電話またはメールにてお問合せいただきますようお願いいたします。
法人様向けネットワーク商品
ネットワーク対応ハードディスク(TeraStation)
<注意事項>
以下のいずれかに該当する場合、お客様の同意なくチャット・LINEでのサポートを終了させていただく場合がございます。ご了承ください。
同一のお客様から同一内容のお問合せ等の入力が複数あった場合
本サービスに関係のない画像・動画・スタンプ等が送信された場合
一定時間以上お客様からの返信がされない場合
営業時間
<オペレーター受付時間>
月~土・祝 9:30~21:00
日 9:30~17:30
※AIによる自動応答は24時間ご利用いただけます。
メールで相談について
個人向けWi-Fi/有線LAN製品、ストレージ製品のお客様にはメールで問い合わせいただく前にAIが問題解決のお手伝いを行います。
いずれかを選択して進んでください。
 Wi-Fi(無線LAN)
Wi-Fi(無線LAN) 有線LAN
有線LAN HDD(ハードディスク)・NAS
HDD(ハードディスク)・NAS SSD
SSD ブルーレイ/DVD/CDドライブ
ブルーレイ/DVD/CDドライブ メモリー
メモリー USBメモリー
USBメモリー メモリーカード・カードリーダー/ライター
メモリーカード・カードリーダー/ライター 映像/音響機器
映像/音響機器 ケーブル
ケーブル マウス・キーボード・入力機器
マウス・キーボード・入力機器 Webカメラ・ヘッドセット
Webカメラ・ヘッドセット スマートフォンアクセサリー
スマートフォンアクセサリー タブレットアクセサリー
タブレットアクセサリー 電源関連用品
電源関連用品 アクセサリー・収納
アクセサリー・収納 テレビアクセサリー
テレビアクセサリー その他周辺機器
その他周辺機器 法人向けWi-Fi(無線LAN)
法人向けWi-Fi(無線LAN) 法人向け有線LAN
法人向け有線LAN LTEルーター
LTEルーター 法人向けNAS・HDD
法人向けNAS・HDD SSD
SSD ブルーレイ/DVD/CDドライブ
ブルーレイ/DVD/CDドライブ 法人向けメモリー・組込み/OEM
法人向けメモリー・組込み/OEM 法人向けUSBメモリー
法人向けUSBメモリー メモリーカード・カードリーダー/ライター
メモリーカード・カードリーダー/ライター 映像/音響機器
映像/音響機器 法人向け液晶ディスプレイ
法人向け液晶ディスプレイ 法人向けケーブル
法人向けケーブル 法人向けマウス・キーボード・入力機器
法人向けマウス・キーボード・入力機器 法人向けヘッドセット
法人向けヘッドセット 法人向けスマートフォンアクセサリー
法人向けスマートフォンアクセサリー 法人向けタブレットアクセサリー
法人向けタブレットアクセサリー 法人向け電源関連用品
法人向け電源関連用品 法人向けアクセサリー・収納
法人向けアクセサリー・収納 テレビアクセサリー
テレビアクセサリー オフィスサプライ
オフィスサプライ その他周辺機器
その他周辺機器 データ消去
データ消去
