プリントサーバーのIPアドレスを手動で設定する方法(プリントサーバー全般)
Q
プリントサーバーのIPアドレスを手動で設定する方法(プリントサーバー全般)
A
以下の手順で設定を行います。 ご利用の商品名をクリックし手順を確認してください。
LPV3-U2シリーズ、BPV-PD-TX1
1.[スタート]-[(すべての)プログラム]-[BUFFALO]-[LPV3マネージャ]-[LPV3マネージャ]をクリックします。

2.検索されたプリントサーバ名を選択し、[編集]-[ログイン]をクリックします。

3.[プロトコル設定]タブをクリックし、一覧から[TCP/IP(プロトコル)]を選択し、[プロパティ]をクリックします。
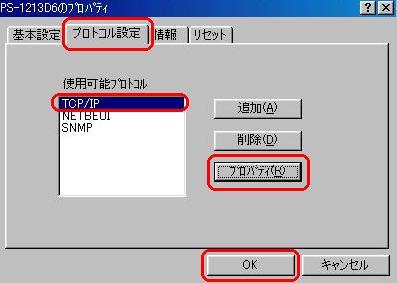
4.[IPアドレスの取得]欄で[手動設定]を選択し、ご利用のネットワーク環境に合わせ、IPアドレス・サブネットマスクを入力し、[OK]をクリックします。
(入力したIPアドレスはメモを取っておくことをお奨めします。)

5.「設定を変更します。」とメッセージが表示されたら、[OK]をクリックします。

6.「設定が完了しました。」とメッセージが表示されたら、[OK]をクリックします。

以上で設定は完了です。
LPV-T1、LPV-TX、LPV-TX1
1.[スタート]-[(すべての)プログラム]-[LPV ユーティリティ]-[LPVマネージャ]をクリックします。

2.[ネットワーク上のLPV]を選択し、[ログイン]をクリックします。
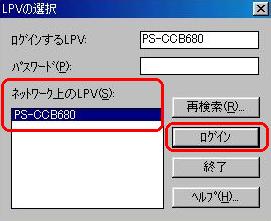
3.[使用可能プロトコル]欄の一覧から[TCP/IPプロトコル]を選択し、[プロパティ] をクリックします。

4.[IPアドレスの取得]欄で[手動設定]を選択し、ご利用のネットワーク環境に合わせ、IPアドレス・サブネットマスクを入力し、[OK]をクリックします。
(入力したIPアドレスはメモを取っておくことをお奨めします。)
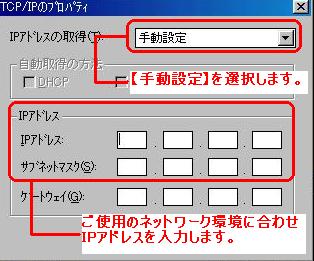
5.「設定を変更します。」とメッセージが表示されたら、[OK]をクリックします。

6.「設定が完了しました。」とメッセージが表示されたら、[OK]をクリックします。

以上で設定は完了です。
LPV-WL11、LPV-WL11G
1.[スタート]-[(すべての)プログラム]-[MELCO LPVユーティリティ2]-[LPVマネージャ2]をクリックします。
2.[ネットワーク上のLPV]を選択し、[ログイン]をクリックします。
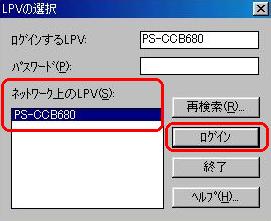
3.[使用可能プロトコル]欄の一覧から[TCP/IPプロトコル]を選択し、[プロパティ]をクリックします。

4.[IPアドレスの取得]欄で[手動設定]を選択し、ご利用のネットワーク環境に合わせ、IPアドレス・サブネットマスクを入力し、[OK]をクリックします。
(入力したIPアドレスはメモを取っておくことをお奨めします。)
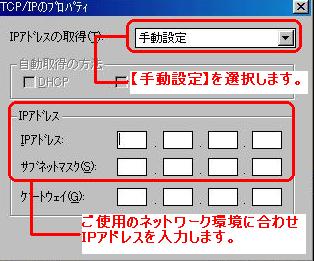
5.「設定を変更します。」とメッセージが表示されたら、[OK]をクリックします。

6.「設定が完了しました。」とメッセージが表示されたら、[OK]をクリックします。

以上で設定は完了です。
LPV2-USB-TX1、LPV2-TX3P、LPV2-TX1、LPV2-T1、LPV2-WS11GC
1.[スタート]-[(すべての)プログラム]-[MELCO INC]-[LPV2マネージャ]-[LPV2マネージャ]をクリックします。
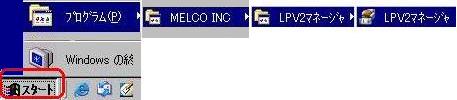
2.検索された[LPV2名(ネットワーク上のLPV名)]を選択し、[編集]-[ログイン]をクリックします。
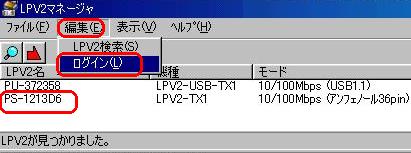
3.[プロトコル設定]タブをクリックし、一覧から[TCP/IP(プロトコル)]を選択し、[プロパティ]をクリックします。
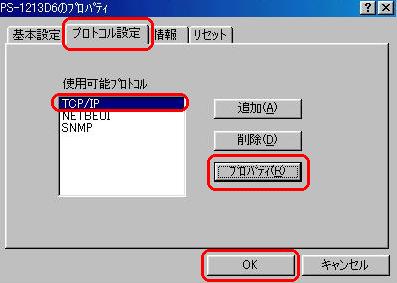
4.[IPアドレスの取得]欄で[手動設定]を選択し、ご利用のネットワーク環境に合わせ、IPアドレス・サブネットマスクを入力し、[OK]をクリックします。
(入力したIPアドレスはメモを取っておくことをお勧めします。)
LPV2-USB-TX1 の場合、本来設定してはいけない以下IPアドレスを設定すると、LPV2-USB-TX1 にアクセスできなくなります。ご注意ください。
例
XXX.XXX.XXX.0 (ホストの開始アドレス)
XXX.XXX.XXX.255(ホストの最終アドレス)

5.「設定を変更します。」とメッセージが表示されたら、[OK]をクリックします。

6.「設定が完了しました。」とメッセージが表示されたら、[OK]をクリックします。

以上で設定は完了です。
LPV2-WL11G
1.[スタート]-[(すべての)プログラム]-[MELCO LPV2ユーティリティ]-[LPV2マネージャ]をクリックします。
2.検索された[LPV2名]を選択し、[編集]-[ログイン]をクリックします。
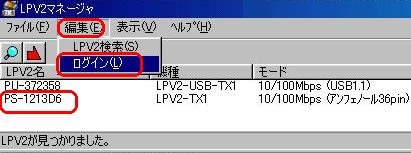
3.[プロトコル設定]タブをクリックし、一覧から[TCP/IP(プロトコル)]を選択し、[プロパティ]をクリックします。
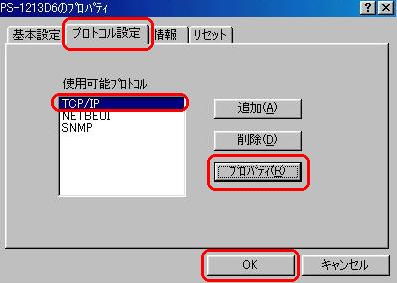
4.[IPアドレスの取得]欄で[手動設定]を選択し、ご利用のネットワーク環境に合わせ、IPアドレス・サブネットマスクを入力し、[OK]をクリックします。
(入力したIPアドレスはメモを取っておくことをお奨めします。)

5.「設定を変更します。」とメッセージが表示されたら、[OK]をクリックします。

6.「設定が完了しました。」とメッセージが表示されたら、[OK]をクリックします。

以上で設定は完了です。
LPV3-TX1
1.[スタート]-[(すべての)プログラム]-[BUFFALO]-[LPV3マネージャ]-[LPV3マネージャ]をクリックします。
2.検索されたプリントサーバ名を選択し、[編集]-[ログイン]をクリックします。
3.[プロトコル設定]タブをクリックし、一覧から[TCP/IP(プロトコル)]を選択し、[プロパティ]をクリックします。
4.[IPアドレスの取得]欄で[手動設定]を選択し、ご利用のネットワーク環境に合わせ、IPアドレス・サブネットマスク・デフォルトゲートウェイを入力し、 [OK]をクリックします。
(入力したIPアドレスはメモを取っておくことをお奨めします。)
5.[OK]をクリックします。
以上で設定は完了です。
LPV4-TX1
LPV4マネージャーを起動します。
Windows 8
「スタート」画面にある[LPV4マネージャー]を選択します。
Windows 7/Vista/XP
[スタート]-[(すべての)プログラム]-[BUFFALO]-[LPV4マネージャー]-[LPV4マネージャー]を選択します。
2.検索されたプリントサーバー名を選択し、[設定]-[プリントサーバーの設定]をクリックします。
3.パスワードの入力画面が表示されたら、パスワード入力欄に「password」(出荷時設定の場合)を入力して、 [OK]をクリックします。
4.[TCP/IP]タブをクリックします。
5.「DHCP/BOOTPを使用する」「RARPを使用す」のチェックを外し、ご利用のネットワーク環境に合わせ、IPアドレス・サブネットマスク・デフォルトゲートウェイを入力し、[設定]をクリックします。
(入力したIPアドレスはメモを取っておくことをお奨めします。)
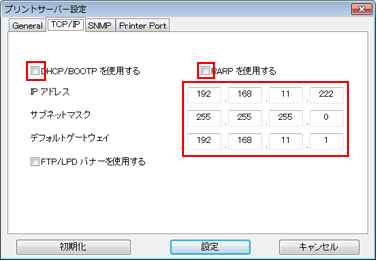
6.「設定内容を本商品に送信します。よろしいですか?」と表示されたら、[OK]をクリックします。
7.「設定の更新が完了しました。本商品を再起動します。よろしいですか?」と表示されたら、[OK]をクリックします。
以上で設定は完了です。
LPV4-U2-300S
1.デバイスサーバー設定ツールを表示します。
Windows 8
「スタート」画面にある[デバイスサーバー設定ツール]を選択します。
Windows 7/Vista/XP
スタートメニューより、[スタート]-[すべてのプログラム]-[BUFFALO]-[デバイスサーバー] -[デバイスサーバー設定ツール]を選択します。
Mac
Dockのデバイスサーバー設定ツールアイコンをクリックします。
2.プリンター複合機を選択して、左下のプロパティボタンをクリックします。
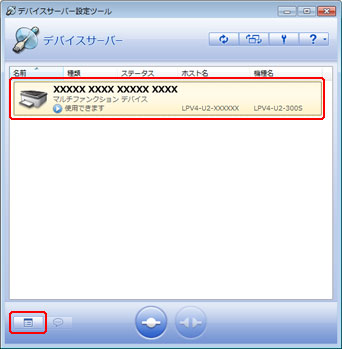
3.[デバイスサーバー情報]をクリックします。
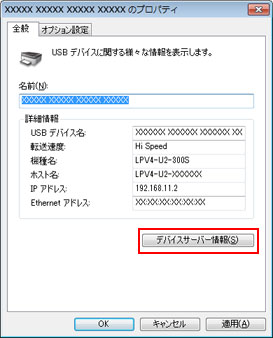
4.設定画面が表示されます。
ユーザー名とパスワードの入力画面が表示されたら、ユーザー名に「admin」、パスワードに「password」(出荷時設定の場合)を入力します。
5.「ネットワーク設定」-「TCP/IP」を選択します。
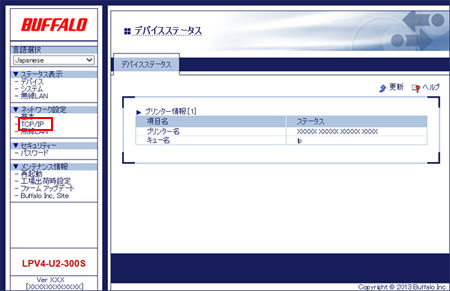
6.DHCPをDISABLE(無効)に変更し、IPアドレス・サブネットマスク・デフォルトゲートウェイを設定して、[設定更新]をクリックします。
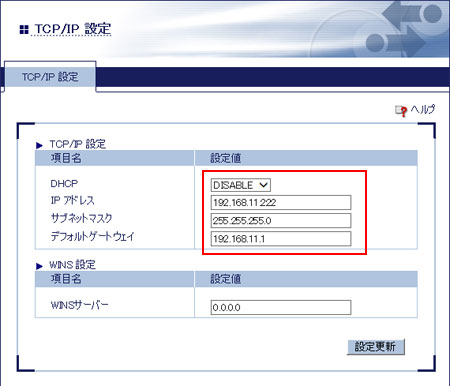
7.「再起動後に新しい設定が有効になります。再起動しますか?」と表示されたら、[OK]をクリックします。
以上で設定は完了です。
IPアドレス・サブネットマスク・デフォルトゲートウェイ設定例
Wi-FiルーターのIPアドレスが 192.168.11.1の場合
IPアドレス
192.168.11.30 ※
サブネットマスク
255.255.255.0
デフォルトゲートウェイ
192.168.11.1
IPアドレスの 30 の部分は他の機器と重ならない値にします。
このご質問の対象となる商品・OS・接続機器を表示
商品
OS・接続機器
チャット・LINEでのサポートについて
下記商品はチャット・LINEでのサポート対象外のため、電話またはメールにてお問合せいただきますようお願いいたします。
法人様向けネットワーク商品
ネットワーク対応ハードディスク(TeraStation)
<注意事項>
以下のいずれかに該当する場合、お客様の同意なくチャット・LINEでのサポートを終了させていただく場合がございます。ご了承ください。
同一のお客様から同一内容のお問合せ等の入力が複数あった場合
本サービスに関係のない画像・動画・スタンプ等が送信された場合
一定時間以上お客様からの返信がされない場合
営業時間
<オペレーター受付時間>
月~土・祝 9:30~21:00
日 9:30~17:30
※AIによる自動応答は24時間ご利用いただけます。
メールで相談について
個人向けWi-Fi/有線LAN製品、ストレージ製品のお客様にはメールで問い合わせいただく前にAIが問題解決のお手伝いを行います。
いずれかを選択して進んでください。
 Wi-Fi(無線LAN)
Wi-Fi(無線LAN) 有線LAN
有線LAN HDD(ハードディスク)・NAS
HDD(ハードディスク)・NAS SSD
SSD ブルーレイ/DVD/CDドライブ
ブルーレイ/DVD/CDドライブ メモリー
メモリー USBメモリー
USBメモリー メモリーカード・カードリーダー/ライター
メモリーカード・カードリーダー/ライター 映像/音響機器
映像/音響機器 ケーブル
ケーブル マウス・キーボード・入力機器
マウス・キーボード・入力機器 Webカメラ・ヘッドセット
Webカメラ・ヘッドセット スマートフォンアクセサリー
スマートフォンアクセサリー タブレットアクセサリー
タブレットアクセサリー 電源関連用品
電源関連用品 アクセサリー・収納
アクセサリー・収納 テレビアクセサリー
テレビアクセサリー その他周辺機器
その他周辺機器 法人向けWi-Fi(無線LAN)
法人向けWi-Fi(無線LAN) 法人向け有線LAN
法人向け有線LAN LTEルーター
LTEルーター 法人向けNAS・HDD
法人向けNAS・HDD SSD
SSD ブルーレイ/DVD/CDドライブ
ブルーレイ/DVD/CDドライブ 法人向けメモリー・組込み/OEM
法人向けメモリー・組込み/OEM 法人向けUSBメモリー
法人向けUSBメモリー メモリーカード・カードリーダー/ライター
メモリーカード・カードリーダー/ライター 映像/音響機器
映像/音響機器 法人向け液晶ディスプレイ
法人向け液晶ディスプレイ 法人向けケーブル
法人向けケーブル 法人向けマウス・キーボード・入力機器
法人向けマウス・キーボード・入力機器 法人向けヘッドセット
法人向けヘッドセット 法人向けスマートフォンアクセサリー
法人向けスマートフォンアクセサリー 法人向けタブレットアクセサリー
法人向けタブレットアクセサリー 法人向け電源関連用品
法人向け電源関連用品 法人向けアクセサリー・収納
法人向けアクセサリー・収納 テレビアクセサリー
テレビアクセサリー オフィスサプライ
オフィスサプライ その他周辺機器
その他周辺機器 データ消去
データ消去
