ニンテンドー3DSをAOSSでインターネットにつなぐ方法
Q
詳細
ニンテンドー3DSをAOSSでインターネットにつなぐ方法
A
簡易(AOSS)設定画面
動画の操作方法
| 早送り | →キー | 再生速度 | 動画再生中にオンマウスで右下に表示される歯車アイコンで設定 |
|---|---|---|---|
| 巻戻し | ←キー | 一時停止 | 動画再生中に画面上でクリック |
| ジャンプ | 1,2,3・・9 キー | 再生 | 一時停止中に画面上でクリック |
AOSS接続に失敗する場合
Wi-Fiルーターの電源を入れなおします。
Wi-Fiルーターと3DSの距離が離れている場合は、Wi-Fiルーターに近づけます。
3DSの手動設定動画
(簡易(AOSS)設定でうまくいかない場合、お試し下さい)
簡易(AOSS)設定(文章+静止画)手順
1. Wi-Fiルーターの電源が入っていることを確認します。
2. ニンテンドー3DS本体の"POWER"ボタンを押し、ニンテンドー3DSの電源を入れます。

3. ニンテンドー3DS本体右側面の無線スイッチ"WIRELESS"を"ON"に切り替えます。
無線スイッチをONにすると、"無線ランプ"が黄色に点灯します。

4. HOMEメニューから[本体設定]を選択し、[はじめる]をタッチします。
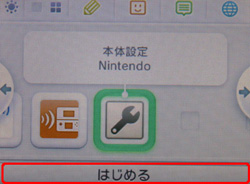
5. [インターネット設定]をタッチします。
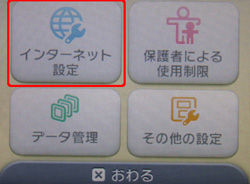
6. [インターネット接続設定]をタッチします。
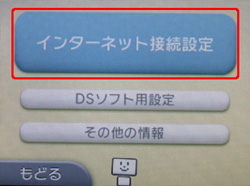
7. [接続先の登録]をタッチします。
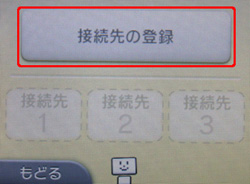
8. [おねがいする]をタッチします。
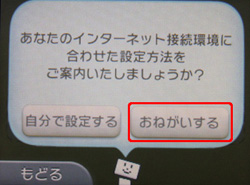
9. [自宅で接続]をタッチします。
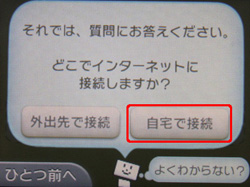
10. [はい]をタッチします。
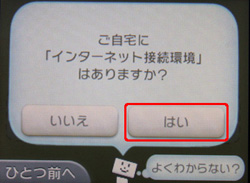
11. "無線アクセスポイントをお持ちですか?"と表示されたら、[はい]をタッチします。
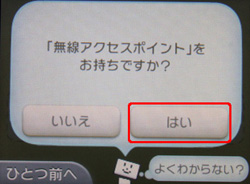
12. [AOSS]をタッチします。
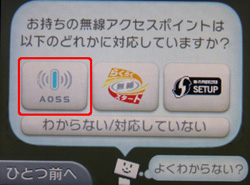
13. "それではAOSSを使って設定を始めます!"と表示されたら、[OK]をタッチします。
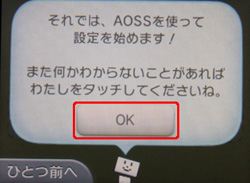
14. "アクセスポイントのAOSSボタンをAOSSランプが点滅するまで押し続けてください。"と表示されたら、Wi-FiルーターのAOSSボタンをランプが点滅するまで押し続けます。

画像は一例です
AOSSボタンはWi-Fiルーターによって異なります。お使いの商品をご確認ください。
ランプが点滅したら、ボタンから手を放します。
15. "AOSSの設定が完了しました"と表示されたら、[OK]をタッチします。
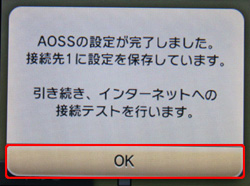
上記で改善しない場合は、無線接続を手動で行います。
16. "接続テスト中です"と表示されたら、しばらくお待ちください。
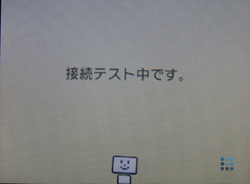
17. "接続テストに成功しました!"と表示されたら、[OK]をタッチします。
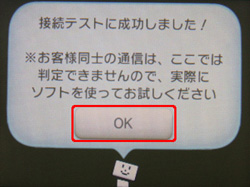
上記で改善しない場合は、無線接続を手動で行います。
接続テストに失敗する場合
3DSの電源のOFF/ONを行います。
時間をあけて、再度接続テストを行います。
18. HOMEメニューから下記の[インターネットブラウザー]アイコン(※図1)をタッチしてインターネット接続ができるか確認します。
インターネットに接続できたら、設定完了です。

※図1
"インターネットブラウザー"を使用するには、ニンテンドー3DS本体の更新が必要です。
ニンテンドー3DSの取扱説明書を参照し、ニンテンドー3DS本体の更新を行ってください。
ニンテンドー3DSは任天堂の登録商標です。
このご質問の対象となる商品・OS・接続機器を表示
商品
OS・接続機器
チャット・LINEでのサポートについて
下記商品はチャット・LINEでのサポート対象外のため、電話またはメールにてお問合せいただきますようお願いいたします。
法人様向けネットワーク商品
ネットワーク対応ハードディスク(TeraStation)
<注意事項>
以下のいずれかに該当する場合、お客様の同意なくチャット・LINEでのサポートを終了させていただく場合がございます。ご了承ください。
同一のお客様から同一内容のお問合せ等の入力が複数あった場合
本サービスに関係のない画像・動画・スタンプ等が送信された場合
一定時間以上お客様からの返信がされない場合
営業時間
<オペレーター受付時間>
月~土・祝 9:30~21:00
日 9:30~17:30
※AIによる自動応答は24時間ご利用いただけます。
メールで相談について
個人向けWi-Fi/有線LAN製品、ストレージ製品のお客様にはメールで問い合わせいただく前にAIが問題解決のお手伝いを行います。
いずれかを選択して進んでください。
 Wi-Fi(無線LAN)
Wi-Fi(無線LAN) 有線LAN
有線LAN HDD(ハードディスク)・NAS
HDD(ハードディスク)・NAS SSD
SSD ブルーレイ/DVD/CDドライブ
ブルーレイ/DVD/CDドライブ メモリー
メモリー USBメモリー
USBメモリー メモリーカード・カードリーダー/ライター
メモリーカード・カードリーダー/ライター 映像/音響機器
映像/音響機器 ケーブル
ケーブル マウス・キーボード・入力機器
マウス・キーボード・入力機器 Webカメラ・ヘッドセット
Webカメラ・ヘッドセット スマートフォンアクセサリー
スマートフォンアクセサリー タブレットアクセサリー
タブレットアクセサリー 電源関連用品
電源関連用品 アクセサリー・収納
アクセサリー・収納 テレビアクセサリー
テレビアクセサリー その他周辺機器
その他周辺機器 法人向けWi-Fi(無線LAN)
法人向けWi-Fi(無線LAN) 法人向け有線LAN
法人向け有線LAN LTEルーター
LTEルーター 法人向けNAS・HDD
法人向けNAS・HDD SSD
SSD ブルーレイ/DVD/CDドライブ
ブルーレイ/DVD/CDドライブ 法人向けメモリー・組込み/OEM
法人向けメモリー・組込み/OEM 法人向けUSBメモリー
法人向けUSBメモリー メモリーカード・カードリーダー/ライター
メモリーカード・カードリーダー/ライター 映像/音響機器
映像/音響機器 法人向け液晶ディスプレイ
法人向け液晶ディスプレイ 法人向けケーブル
法人向けケーブル 法人向けマウス・キーボード・入力機器
法人向けマウス・キーボード・入力機器 法人向けヘッドセット
法人向けヘッドセット 法人向けスマートフォンアクセサリー
法人向けスマートフォンアクセサリー 法人向けタブレットアクセサリー
法人向けタブレットアクセサリー 法人向け電源関連用品
法人向け電源関連用品 法人向けアクセサリー・収納
法人向けアクセサリー・収納 テレビアクセサリー
テレビアクセサリー オフィスサプライ
オフィスサプライ その他周辺機器
その他周辺機器 データ消去
データ消去


