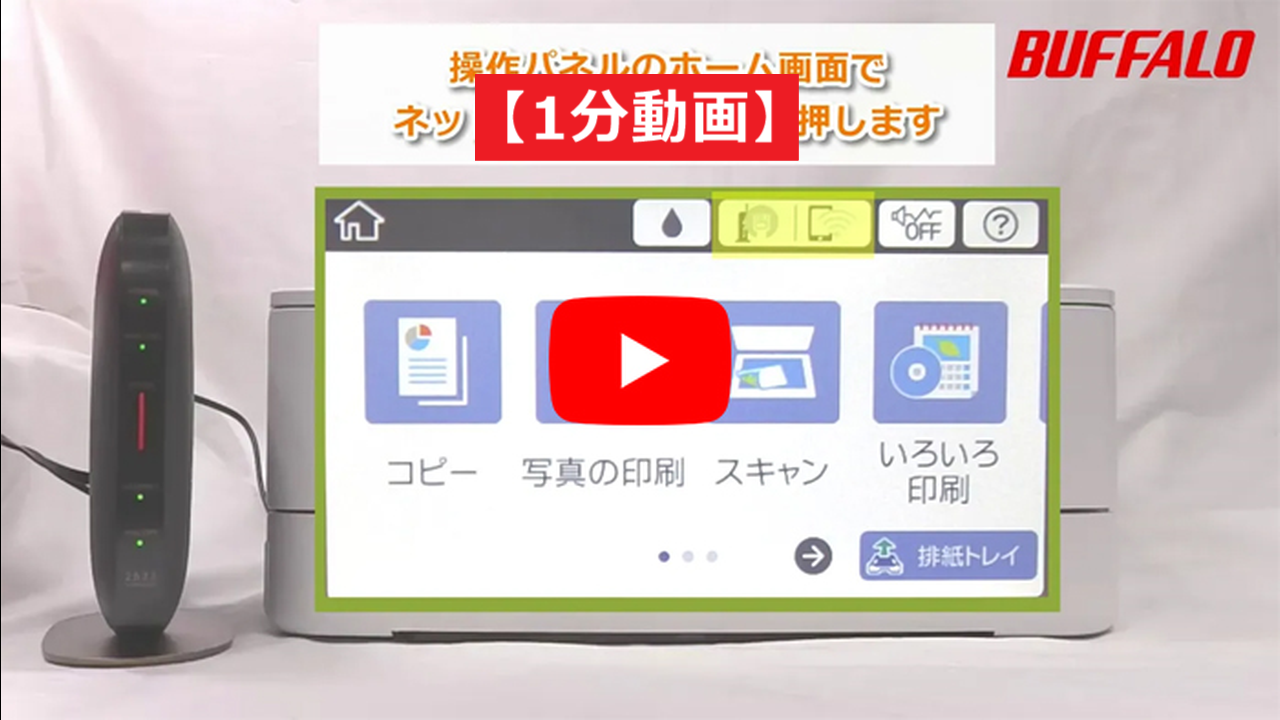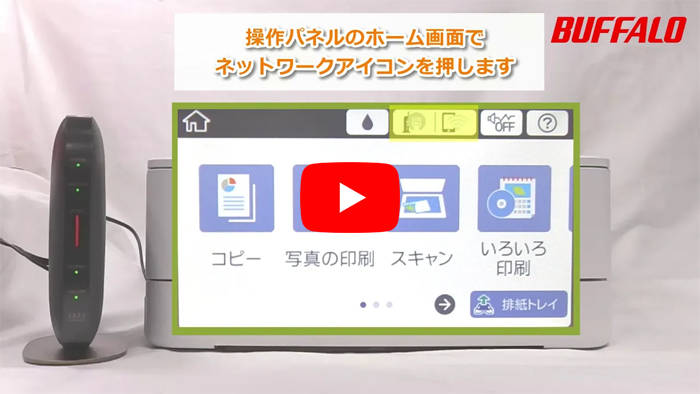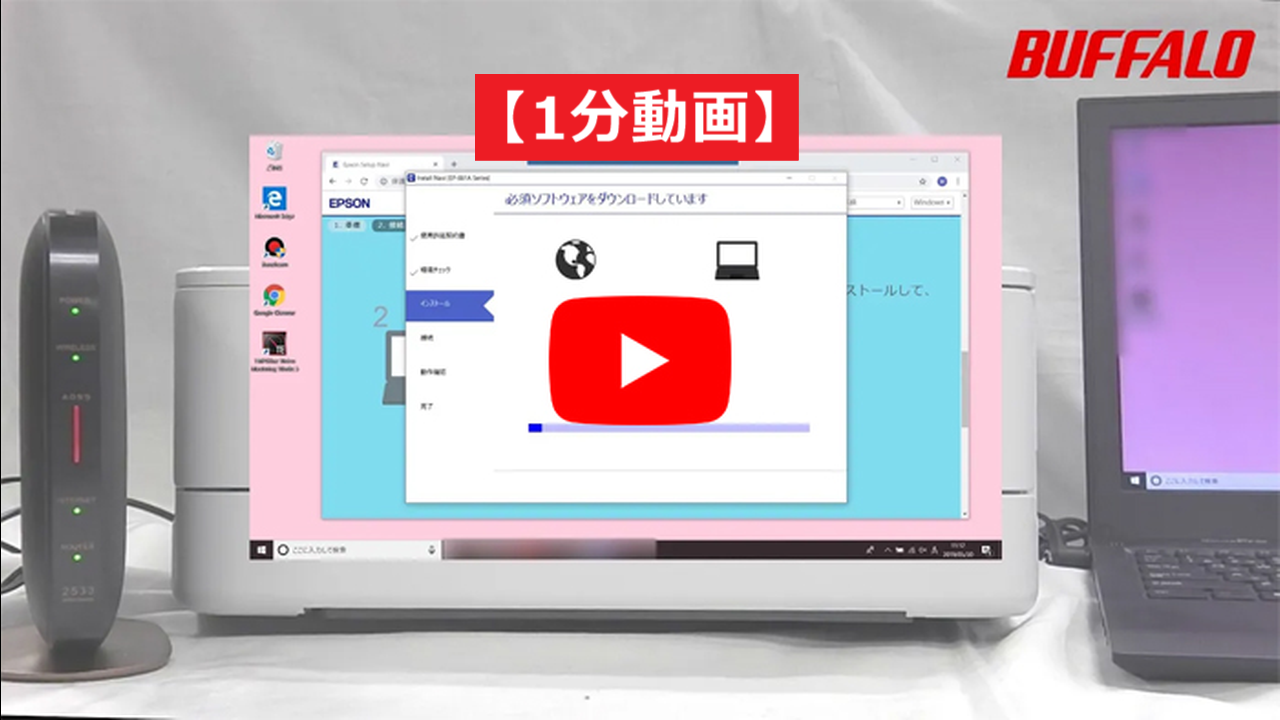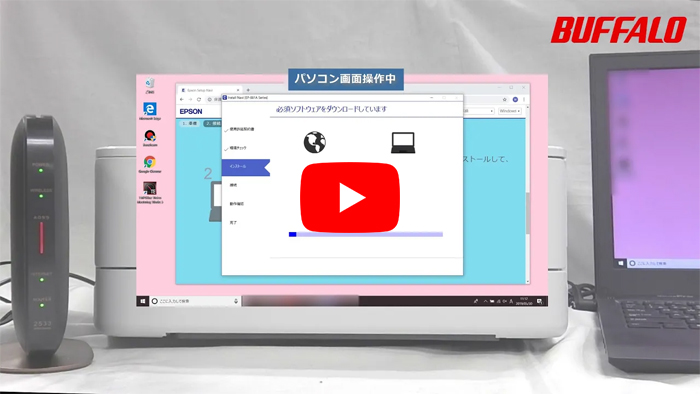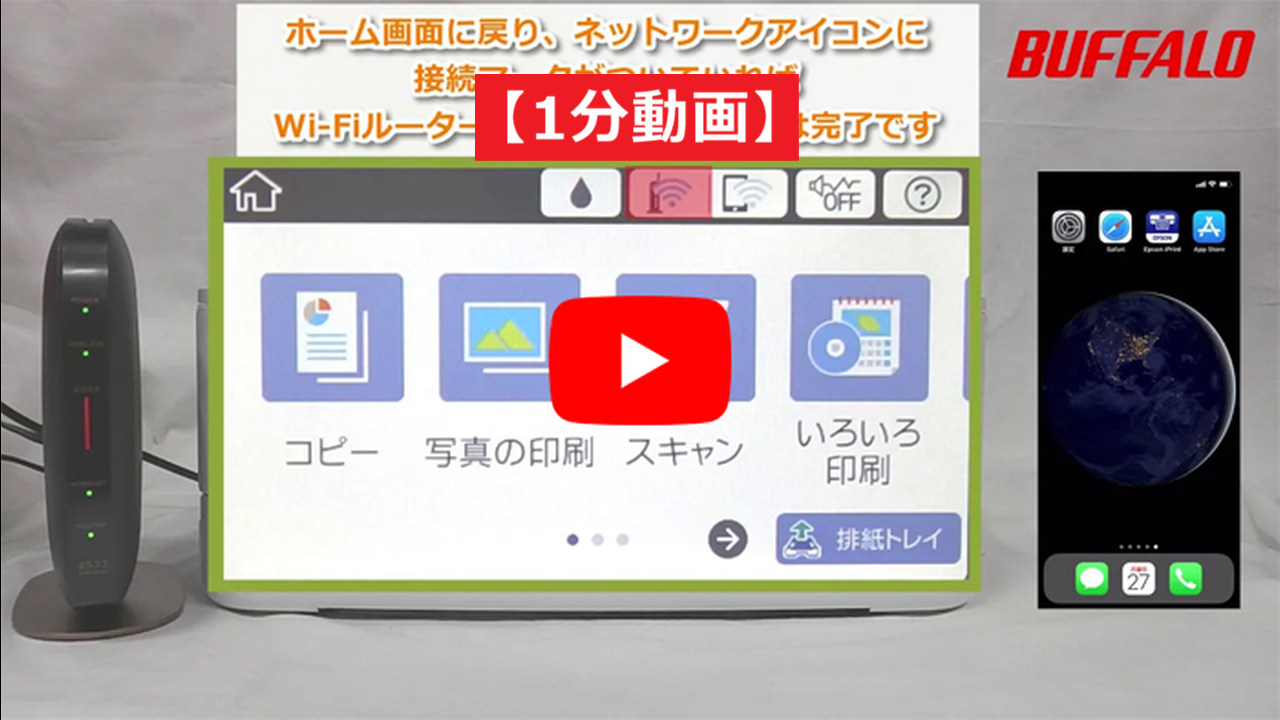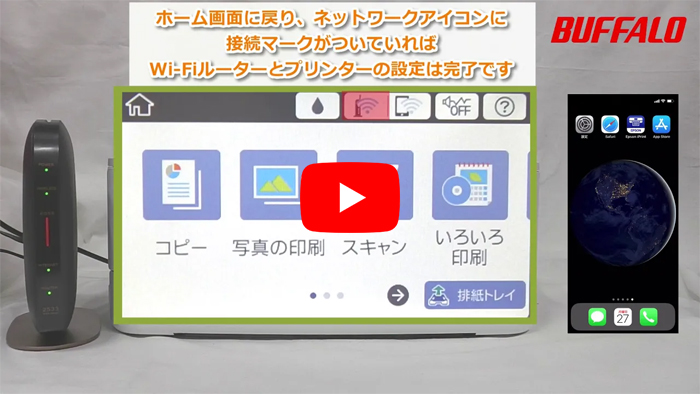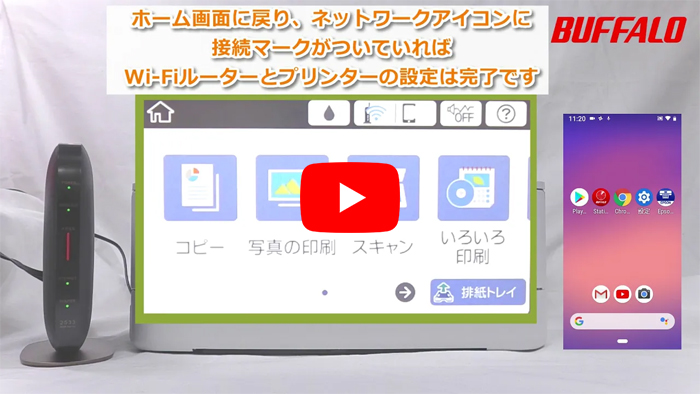プリンターをWi-Fiでつなぐ方法(セイコーエプソン製 Colorioシリーズ)
Q
詳細
Wi-Fiルーターとプリンター(無線LAN機能搭載)をWi-Fi接続し、パソコンやスマートフォンからWi-Fiを経由してプリンターに印刷しいです。
対象商品
バッファロー製Wi-Fiルーター、セイコーエプソン製 Colorioシリーズ(無線LAN対応プリンター)
A
ご使用のプリンターによってWi-FiルーターとWi-Fi接続する手順は異なります。詳細はプリンターの取扱説明書を参照してください。
ここでは、バッファロー製Wi-Fiルーター WSR-2533DHP2とセイコーエプソン製 Colorio EP-881Aシリーズを例に説明します。
動画に使用している商品は一例です。そのほかの商品でも手順は同じです。
動画と仕様の異なる機器の操作方法はお使いの製品の取扱説明書で確認するかメーカーにお問合せください
動画で手順を見る
プリンターとWi-FiルーターをWPS&手動で接続する方法
プリンターとパソコンをWi-Fi接続する方法(Windows 10)
プリンターとiPhoneをWi-Fi接続する方法
プリンターとAndroidスマホをWi-Fi接続する方法
動画の操作方法
| 早送り | →キー | 再生速度 | 動画再生中にオンマウスで右下に表示される歯車アイコンで設定 |
|---|---|---|---|
| 巻戻し | ←キー | 一時停止 | 動画再生中に画面上でクリック |
| ジャンプ | 1,2,3・・9 キー | 再生 | 一時停止中に画面上でクリック |
テキスト版で確認する
Wi-FiルーターとプリンターをWi-Fi接続し、パソコンからWi-Fiを経由してプリンターに印刷する方法を説明します。
1. 接続したいWi-FiルーターのSSIDと暗号化キーを確認します。
SSIDと暗号化キーはWi-Fiルーターの側面または底面のシールに記載されています。記載場所はルーターによって異なります。

例:WSR-2533DHP2の場合 商品側面のシールに記載
2. Wi-Fiルーターとパソコンを無線LANで接続します。
接続するSSIDは、プリンターに対応している「2.4GHz(802.11g)用」を選択してください。
3. Webブラウザーを開き、「epson.sn」にアクセスします。
4. プリンターの製品名を入力します。
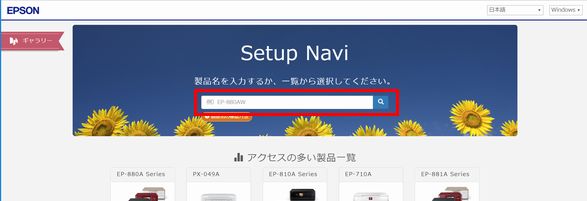
5. [今すぐセットアップ]をクリックします。

6. ソフトウェアをダウンロードし、ファイルを実行します。
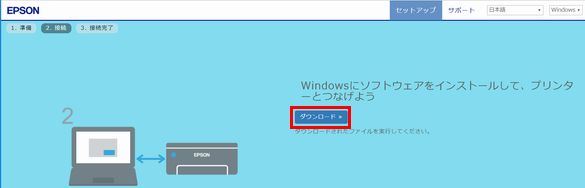
7. 使用許諾契約書を確認し、チェックをいれて[次へ]をクリックします。
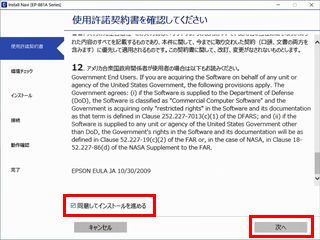
8. [次へ]をクリックします。
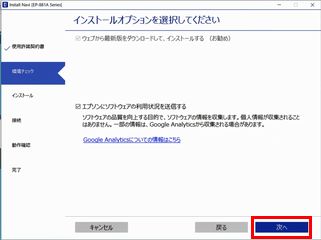
9. 「無線LAN(Wi-Fi)で接続する」を選択し、[次へ]をクリックします。
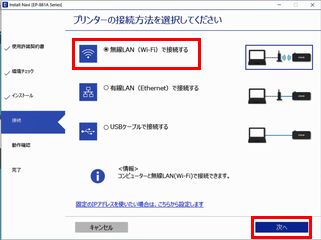
下の画面が表示されたら、プリンターのパネルで設定をします。
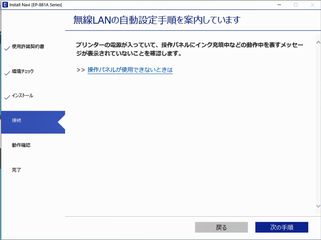
10. 操作パネルのホーム画面でネットワークアイコンを押します。
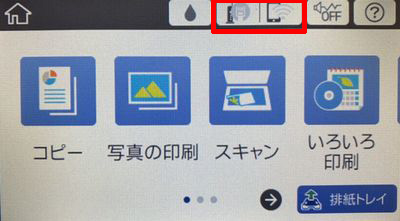
11. [無線LANルーター(推奨)]を押します。
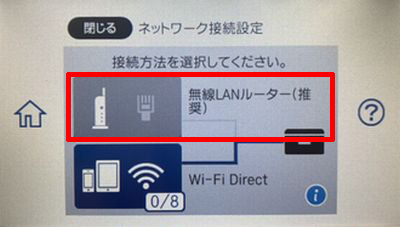
12. [設定に進む]を押します。
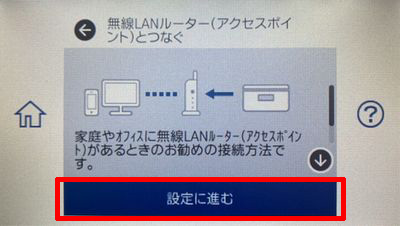
13. [その他]を押します。
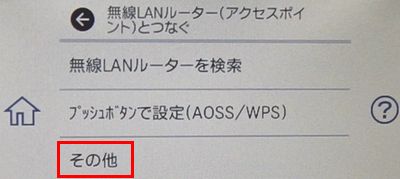
14. [カンタン自動設定]を押します。
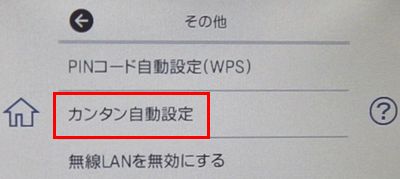
15. [設定を開始する]を押します。
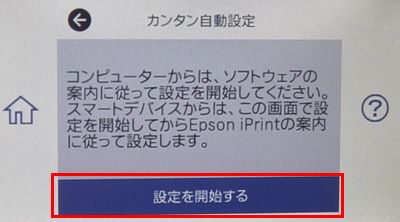
16. 設定が完了したらホーム画面に戻り、ネットワークアイコンに接続マークがついていることを確認します。
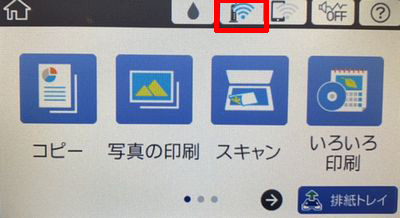
17. パソコン画面に「プリンターのセットアップが完了しました」と表示されたら[次へ]をクリックします。
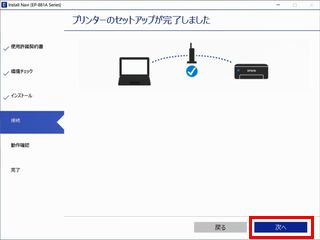
18. パソコン画面の指示に従い、テスト印刷をします。
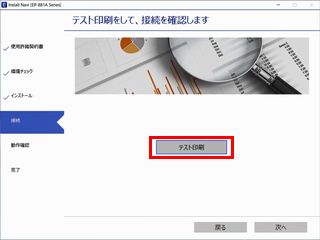
以上でパソコンとプリンターのWi-Fi設定は完了です。
このご質問の対象となる商品・OS・接続機器を表示
商品
OS・接続機器
チャット・LINEでのサポートについて
下記商品はチャット・LINEでのサポート対象外のため、電話またはメールにてお問合せいただきますようお願いいたします。
法人様向けネットワーク商品
ネットワーク対応ハードディスク(TeraStation)
<注意事項>
以下のいずれかに該当する場合、お客様の同意なくチャット・LINEでのサポートを終了させていただく場合がございます。ご了承ください。
同一のお客様から同一内容のお問合せ等の入力が複数あった場合
本サービスに関係のない画像・動画・スタンプ等が送信された場合
一定時間以上お客様からの返信がされない場合
営業時間
<オペレーター受付時間>
月~土・祝 9:30~21:00
日 9:30~17:30
※AIによる自動応答は24時間ご利用いただけます。
メールで相談について
個人向けWi-Fi/有線LAN製品、ストレージ製品のお客様にはメールで問い合わせいただく前にAIが問題解決のお手伝いを行います。
いずれかを選択して進んでください。
 Wi-Fi(無線LAN)
Wi-Fi(無線LAN) 有線LAN
有線LAN HDD(ハードディスク)・NAS
HDD(ハードディスク)・NAS SSD
SSD ブルーレイ/DVD/CDドライブ
ブルーレイ/DVD/CDドライブ メモリー
メモリー USBメモリー
USBメモリー メモリーカード・カードリーダー/ライター
メモリーカード・カードリーダー/ライター 映像/音響機器
映像/音響機器 ケーブル
ケーブル マウス・キーボード・入力機器
マウス・キーボード・入力機器 Webカメラ・ヘッドセット
Webカメラ・ヘッドセット スマートフォンアクセサリー
スマートフォンアクセサリー タブレットアクセサリー
タブレットアクセサリー 電源関連用品
電源関連用品 アクセサリー・収納
アクセサリー・収納 テレビアクセサリー
テレビアクセサリー その他周辺機器
その他周辺機器 法人向けWi-Fi(無線LAN)
法人向けWi-Fi(無線LAN) 法人向け有線LAN
法人向け有線LAN LTEルーター
LTEルーター 法人向けNAS・HDD
法人向けNAS・HDD SSD
SSD ブルーレイ/DVD/CDドライブ
ブルーレイ/DVD/CDドライブ 法人向けメモリー・組込み/OEM
法人向けメモリー・組込み/OEM 法人向けUSBメモリー
法人向けUSBメモリー メモリーカード・カードリーダー/ライター
メモリーカード・カードリーダー/ライター 映像/音響機器
映像/音響機器 法人向け液晶ディスプレイ
法人向け液晶ディスプレイ 法人向けケーブル
法人向けケーブル 法人向けマウス・キーボード・入力機器
法人向けマウス・キーボード・入力機器 法人向けヘッドセット
法人向けヘッドセット 法人向けスマートフォンアクセサリー
法人向けスマートフォンアクセサリー 法人向けタブレットアクセサリー
法人向けタブレットアクセサリー 法人向け電源関連用品
法人向け電源関連用品 法人向けアクセサリー・収納
法人向けアクセサリー・収納 テレビアクセサリー
テレビアクセサリー オフィスサプライ
オフィスサプライ その他周辺機器
その他周辺機器 データ消去
データ消去