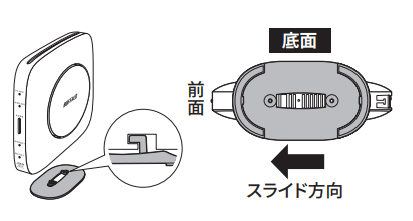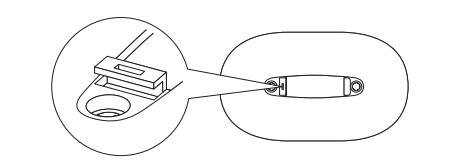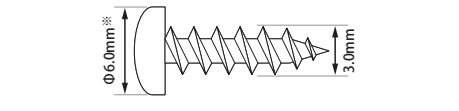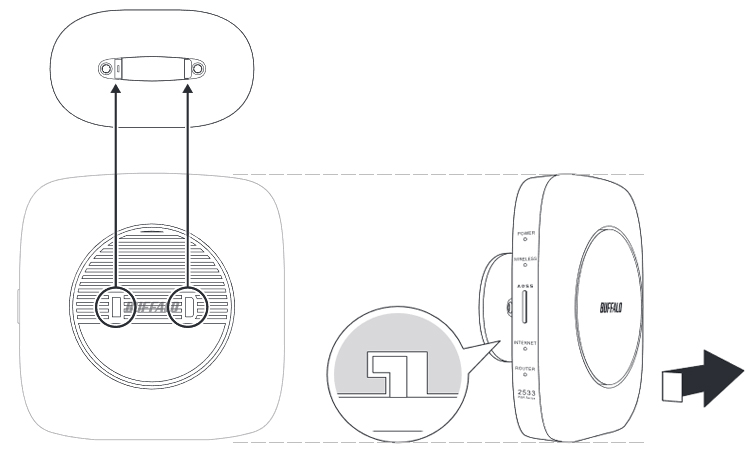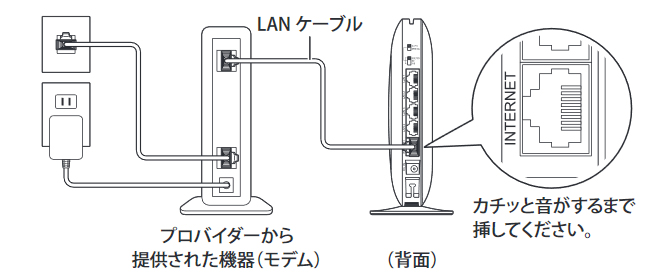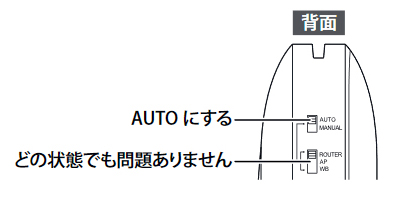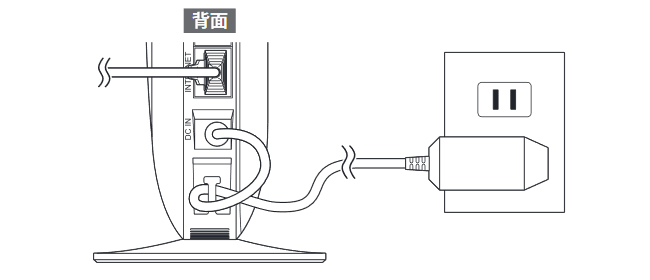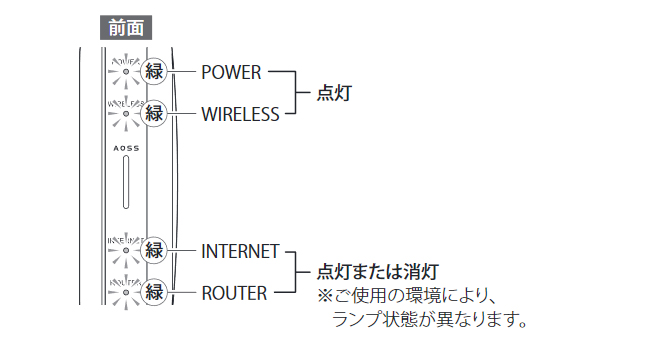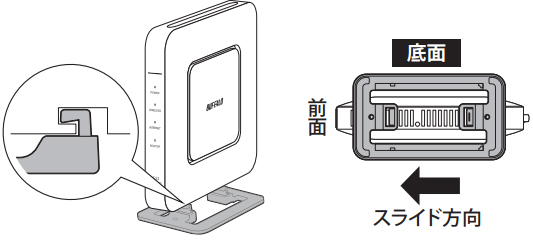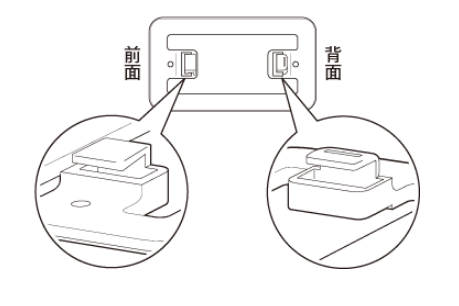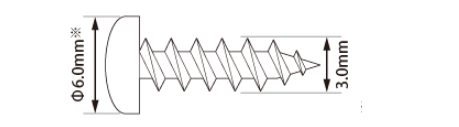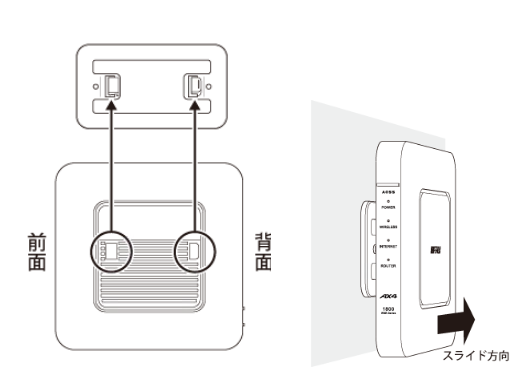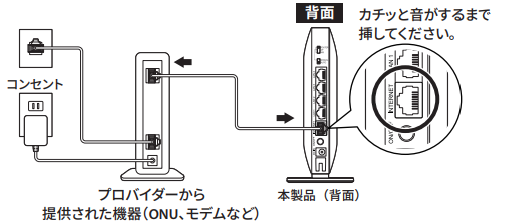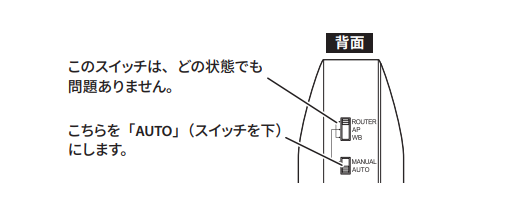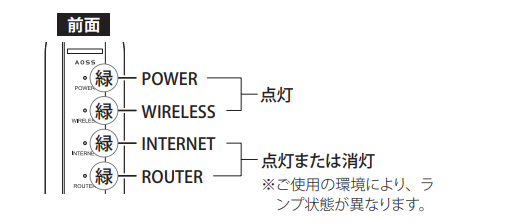【動画】WSR-2533DHP3/2533DHP2/2533DHP/2533DHPL 初回設定(Wi-Fi接続、インターネット設定)Windows 10編
Q
詳細
【動画】初回設定(Wi-Fi接続、インターネット設定)Windows 10編
対象商品
WSR-2533DHP3
WSR-2533DHP2
WSR-2533DHP
WSR-2533DHPL
WSR-2533DHPL-C
A
動画で手順を見る
全編 6分43秒
動画内の機種はWSR-1166DHP2ですが、設定の流れはほぼ同じです。
動画の操作方法
| 早送り | →キー | 再生速度 | 動画再生中にオンマウスで右下に表示される歯車アイコンで設定 |
|---|---|---|---|
| 巻戻し | ←キー | 一時停止 | 動画再生中に画面上でクリック |
| ジャンプ | 1,2,3・・9 キー | 再生 | 一時停止中に画面上でクリック |
動画の一部を見る
テキスト版で手順を見る
商品によって本体の形状が異なります。
Windowsパソコンを接続する
1. Wi-Fiが有効(オン)であることを確認します。
有効にする手順は、お使いのパソコンの取扱説明書を参照してください。
2. タスクトレイのWi-Fiアイコン(※図1)をクリックします。
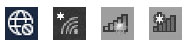
※図1
Windows 8.1の場合は、デスクトップ画面に切り替えてください。
3. 接続先をリストから選択し、[接続]をクリックします。
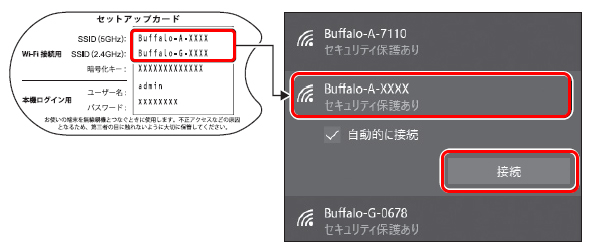
※ 画像は一例です
無線引越し機能を使用して設置した場合は今までのWi-FiルーターのSSIDを、新規設置した場合は、セットアップカードを参照し、SSID(5GHz)」または「SSID(2.4GHz)」に記載の接続先をリストから選択してください。
リストに両方表示されている場合、電波干渉に強く11acが利用できる「SSID(5GHz)」の接続先をおすすめします。
4. 暗号化キーを入力し、[次へ]をクリックします。
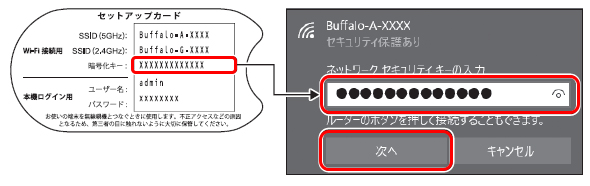
※ 画像は一例です
5. 手順3で選択した接続先に「接続済み」または「接続」と表示されることを確認します。
共有に関するメッセージが表示されたら、「いいえ」をクリッ クします。
例
このネットワーク上の他の PC やデバイスが、こ の PC を検出できるようにしますか?
6. Webブラウザーを開いて以下のアドレスにアクセスします。

アクセス先
7. 「接続成功です!」画面が表示されれば設定完了です。
「Internet 回線判別中」または「認証が必要です」の画面が表示された場合
1.[Internet側の確認を行う]をクリックします。

2.ログイン画面が表示されたら、ユーザー名とパスワードを入力して、[ログイン]をクリックします。

※ 画像は一例です。
出荷時のユーザー名・パスワード
| 商品にセットアップカードが付属している場合 | |
|---|---|
| ユーザー名 | admin |
| パスワード | password、もしくはセットアップカードに記載されているパスワード |
| 商品にセットアップカードが付属していない場合 | |
| ユーザー名 | root |
| パスワード | (空白) |
設定画面にログインするためのユーザー名・パスワードは、無線接続するためのSSID・パスワード(暗号化キー・セキュリティ-キー)とは異なります。
パスワードを変更した場合は、変更後のパスワードを入力してください。
「他のユーザーがログイン中です」と表示された場合は、Wi-Fiルーターの再起動が必要です。
Wi-Fiルーターの電源を一旦切り、再度入れなおした後、2分ほど待ってから再度ブラウザーを起動してください。
「v6プラスへの接続を検出しました(※1)」という画面が表示されたときは、[進む]をクリックし、手順4へ進んでください。
※1. v6プラス対象商品のみ
3.プロバイダーの資料にしたがって各項目を入力し、[進む]をクリックします。
入力画面例1

※ 画像はフレッツ回線の例
入力画面例2

※ 画像はフレッツ回線の例
プロバイダー情報の設定
接続先ユーザー名
接続先パスワード
プロバイダー別の各項目の名称、入力例は下記FAQをご確認ください。
画像はフレッツ回線の例です。フレッツ回線以外の場合は、「フレッツ以外の場合」または「こちら」をクリックしてください。
eo光をご利用で、認証IDに「@HF1G」「@HFA」「@MF1」 など@以降が記載されている場合は、「こちら」をクリックせずこの画面で入力してください。
eo光で認証IDに@以降がない場合や、その他の電力系光通信(ビビック、コミュファ、メガエッグ、ピカラなど)の場合は、「こちら」をクリックしてから接続ユーザー名・パスワードを入力してください。
DNS(ネーム)サーバーアドレスは、プロバイダーの資料・ハガキに記載がない場合、入力は不要です。
上記以外の設定はフレッツ回線で該当するサービスをお使いの場合のみ設定してください。
4. インターネットへの接続確認画面が表示されます。

接続確認は時間がかかることがあります。画面が完全に切り替わるまでしばらくお待ちください。
5.「接続成功です!」という画面が表示されたら、Webブラウザーを終了します。

画面に何も表示されない場合
背面のスイッチが「MANUAL」、「ROUTER」の組み合わせになるように切り替えて、約1分後にもう一度「http://86886.jp/set/」にアクセスしてください。
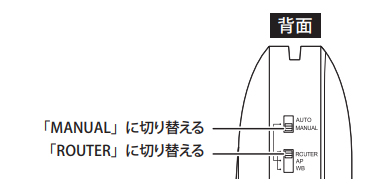
上記を実施後、インターネット接続ができない場合は、下記FAQをご参照ください。
このご質問の対象となる商品・OS・接続機器を表示
商品
OS・接続機器
チャット・LINEでのサポートについて
下記商品はチャット・LINEでのサポート対象外のため、電話またはメールにてお問合せいただきますようお願いいたします。
法人様向けネットワーク商品
ネットワーク対応ハードディスク(TeraStation)
<注意事項>
以下のいずれかに該当する場合、お客様の同意なくチャット・LINEでのサポートを終了させていただく場合がございます。ご了承ください。
同一のお客様から同一内容のお問合せ等の入力が複数あった場合
本サービスに関係のない画像・動画・スタンプ等が送信された場合
一定時間以上お客様からの返信がされない場合
営業時間
<オペレーター受付時間>
月~土・祝 9:30~21:00
日 9:30~17:30
※AIによる自動応答は24時間ご利用いただけます。
メールで相談について
個人向けWi-Fi/有線LAN製品、ストレージ製品のお客様にはメールで問い合わせいただく前にAIが問題解決のお手伝いを行います。
いずれかを選択して進んでください。
 Wi-Fi(無線LAN)
Wi-Fi(無線LAN) 有線LAN
有線LAN HDD(ハードディスク)・NAS
HDD(ハードディスク)・NAS SSD
SSD ブルーレイ/DVD/CDドライブ
ブルーレイ/DVD/CDドライブ メモリー
メモリー USBメモリー
USBメモリー メモリーカード・カードリーダー/ライター
メモリーカード・カードリーダー/ライター 映像/音響機器
映像/音響機器 ケーブル
ケーブル マウス・キーボード・入力機器
マウス・キーボード・入力機器 Webカメラ・ヘッドセット
Webカメラ・ヘッドセット スマートフォンアクセサリー
スマートフォンアクセサリー タブレットアクセサリー
タブレットアクセサリー 電源関連用品
電源関連用品 アクセサリー・収納
アクセサリー・収納 テレビアクセサリー
テレビアクセサリー その他周辺機器
その他周辺機器 法人向けWi-Fi(無線LAN)
法人向けWi-Fi(無線LAN) 法人向け有線LAN
法人向け有線LAN LTEルーター
LTEルーター 法人向けNAS・HDD
法人向けNAS・HDD SSD
SSD ブルーレイ/DVD/CDドライブ
ブルーレイ/DVD/CDドライブ 法人向けメモリー・組込み/OEM
法人向けメモリー・組込み/OEM 法人向けUSBメモリー
法人向けUSBメモリー メモリーカード・カードリーダー/ライター
メモリーカード・カードリーダー/ライター 映像/音響機器
映像/音響機器 法人向け液晶ディスプレイ
法人向け液晶ディスプレイ 法人向けケーブル
法人向けケーブル 法人向けマウス・キーボード・入力機器
法人向けマウス・キーボード・入力機器 法人向けヘッドセット
法人向けヘッドセット 法人向けスマートフォンアクセサリー
法人向けスマートフォンアクセサリー 法人向けタブレットアクセサリー
法人向けタブレットアクセサリー 法人向け電源関連用品
法人向け電源関連用品 法人向けアクセサリー・収納
法人向けアクセサリー・収納 テレビアクセサリー
テレビアクセサリー オフィスサプライ
オフィスサプライ その他周辺機器
その他周辺機器 データ消去
データ消去