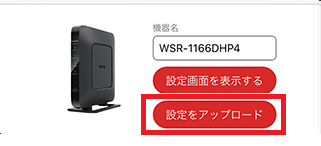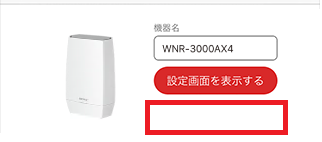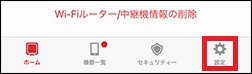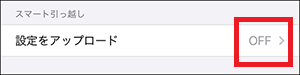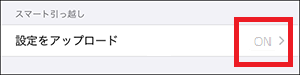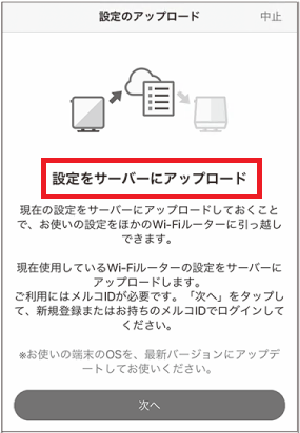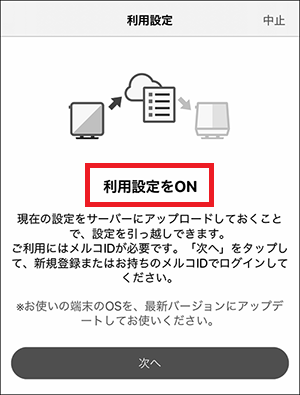スマート引っ越し 設定手順
Q
詳細
スマート引っ越し 設定手順
対象商品
スマート引っ越し対応商品
A
動画で確認する
動画に使用している商品は一例です。そのほかの商品でも手順は同じです。
動画の操作方法
| 早送り | →キー | 再生速度 | 動画再生中にオンマウスで右下に表示される歯車アイコンで設定 |
|---|---|---|---|
| 巻戻し | ←キー | 一時停止 | 動画再生中に画面上でクリック |
| ジャンプ | 1,2,3・・9 キー | 再生 | 一時停止中に画面上でクリック |
テキスト版で確認する
1. 事前に確認します
1. インターネットにアクセスできる環境(※1)、およびスマート引っ越し対応のWi-Fiルーター(※2)を用意します。
※1.
引っ越し元、引っ越し先でインターネットにアクセスできる環境が必要です
※2.
引っ越し元、引っ越し先のWi-Fiルーターおよびファームウェアが、どちらもスマート引っ越しに対応している必要があります。
スマート引っ越しでは、下記の2つの操作を行います。
引っ越し元となるWi-Fiルーターの設定をサーバーにアップロードする
サーバーにアップロードされている設定を引っ越し先のWi-Fiルーターに引っ越す
インターネットに接続している場合でも、引っ越し元となるWi-Fiルーターの時刻設定が正しくない場合は設定をアップロードできません。時刻設定を出荷時設定から変更している場合は、Wi-FiルーターのNTP機能を有効にして自動で時刻を設定するか、手動設定で正しい時刻を設定してください。
2. Wi-Fiルーターのユーザー名、パスワードを確認(※3)します。
※3.
スマート引っ越しを使用するには、引っ越し元、引っ越し先どちらもWi-Fiルーターのユーザー名とパスワードが必要です
3. ユーザー登録をします。(未登録の場合)
設定を引っ越すには、ユーザー登録の際に設定したマイページユーザーIDとパスワードが必要です。まだユーザー登録をしていない場合は、ユーザー登録を行い、マイページユーザーIDとパスワードをメモします。
4. AirStationアプリをインストールします。
お使いのスマートフォンやタブレットに「AirStationアプリ」(iOS/Android)をインストールしていない場合は、インストールします。
2. 今までの設定をアップロードします
1. 引っ越し先Wi-FiルーターをAUTOに設定し、動作中の引っ越し元Wi-FiルーターのLANポートと引っ越し先のInternetポートをLANケーブルで接続し、電源を入れます。
2. AirStationアプリから、今までのWi-Fiルーター(引っ越し元)の設定画面を表示します。
1) AirStationアプリをインストールしたスマートフォンやタブレットを、今までのWi-FiルーターにWi-Fiで接続します。
2) AirStationアプリのアイコン(※図1)をタップし、アプリを起動します。
※図1
3. 検出された商品一覧から今までのWi-Fiルーターをタップし、画面に「スマート引っ越しが利用できます」と表示されたら、[利用する]をタップします。
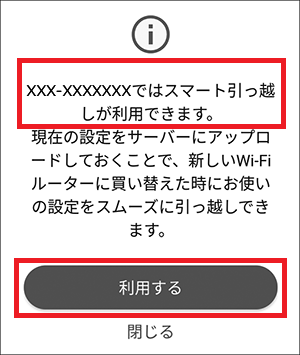
ログイン画面が表示された場合は、Wi-Fiルーターのユーザー名、パスワードを入力します。
「スマート引っ越しが利用できます」と表示されない場合
表示された画面を確認します。
下記タブを確認し、どちらにも当てはまらない場合は、スマート引っ越しに対応していないため、スマート引っ越しは利用できません。
4. 表示された画面を確認します。
表示された画面によって手順が異なります。以下より選択して次の手順に進みます。
設定アップロードのみ対応商品の手順
5. 画面の指示にしたがって、Wi-Fiルーターの設定をサーバーにアップロードします。
マイページユーザーIDとパスワードの入力が求めらたら、ユーザー登録でメモしたIDとパスワードを入力します。
1つの引っ越し元のWi-Fiルーターにつき、設定を3個アップロードできます。4個目以降の設定をアップロードした場合、古いものから削除されます。
6. [アップロード完了]と表示されたら、[続けて引っ越しする]をタップします。
7. 次の手順「新しいWi-Fiルーターに設定を引っ越す」(手順4)へ進みます。
スマート引っ越し対応商品の手順
5. 画面の指示にしたがって、スマート引っ越しの設定をONにします。
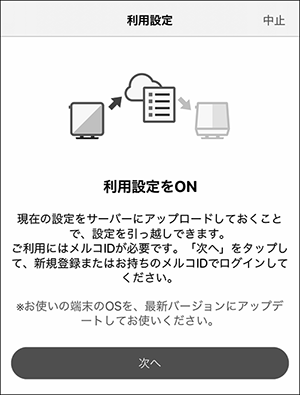
マイページユーザーIDとパスワードの入力が求めらたら、ユーザー登録でメモしたIDとパスワードを入力します。
ONになるとWi-Fiルーターの現在の設定がサーバーに自動的にアップロードされます。アップロードが完了後、メッセージなどは表示されません。
6. 5分ほど経過してから、次の手順「新しいWi-Fiルーターに設定を引っ越す」へ進みます。
新しいWi-Fiルーターに設定を引っ越す
1. AirStationアプリの設定画面を閉じます。
iOSの場合は「閉じる」を、Androidの場合は「←」をタップします。
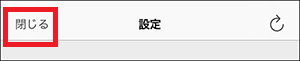
※ iOSの例
2. 「Wi-Fiルーター/中継機一覧」の画面で追加ボタン(※図2)をタップします。

※図2
※ 画像は一例です
3. [Wi-Fiルーターをセットアップ]をタップします。
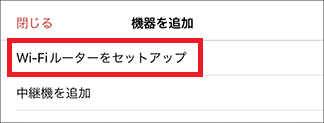
4. [設定の引っ越し]をタップします。
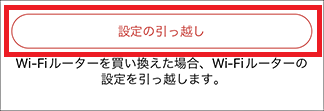
5. [スマート引っ越し]をタップします。
画面の指示に従って操作してください。
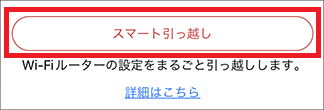
6. 「引っ越し先Wi-Fiルーターの準備について」画面が表示されたら、画面の指示にしたがって操作します。
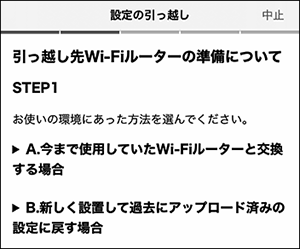
※ 画像は一例です
7. 引っ越し元から引っ越す設定の一覧が表示されます。確認をして[引っ越しを開始する]をタップします。
「スマート引っ越しに対応したWi-Fiルーターが見つかりませんでした。」と表示された場合
Wi-Fiルーターの電源が入っているか確認してください。
Wi-Fiルーターがスマート引っ越しに対応しているか確認してください。
Wi-Fiルーターのファームウェアを最新にしてください。
VPNで接続しているときは、切断してからやりなおしてください。
8. 「引っ越し完了」が表示されたら完了です。
POWERランプが点滅から点灯に変わったら、商品の再起動は完了です。
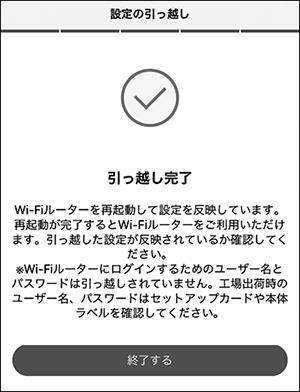
※ 画像は一例です
3. インターネットに接続できるか確認します
1. モデム(※6)との接続先を「引っ越し元Wi-Fiルーター」から「引っ越し先Wi-Fiルーター」に変更します。
※6.
プロバイダーから借りている機器(ONU、光回線終端装置など)
1) 引っ越し先Wi-Fiルーター、引っ越し元Wi-Fiルーターの電源を切ります。
2) モデムと接続している、引っ越し元Wi-FiルーターのInternetポートのLANケーブルを外し、引っ越し先Wi-FiルーターのInternetポートに接続します。
引っ越し元Wi-Fiルーターと繋がっていた、InternetポートのLANケーブルは外してください
3) 引っ越し先Wi-Fiルーターの電源を入れます。
ランプが4つ点灯すれば完了です。
4) 引っ越し先Wi-FiルーターのWi-Fiに端末を接続します。
2. Webブラウザーを開いて以下のアドレスにアクセスします。

アクセス先
3. 「接続成功です!」画面が表示されたときは設定は完了です。
引っ越しが完了した商品は、引っ越し元Wi-Fiルーターの設定に変更されます。設定引っ越し後は、引っ越し先商品の本体に貼付されているラベルのSSIDやパスワードや、同梱されているセットアップカードのQRコードはご利用できなくなります。引っ越し元Wi-FiルーターのSSID、パスワードを控えておくことをおすすめします。
「接続先ユーザー名もしくはパスワードが間違っているため、PPPoEサーバーへ接続できませんでした」と表示された場合
画面下部の[戻る]をクリックし、プロバイダーから提供された書類を確認し、IDとパスワードをもう一度入力してお試しください。同じメッセージが表示される場合は、商品に設定するPPPoE接続するためのID・パスワードが、手元の資料で間違いないか、プロバイダーへ確認してください。
引っ越し元となる設定が、現在のネットワーク環境(プロバイダーを変更したなど)と異なる場合でも、同様のエラーメッセージが表示されます。下記を確認してください。
「〇〇(※7)接続サービスが利用できません」と表示された場合
1) エラーが表示されてから、15分ほどそのままお待ちください。
2) 商品のINTERNET端子に接続されているLANケーブルを一度取り外し、接続しなおしてください。
3) 「インターネットに接続できるか確認する」(手順9)で、もう一度確認を行ってください。
同じメッセージが表示される場合は、Wi-Fi接続はできているが、インターネットに接続できない状態をプロバイダー様へお伝えいただき、確認してください。
※7.
v6プラス、v6 コネクトなどのサービス名が入ります。
インターネットに接続できないときは
設定画面でエラーが発生した
設定画面が進まない/次の画面が表示されない
「接続成功です!」の画面が表示されない
何も画面が表示されず何をしてよいかわからない
など、設定できないときは、下記FAQをご参照ください。
このご質問の対象となる商品・OS・接続機器を表示
商品
OS・接続機器
チャット・LINEでのサポートについて
下記商品はチャット・LINEでのサポート対象外のため、電話またはメールにてお問合せいただきますようお願いいたします。
法人様向けネットワーク商品
ネットワーク対応ハードディスク(TeraStation)
<注意事項>
以下のいずれかに該当する場合、お客様の同意なくチャット・LINEでのサポートを終了させていただく場合がございます。ご了承ください。
同一のお客様から同一内容のお問合せ等の入力が複数あった場合
本サービスに関係のない画像・動画・スタンプ等が送信された場合
一定時間以上お客様からの返信がされない場合
営業時間
<オペレーター受付時間>
月~土・祝 9:30~21:00
日 9:30~17:30
※AIによる自動応答は24時間ご利用いただけます。
メールで相談について
個人向けWi-Fi/有線LAN製品、ストレージ製品のお客様にはメールで問い合わせいただく前にAIが問題解決のお手伝いを行います。
いずれかを選択して進んでください。