Windows 11 でNAS(LinkStation/TeraStation)に接続できません
Q
詳細
Windows 11 でNAS(LinkStation/TeraStation)に接続できません
WindowsをアップデートしたらNASに接続できなくなりました
対象商品
TeraStation
TS7010シリーズ
TS6000シリーズ
TS5020シリーズ
TS5010シリーズ
TS3030シリーズ
TS3020シリーズ
TS3010シリーズ
TS5000シリーズ
TS3000シリーズ
WSH5020N5シリーズ
WS5020N5シリーズ
WSH5020N2シリーズ
WS5020N2シリーズ
WSH5020N9シリーズ
WS5020N9シリーズ
WS5020N6シリーズ
LinkStation
LS700シリーズ
LS500シリーズ
LS200シリーズ
【参考FAQ】お困りの状況別トラブルシューティング TeraStation編 LinkStation編
A
Windowsで、Windows資格情報の追加を行うことで回避できる場合があります。
以下の操作を行ってください。
動画で確認する
動画の操作方法
| 早送り | →キー | 再生速度 | 動画再生中にオンマウスで右下に表示される歯車アイコンで設定 |
|---|---|---|---|
| 巻戻し | ←キー | 一時停止 | 動画再生中に画面上でクリック |
| ジャンプ | 1,2,3・・9 キー | 再生 | 一時停止中に画面上でクリック |
Windows 11 24H2の場合
パソコンからアクセスするユーザーをNASに登録してください。NASにユーザーを登録する手順は、下記FAQまたは取扱説明書を確認してください。
1. コントロールパネルを表示します。
タスクバーの検索アイコン(※図1)をクリックし[検索]画面の入力ボックスに「cp」または「コントロール」「control」と入力し、表示された検索結果から[コントロールパネル]を選択します。

※図1
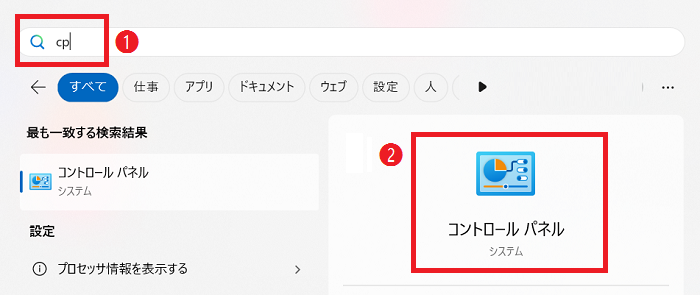
※ Windows 11の例
2. コントロールパネルで、表示方法の「カテゴリ」を選択し、「ユーザーアカウント」をクリックします。
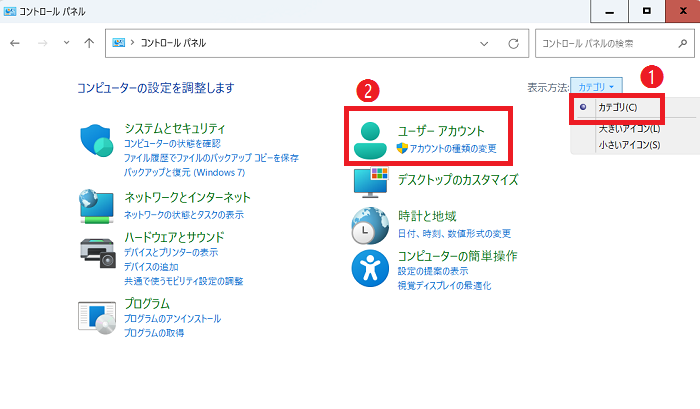
3. [Windows資格情報の管理]をクリックします。
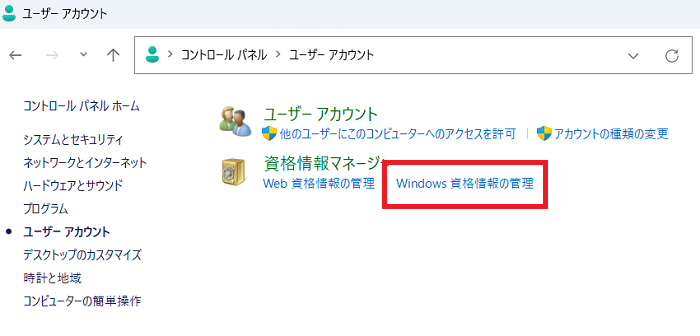
4. 資格情報マネージャーで[Windows資格情報の追加]をクリックします。
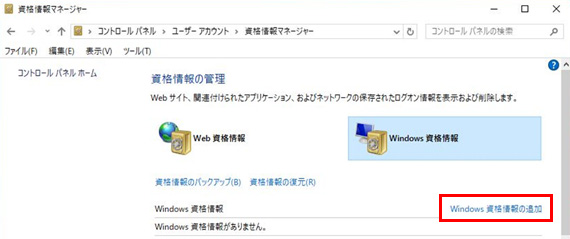
5. 「インターネットまたはネットワークアドレス」、「ユーザー名」、「パスワード」に 情報を入力してから、「OK」をクリックします。
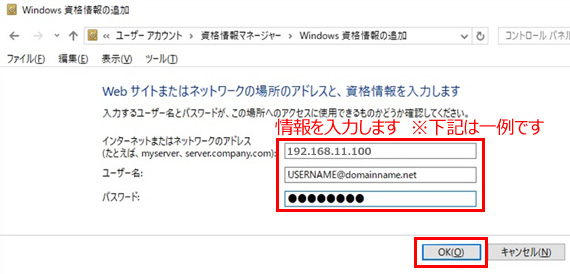
インターネットまたはネットワークのアドレス
NASの名前(ホスト名)またはIPアドレス(※1)
ユーザー名 / パスワード
NASに登録されているユーザー情報(※2)
※1.
NASの名前(以下、ホスト名)、IPアドレスはNAS Navigator2で確認できます(※図2)
※2.
管理者の場合、adminのユーザー情報を入力してください
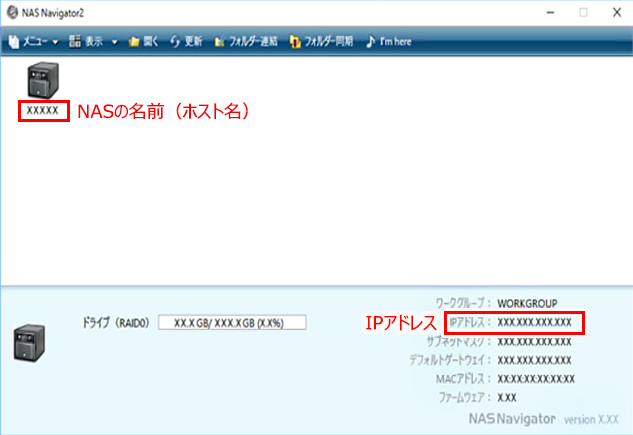
※図2
「インターネットまたはネットワークのアドレス」、「ユーザー名」は接続するWindows端末とNAS(TeraStation、LinkStation)のドメイン参加状況で異なります。下記の表を確認し、使用環境に適したものを入力してください。
| NAS ドメイン非参加 | NAS ドメイン参加 | ||
|---|---|---|---|
|
Windows ドメイン非参加 |
アドレス | NASの名前(ホスト名)またはIPアドレス | NASの名前(ホスト名)またはIPアドレス |
| ユーザー名 | NASに登録されているユーザー名 | NASに登録されているユーザー名 | |
|
Windows ドメイン参加 |
アドレス | NASの名前(ホスト名)またはIPアドレス | NASのフルコンピューター名 |
| ユーザー名 | NASに登録されているユーザー名 | ユーザー名@ドメイン名 | |
補足
ホスト名またはIPアドレスは、アクセス手段によって異なります。
例
ホスト名でアクセスをする場合は、ホスト名を登録します。
ホスト名、IPアドレスの両方を登録しても問題はありませんので、両方を登録することを推奨します。
6. 「Windows資格情報」欄から、該当の項目が登録されたことを確認してください。
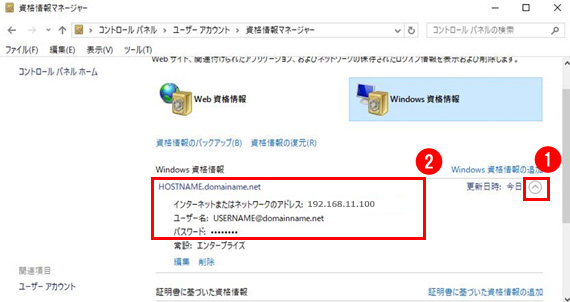
TS6000シリーズ の場合
SMB設定の「macOSとの互換性向上」が有効となっている場合、Windows11 24H2 からアクセスできない場合があります。
Web設定画面で「ファイル共有」ー「SMB」の歯車マーク(※図3)ー「編集」をクリックして「macOSとの互換性向上」を無効にしてから操作してください。
※図3
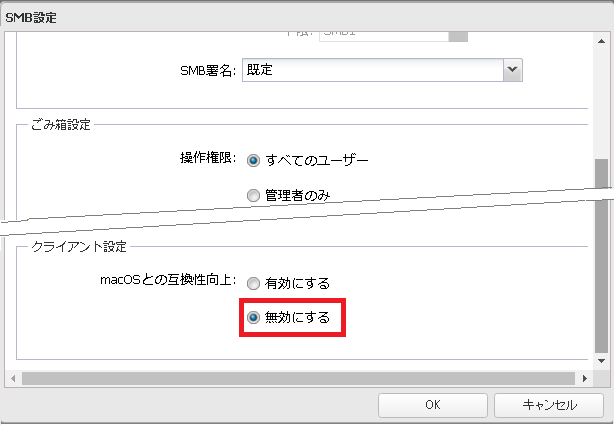
以上
このご質問の対象となる商品・OS・接続機器を表示
商品
OS・接続機器
チャット・LINEでのサポートについて
下記商品はチャット・LINEでのサポート対象外のため、電話またはメールにてお問合せいただきますようお願いいたします。
法人様向けネットワーク商品
ネットワーク対応ハードディスク(TeraStation)
<注意事項>
以下のいずれかに該当する場合、お客様の同意なくチャット・LINEでのサポートを終了させていただく場合がございます。ご了承ください。
同一のお客様から同一内容のお問合せ等の入力が複数あった場合
本サービスに関係のない画像・動画・スタンプ等が送信された場合
一定時間以上お客様からの返信がされない場合
営業時間
<オペレーター受付時間>
月~土・祝 9:30~21:00
日 9:30~17:30
※AIによる自動応答は24時間ご利用いただけます。
メールで相談について
個人向けWi-Fi/有線LAN製品、ストレージ製品のお客様にはメールで問い合わせいただく前にAIが問題解決のお手伝いを行います。
いずれかを選択して進んでください。
 Wi-Fi(無線LAN)
Wi-Fi(無線LAN) 有線LAN
有線LAN HDD(ハードディスク)・NAS
HDD(ハードディスク)・NAS SSD
SSD ブルーレイ/DVD/CDドライブ
ブルーレイ/DVD/CDドライブ メモリー
メモリー USBメモリー
USBメモリー メモリーカード・カードリーダー/ライター
メモリーカード・カードリーダー/ライター 映像/音響機器
映像/音響機器 ケーブル
ケーブル マウス・キーボード・入力機器
マウス・キーボード・入力機器 Webカメラ・ヘッドセット
Webカメラ・ヘッドセット スマートフォンアクセサリー
スマートフォンアクセサリー タブレットアクセサリー
タブレットアクセサリー 電源関連用品
電源関連用品 アクセサリー・収納
アクセサリー・収納 テレビアクセサリー
テレビアクセサリー その他周辺機器
その他周辺機器 法人向けWi-Fi(無線LAN)
法人向けWi-Fi(無線LAN) 法人向け有線LAN
法人向け有線LAN LTEルーター
LTEルーター 法人向けNAS・HDD
法人向けNAS・HDD SSD
SSD ブルーレイ/DVD/CDドライブ
ブルーレイ/DVD/CDドライブ 法人向けメモリー・組込み/OEM
法人向けメモリー・組込み/OEM 法人向けUSBメモリー
法人向けUSBメモリー メモリーカード・カードリーダー/ライター
メモリーカード・カードリーダー/ライター 映像/音響機器
映像/音響機器 法人向け液晶ディスプレイ
法人向け液晶ディスプレイ 法人向けケーブル
法人向けケーブル 法人向けマウス・キーボード・入力機器
法人向けマウス・キーボード・入力機器 法人向けヘッドセット
法人向けヘッドセット 法人向けスマートフォンアクセサリー
法人向けスマートフォンアクセサリー 法人向けタブレットアクセサリー
法人向けタブレットアクセサリー 法人向け電源関連用品
法人向け電源関連用品 法人向けアクセサリー・収納
法人向けアクセサリー・収納 テレビアクセサリー
テレビアクセサリー オフィスサプライ
オフィスサプライ その他周辺機器
その他周辺機器 データ消去
データ消去

