Wi-Fi中継機の設定方法(WEX-733D)
Q
詳細
Wi-Fi中継機の設定方法
対象商品
WEX-733D
A
親機として使用するWi-Fiルーター(親機)を選択してください。
テキスト版で確認
中継機の設定方法はWPSボタンをおして接続する方法と、手動で接続する方法があります。
ご利用になる設定方法をクリックしてください。
WPSボタンで接続する
1. 現在お使いのWi-Fiルーターに、お使いの機器(パソコンや携帯端末など)を接続してインターネットに接続できることを確認します。
2. 本体底面のAUTO/5GHzスイッチが「AUTO」になっていることを確認し、商品をWi-Fiルーターの近くのコンセントに挿し込み、電源スイッチをオンにします。

3. 約1分後、本体前面ランプが以下の状態になっていることを確認します。

4. 本体のWPSボタンをPOWERランプが点滅するまで(約10秒間)押して初期化します。
初めて接続実施する場合や、一度でも接続に失敗した場合は必ず実施してください
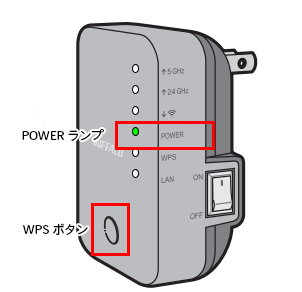
5. 本体前面のランプが以下の状態になっていることを確認します。

6. 商品のWPSボタンを、約2秒間(WPSランプが2回周期で点滅するまで)長押しします。
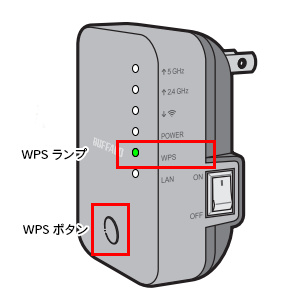
2回周期で点滅したら、ボタンから手を離します。
7. 現在お使いのWi-FiルーターのAOSS/WPSボタンを押し(※1)て、WPS接続を開始します。
※1.
ボタンを押す間隔は、お使いのWi-Fiルーターによって異なります。
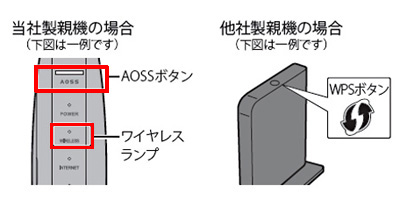
8. 接続設定が完了するまで、約4分待ちます。
9. 2.4GHzまたは5GHzランプが点灯していれば、Wi-Fiルーターとの無線接続は完了です。
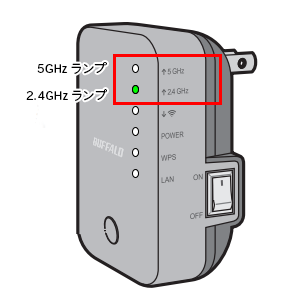
WPSランプが速く点滅している場合、Wi-Fi中継機とWi-Fiルーターを近づけて手順6からもう一度実施してください。
10. いったん商品の電源をオフにして、中継機を設置したい場所のコンセントに取り付けてから、電源をオンにしてください。
約1分後、5GHzランプまたは2.4GHzランプが点灯または点滅していることを確認します。
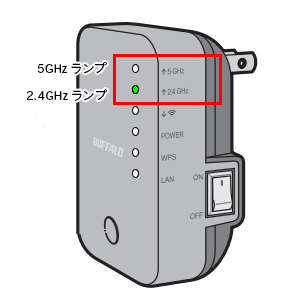
既にWi-Fiルーターと接続していた端末は、接続設定の必要はありません。自動でWi-Fi中継機にも接続できるようになります。
新しくWi-Fi接続したい端末は、Wi-FiルーターまたはWi-Fi中継機のどちらかと接続設定を行ってください。どちらかと接続できれば、もう一方にも接続できるようになります。
手動で接続する
以下の設定を行う前に、接続先となるWi-Fiルーターの SSID と暗号化キー(パスワード)を控えておいてください。
Wi-Fiルーターの SSID と暗号化キーを確認する方法は、Wi-Fiルーターの取扱説明書を参照してください。
1. 現在お使いのWi-Fiルーターに、お使いの機器(パソコンや携帯端末など)を接続してインターネットに接続できることを確認します。
2. 本体底面のAUTO/5GHzスイッチが「AUTO」になっていることを確認したら、Wi-Fi中継機をWi-Fiルーターの近くのコンセントに挿し込み、電源スイッチをオンにします。

3. 約1分後、前面ランプが以下の状態になっていることを確認します。

4. 本体のWPSボタンをPOWERランプが点滅するまで(約10秒間)押して初期化します。
初めて接続実施する場合や、一度でも接続に失敗した場合は必ず実施してください
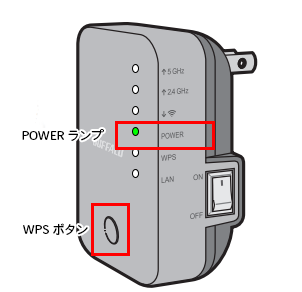
5. 本体前面のランプが以下の状態になっていることを確認します。

6. 設定用パソコンとWi-Fi中継機をLANケーブルで接続します。
設定用のパソコンの無線機能が[有効]の場合、一旦[無効]にしてからLANケーブルを接続します。
7. ブラウザーを開き、「http://repeaterXXXX.set(repeaterXXXX.setの部分はWi-Fi中継機のセットアップカードの「アドレス」欄に記載されている文字列)」を入力してEnterキーを押します。
http://repeaterXXXX.setで上手くいかない場合は192.168.20.1でお試しください。
8. ユーザー名欄に「admin」、パスワード欄に「password」を入力し、[OK]をクリックします。
パスワードを変更している場合は、変更後のパスワードを入力します。
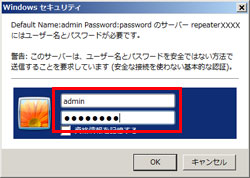
9. Wi-Fiルーターの検索画面が表示されます。
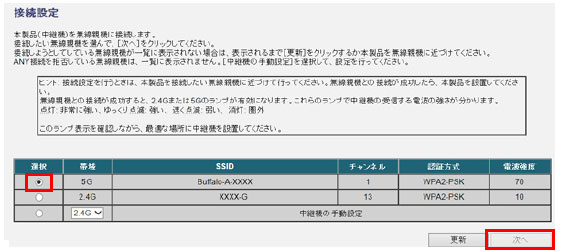
接続するWi-Fiルーターを選択して[次へ]をクリックします。
10. 選択したWi-Fiルーターの暗号化キーを入力して[次へ]をクリックします。
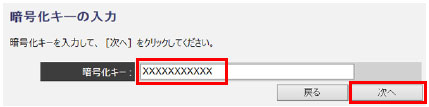
11. しばらく待って以下の画面が表示されたら、[次へ]をクリックします。
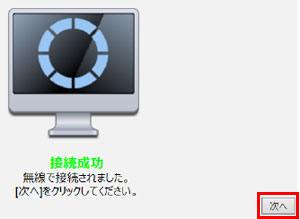
12. Wi-Fiルーターの設定を使用する(ローミングを行う)場合は、そのまま[設定する]をクリックします。
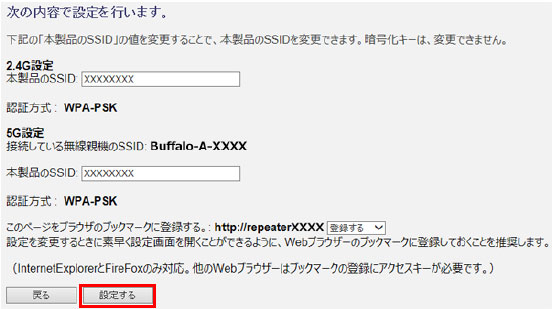
この画面でWi-Fi中継機のSSIDを変更すると、接続するパソコンや携帯端末はWi-FiルーターとWi-Fi中継機の間で自動的に接続を切り替えること(ローミング)ができなくなります。通常は、SSIDを変更せずそのままお使いください。
13. 以下の画面が表示されたら、ブラウザーを終了します。
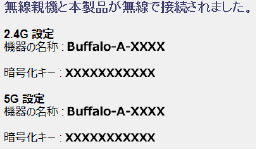
※ 画像は一例です
14. いったんWi-Fi中継機の電源をオフにし、設置したい場所に移動・設置してもう一度電源をオンにします。
15. 約1分後、Wi-Fi中継機の5GHzランプまたは2.4GHzランプが点灯または点滅していることを確認します。
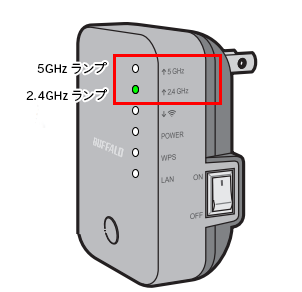
16. Wi-Fiルーターに接続していたパソコンや携帯端末を商品に近づけ、インターネットに接続できることを確認してください。
「子機接続ランプ」が点灯していないときは、一度パソコンや携帯端末の無線機能をオフにし、もう一度オンにしてください。

新しくWi-Fi接続したい端末は、Wi-FiルーターまたはWi-Fi中継機のどちらかと接続設定を行ってください。どちらかと接続できれば、もう一方にも接続できるようになります。
だだし、上記手順12でWi-Fi中継機のSSIDを変更した場合は、Wi-FiルーターとWi-Fi中継機の両方と接続設定を行う必要があります。
以上
参考動画
手動設定方法(テザリング設定済みのiPhoneと接続)
動画の操作方法
| 早送り | →キー | 再生速度 | 動画再生中にオンマウスで右下に表示される歯車アイコンで設定 |
|---|---|---|---|
| 巻戻し | ←キー | 一時停止 | 動画再生中に画面上でクリック |
| ジャンプ | 1,2,3・・9 キー | 再生 | 一時停止中に画面上でクリック |
このご質問の対象となる商品・OS・接続機器を表示
商品
OS・接続機器
チャット・LINEでのサポートについて
下記商品はチャット・LINEでのサポート対象外のため、電話またはメールにてお問合せいただきますようお願いいたします。
法人様向けネットワーク商品
ネットワーク対応ハードディスク(TeraStation)
<注意事項>
以下のいずれかに該当する場合、お客様の同意なくチャット・LINEでのサポートを終了させていただく場合がございます。ご了承ください。
同一のお客様から同一内容のお問合せ等の入力が複数あった場合
本サービスに関係のない画像・動画・スタンプ等が送信された場合
一定時間以上お客様からの返信がされない場合
営業時間
<オペレーター受付時間>
月~土・祝 9:30~21:00
日 9:30~17:30
※AIによる自動応答は24時間ご利用いただけます。
メールで相談について
個人向けWi-Fi/有線LAN製品、ストレージ製品のお客様にはメールで問い合わせいただく前にAIが問題解決のお手伝いを行います。
いずれかを選択して進んでください。
 Wi-Fi(無線LAN)
Wi-Fi(無線LAN) 有線LAN
有線LAN HDD(ハードディスク)・NAS
HDD(ハードディスク)・NAS SSD
SSD ブルーレイ/DVD/CDドライブ
ブルーレイ/DVD/CDドライブ メモリー
メモリー USBメモリー
USBメモリー メモリーカード・カードリーダー/ライター
メモリーカード・カードリーダー/ライター 映像/音響機器
映像/音響機器 ケーブル
ケーブル マウス・キーボード・入力機器
マウス・キーボード・入力機器 Webカメラ・ヘッドセット
Webカメラ・ヘッドセット スマートフォンアクセサリー
スマートフォンアクセサリー タブレットアクセサリー
タブレットアクセサリー 電源関連用品
電源関連用品 アクセサリー・収納
アクセサリー・収納 テレビアクセサリー
テレビアクセサリー その他周辺機器
その他周辺機器 法人向けWi-Fi(無線LAN)
法人向けWi-Fi(無線LAN) 法人向け有線LAN
法人向け有線LAN LTEルーター
LTEルーター 法人向けNAS・HDD
法人向けNAS・HDD SSD
SSD ブルーレイ/DVD/CDドライブ
ブルーレイ/DVD/CDドライブ 法人向けメモリー・組込み/OEM
法人向けメモリー・組込み/OEM 法人向けUSBメモリー
法人向けUSBメモリー メモリーカード・カードリーダー/ライター
メモリーカード・カードリーダー/ライター 映像/音響機器
映像/音響機器 法人向け液晶ディスプレイ
法人向け液晶ディスプレイ 法人向けケーブル
法人向けケーブル 法人向けマウス・キーボード・入力機器
法人向けマウス・キーボード・入力機器 法人向けヘッドセット
法人向けヘッドセット 法人向けスマートフォンアクセサリー
法人向けスマートフォンアクセサリー 法人向けタブレットアクセサリー
法人向けタブレットアクセサリー 法人向け電源関連用品
法人向け電源関連用品 法人向けアクセサリー・収納
法人向けアクセサリー・収納 テレビアクセサリー
テレビアクセサリー オフィスサプライ
オフィスサプライ その他周辺機器
その他周辺機器 データ消去
データ消去




