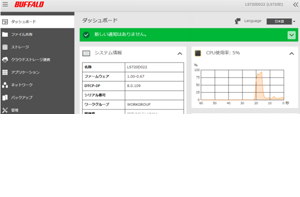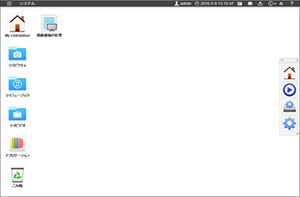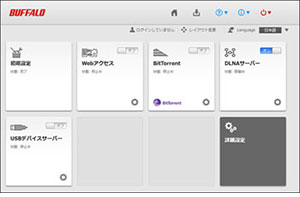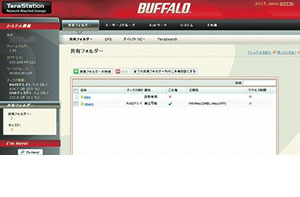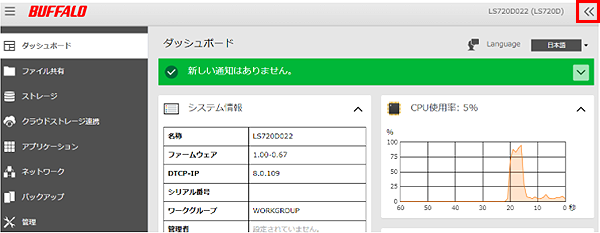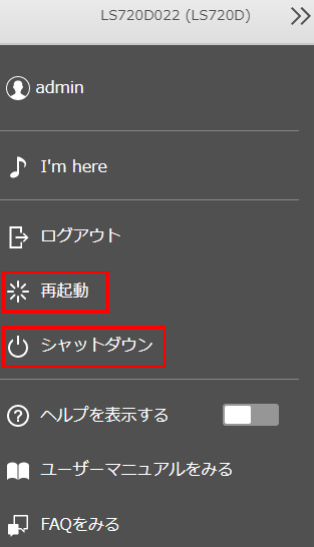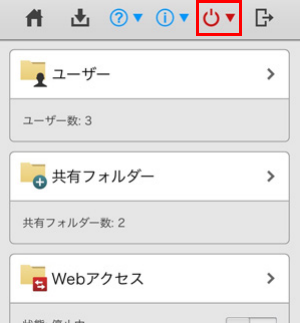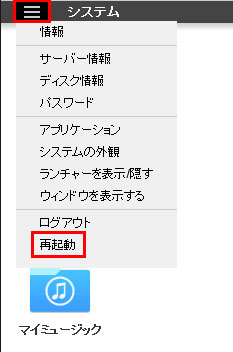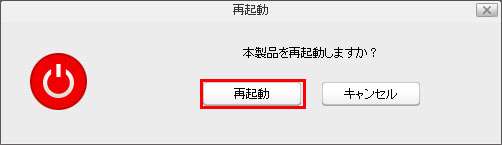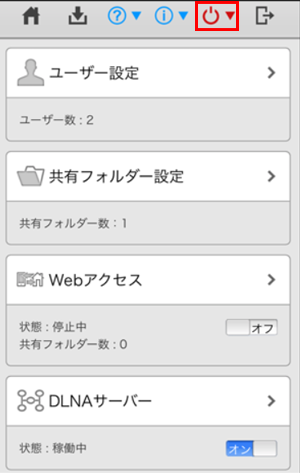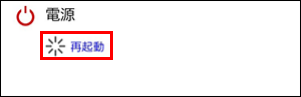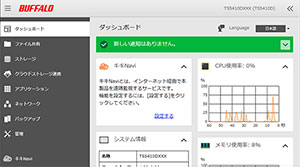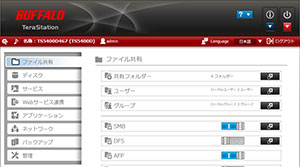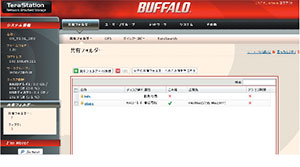設定画面からLinkStation/TeraStationをシャットダウン・再起動する方法
Q
詳細
設定画面からLinkStation/TeraStationをシャットダウン・再起動する方法
【参考FAQ】お困りの状況別トラブルシューティング TeraStation編 LinkStation編
A
以下手順でTeraStation/LinkStationの設定画面から商品をシャットダウン・再起動します。
LinkStationの場合
1. 設定画面を表示します。
表示された設定画面によって操作方法が異なります。
ご利用の商品の設定画面を確認してください。
設定画面の色、デザインは機種によって異なる場合があります。類似しているものを選択してください。
設定画面1
LS700シリーズではモバイル用設定画面でもシャットダウン・再起動することができます。
設定画面2
モバイル用設定画面でも再起動することができます。
設定画面3
2. 設定画面右上のアイコン(※図1)をクリックし、[再起動] をクリックすると商品が再起動します。

※図1
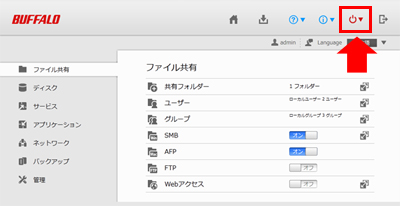
設定画面4
2. [システム] - [メンテナンス] をクリックします。
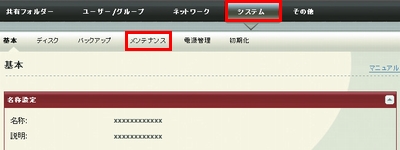
3. [シャットダウン] をクリックすると商品がシャットダウンします。
[再起動] をクリックすると商品が再起動します。
LS411DXの場合
2. 「各種設定」をタップします。
3. 「システム設定」をタップします。
4. 「再起動」をタップします。
5. [再起動する] をタップします。

6. [はい] をタップします。
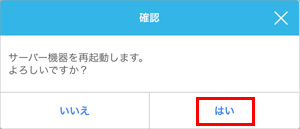
7. 本体前面の電源ランプが白色点滅し、商品が再起動します。
TeraStationの場合
1. 設定画面を表示します。
表示された設定画面によって操作方法が異なります。
ご利用の商品の設定画面を確認してください。
設定画面の色、デザインは機種によって異なる場合があります。類似しているものを選択してください。
設定画面1
2. 画面右上のアイコン(※図1)をクリックし、表示されたメニューから[シャットダウン]をクリックします。

※図1
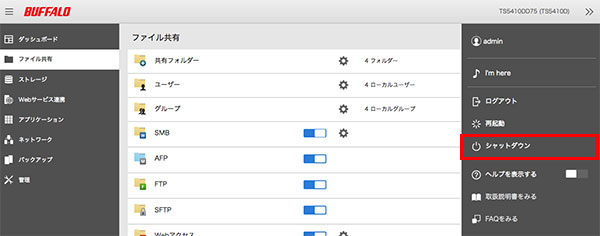
3. [はい]をクリックします。
4. 「通信の確認」画面が表示されます。表示されている数字を正確に入力して、[OK]をクリックします。
5. 本体前面の電源ランプが消灯したらシャットダウンは完了です。
設定画面2
2. (※図1)をクリックし、表示されたメニューから [シャットダウン]をクリックすると商品がシャットダウンします。
[再起動] をクリックすると商品が再起動します。

※図1
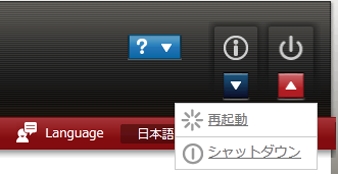
設定画面3
2. [システム] - [メンテナンス] をクリックします。
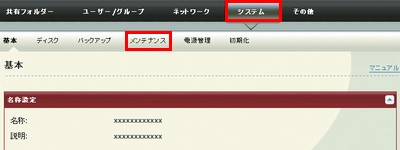
3. [シャットダウン] をクリックすると商品がシャットダウンします。
[再起動] をクリックすると商品が再起動します。
このご質問の対象となる商品・OS・接続機器を表示
商品
OS・接続機器
チャット・LINEでのサポートについて
下記商品はチャット・LINEでのサポート対象外のため、電話またはメールにてお問合せいただきますようお願いいたします。
法人様向けネットワーク商品
ネットワーク対応ハードディスク(TeraStation)
<注意事項>
以下のいずれかに該当する場合、お客様の同意なくチャット・LINEでのサポートを終了させていただく場合がございます。ご了承ください。
同一のお客様から同一内容のお問合せ等の入力が複数あった場合
本サービスに関係のない画像・動画・スタンプ等が送信された場合
一定時間以上お客様からの返信がされない場合
営業時間
<オペレーター受付時間>
月~土・祝 9:30~21:00
日 9:30~17:30
※AIによる自動応答は24時間ご利用いただけます。
メールで相談について
個人向けWi-Fi/有線LAN製品、ストレージ製品のお客様にはメールで問い合わせいただく前にAIが問題解決のお手伝いを行います。
いずれかを選択して進んでください。
 Wi-Fi(無線LAN)
Wi-Fi(無線LAN) 有線LAN
有線LAN HDD(ハードディスク)・NAS
HDD(ハードディスク)・NAS SSD
SSD ブルーレイ/DVD/CDドライブ
ブルーレイ/DVD/CDドライブ メモリー
メモリー USBメモリー
USBメモリー メモリーカード・カードリーダー/ライター
メモリーカード・カードリーダー/ライター 映像/音響機器
映像/音響機器 ケーブル
ケーブル マウス・キーボード・入力機器
マウス・キーボード・入力機器 Webカメラ・ヘッドセット
Webカメラ・ヘッドセット スマートフォンアクセサリー
スマートフォンアクセサリー タブレットアクセサリー
タブレットアクセサリー 電源関連用品
電源関連用品 アクセサリー・収納
アクセサリー・収納 テレビアクセサリー
テレビアクセサリー その他周辺機器
その他周辺機器 法人向けWi-Fi(無線LAN)
法人向けWi-Fi(無線LAN) 法人向け有線LAN
法人向け有線LAN LTEルーター
LTEルーター 法人向けNAS・HDD
法人向けNAS・HDD SSD
SSD ブルーレイ/DVD/CDドライブ
ブルーレイ/DVD/CDドライブ 法人向けメモリー・組込み/OEM
法人向けメモリー・組込み/OEM 法人向けUSBメモリー
法人向けUSBメモリー メモリーカード・カードリーダー/ライター
メモリーカード・カードリーダー/ライター 映像/音響機器
映像/音響機器 法人向け液晶ディスプレイ
法人向け液晶ディスプレイ 法人向けケーブル
法人向けケーブル 法人向けマウス・キーボード・入力機器
法人向けマウス・キーボード・入力機器 法人向けヘッドセット
法人向けヘッドセット 法人向けスマートフォンアクセサリー
法人向けスマートフォンアクセサリー 法人向けタブレットアクセサリー
法人向けタブレットアクセサリー 法人向け電源関連用品
法人向け電源関連用品 法人向けアクセサリー・収納
法人向けアクセサリー・収納 テレビアクセサリー
テレビアクセサリー オフィスサプライ
オフィスサプライ その他周辺機器
その他周辺機器 データ消去
データ消去