無線内蔵のWindows 7/Vistaを追加でインターネットにつなぐ設定方法がわかりません
Q
無線内蔵のWindows 7/Vistaを追加でインターネットにつなぐ設定方法がわかりません
A
1. パソコンの電源を入れます。
2. 商品付属の「エアナビゲータCD」を、パソコンにセットします。
以下、画像は一例です。
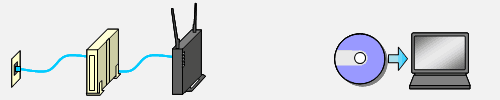
CDドライブが無い場合
1)パソコンとWi-FiルーターをLANケーブルでつなぎます。
2)パソコンでブラウザー(Internet Explorer等)を開きます。
5)画面にしたがって、LANケーブルをパソコンとWi-Fiルーターから外します。
6)エアナビゲータが起動します。次の手順へすすみます。
3. 「自動再生」画面が表示されたら、「AirNavi.exeの実行」をクリックします。
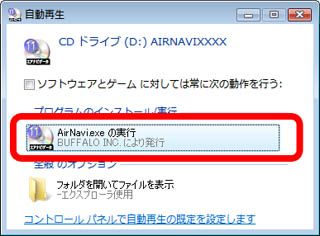
「プログラムを続行するにはあなたの許可が必要です」と表示された場合は、[続行]をクリックします。
4. エアナビゲータが起動したら、「かんたんスタート」をクリックします。
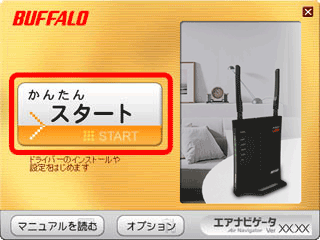
エアナビゲータのバージョンによって画面の色調矢の商品画像が異なります。
5. 画面の内容を確認し、[次へ]をクリックします。
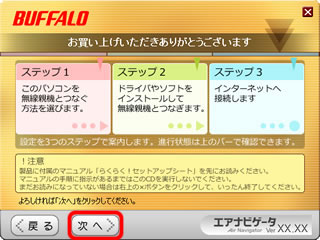
6. [無線でつなぐ]をクリックします。
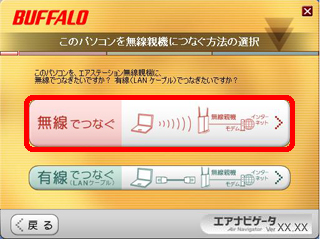
7. [パソコンに標準搭載された無線機能を使ってつなぐ]をクリックします。
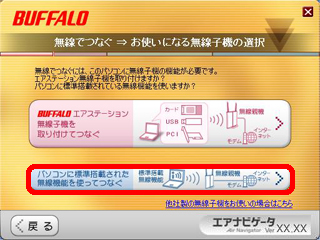
8. パソコンのワイヤレスLANがON(有効)になっていることを確認して[次へ]をクリックします。
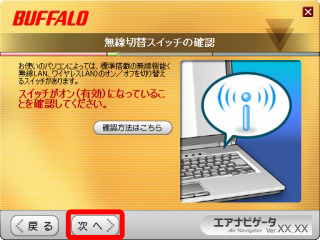
9. ウイルス対策ソフトなどのセキュリティーソフトをお使いの場合は、ファイアウォール機能を一時的に無効にします。
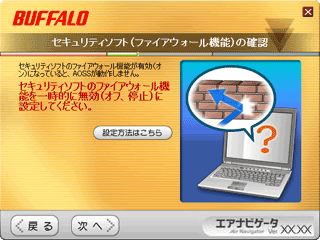
ファイアウォールを無効にする手順は、下記をご確認ください。
ご利用のセキュリティーソフト名をクリックすると手順が表示されます。
セキュリティーソフトの多くは、パソコンにインストールされていると
パソコン右下のタスクトレイにアイコンが表示されます。
ご利用のバージョンによって手順が異なる場合があります。
ウイルスバスター
ウイルスバスター クラウドは、パーソナルファイアウォール機能がないため、操作は不要です。
1.画面右下のタスクトレイ内に表示される"ウイルスバスター"のアイコンを右クリックし、メイン画面を起動します。
2."パーソナルファイアウォール"を無効にします。
無線接続の設定が完了した後、ファイアウォール機能を有効に戻す場合は、同様の手順で"パーソナルファイアウォール"を有効にします。
ノートン・インターネットセキュリティ
1.画面右下のタスクトレイ内に表示される"Norton Internet Security"のアイコンを右クリックし、[スマートファイアウォールを無効にする]をクリックします。
2.[セキュリティ要求]ウィンドウの[期間を選択してください。]ドロップダウンリストでスマートファイアウォールをオフにする期間を選択します。
3.[OK]をクリックします。
無線接続の設定が完了した後、ファイアウォール機能を有効に戻す場合は、タスクトレイ内に表示される"Norton Internet Security"のアイコンを右クリックし、[スマートファイアウォールを有効にする]をクリックします。
カスペルスキーインターネットセキュリティ
1.画面右下のタスクトレイ内に表示される"カスペルスキーインターネットセキュリティ"のアイコンを右クリックし、[保護機能の一時停止]をクリックします。
2.「一時停止」を選択し、「保護機能の一時停止」をクリックします。
無線接続の設定が完了した後、ファイアウォール機能を有効に戻す場合は、画面右下のタスクトレイ内に表示される"カスペルスキーインターネットセキュリティ"のアイコンをクリックし、セキュリティインジケーターをクリックし、保護機能の[再開]をクリックします。
ウイルスセキュリティZERO
1.画面右下のタスクトレイ内に表示される"ウイルスセキュリティ"のアイコンを右クリックし、[設定とお知らせ]をクリックします。
2."不正侵入を防ぐ"からファイアウォールの設定を無効(開放)にします。
無線接続の設定が完了した後、ファイアウォール機能を有効に戻す場合は、パソコンを再起動してください。
マカフィー・インターネットセキュリティ
1.画面右下のタスクトレイ内に表示されるマカフィー・インターネットセキュリティのアイコンをダブルクリックします。
2.[Webと電子メールの保護]をクリックします。
3.[ファイアウォール]リンクをクリックします。
4.[ファイアウォール オプション] ウィンドウで、[オフにする] ボタンをクリックします。
5.再開時間を選択し、[オフにする] をクリックします。
無線接続の設定が完了した後、ファイアウォール機能を有効に戻す場合は、同様の手順でファイアウォールの設定を有効(オン)にします。
10. ファイアウォール機能を無効にしたら、[次へ]をクリックします。
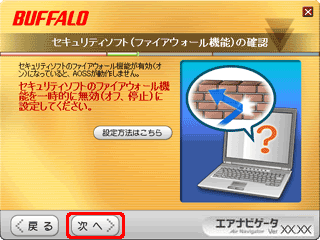
11. [インストール開始]をクリックします。
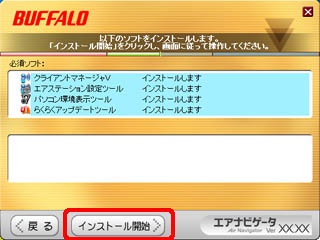
12. 「BUFFALO エアステーション設定ツールセットアップウィザードの開始」と表示されたら、[次へ]をクリックします。
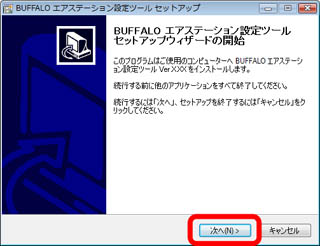
13. 使用許諾契約の内容を確認し、「同意する」を選択して[次へ]をクリックします。
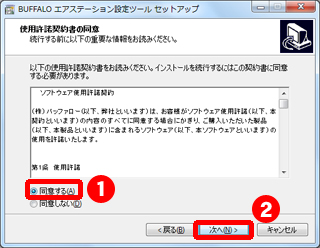
14. 「インストール準備完了」と表示されたら、[インストール]をクリックします。
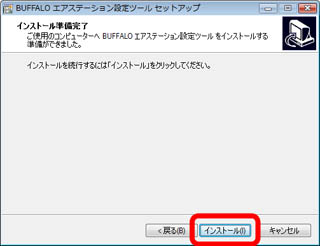
15. 「BUFFALO エアステーション設定ツールセットアップウィザードの完了」と表示されたら、[完了]をクリックします。
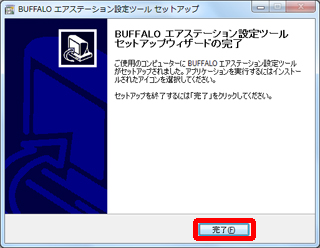
16. 「BUFFALO パソコン環境表示ツールセットアップウィザードの開始」と表示されたら、[次へ]をクリックします。
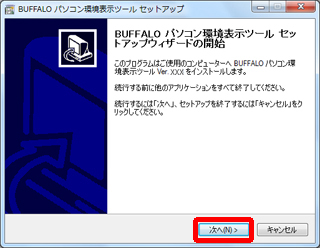
17. 使用許諾契約の内容を確認し、「同意する」を選択して[次へ]をクリックします。
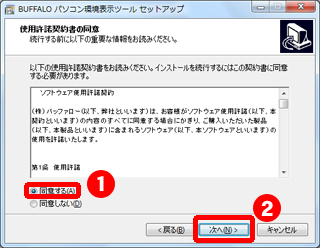
18. 「インストール準備完了」と表示されたら、[インストール]をクリックします。
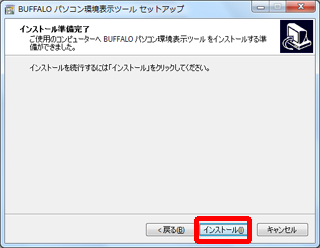
19. 「BUFFALO パソコン環境表示ツールセットアップウィザードの完了」と表示されたら、[完了]をクリックします。
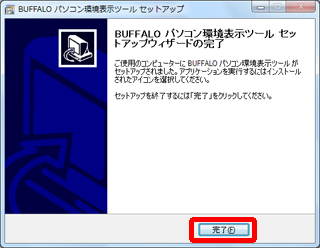
20. 「BUFFALO クライアントマネージャV セットアップウィザードの開始」と表示されたら、[次へ]をクリックします。
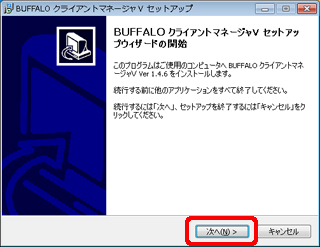
21. 使用許諾契約の内容を確認し、「同意する」を選択して[次へ]をクリックします。
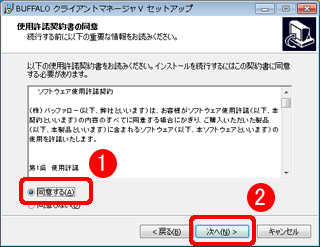
22. 「BUFFALO クライアントマネージャV セットアップウィザードの完了」と表示されたら、[完了]をクリックします。
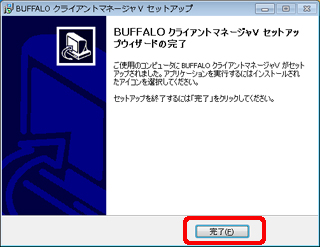
23. 「バッファロー らくらくアップデートツールインストーラー」が表示されたら、使用許諾契約の内容を確認し、「同意する」をクリックします。
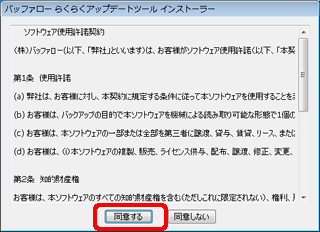
手順23~24は、お使いのエアナビゲーターCDのバージョンおよび商品によっては表示されません。
24. 「インストールが完了しました」と表示されたら、[閉じる]をクリックします。
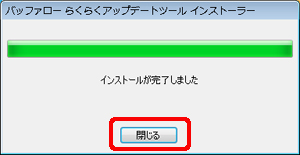
25. 「インストールが完了しました」と表示されたら、[次へ]をクリックします。
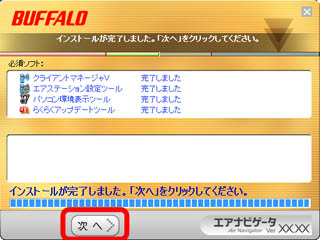
26. 「無線接続の設定」が表示されたら、[無線接続の設定をする]をクリックします。
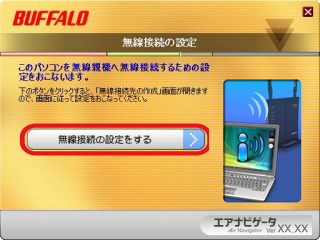
27. AOSS接続を行います。
自動セキュリティ設定のボタン(WPS AOSS)をクリックします。
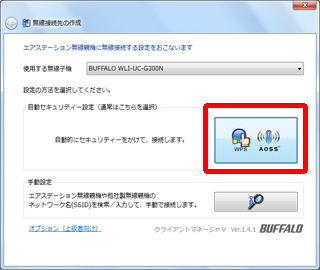
28. 「自動セキュリティ設定中のエアステーション無線親機を探しています」と表示されたら、Wi-Fiルーターのセキュリティ設定ボタンをランプが点滅するまで押し続けます。
ランプが点滅したら、ボタンから手を放します。
セキュリティ設定ボタン(AOSSボタン)、ランプの位置はWi-Fiルーターによって位置が異なります。
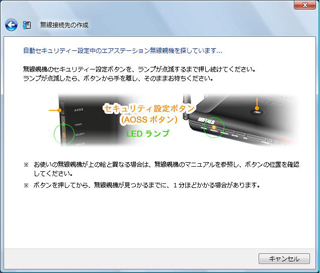
29. 自動的にWi-Fiルーターが検出され、パソコンとWi-Fiルーターの無線接続がはじまります。

AOSS接続が完了せずエラーが表示される場合、「AOSS接続で困ったときは」をご覧ください。
AOSS接続で困ったときは
エラーメッセージにより対処方法が異なります。エラーメッセージを選択してください。
AOSSを使用せず再接続を行う場合
親機の電源を入れなおし、手動で接続します。
30. 「新しいセキュリティ設定で接続します」と表示されますので、無線接続が完了するまで待ちます。

31. 「AOSSで接続が完了しました」と表示されたら、[保存して閉じる]をクリックします。
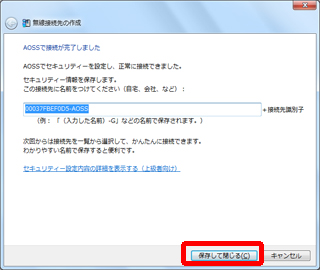
32. 「無線接続先の作成が完了しました」と表示されたら、[閉じる]をクリックします。
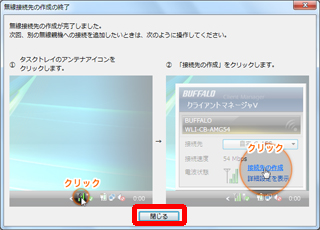
33. 「ネットワークの場所の設定」が表示された場合は、ご利用の環境にあった場所をクリックしてください。
Windows 7の場合
1) ここでは例として、「ホームネットワーク」
をクリックします。
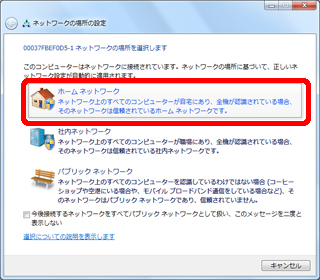
2) 「ホームグループの作成」が表示されたら、
[次へ]をクリックします。
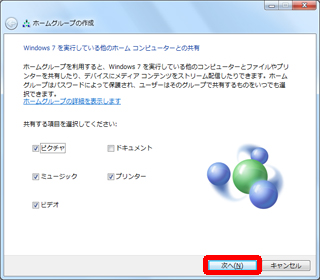
3) 「パスワード」が表示されたら、パスワードを
書き留めるか印刷し[完了]をクリックします。
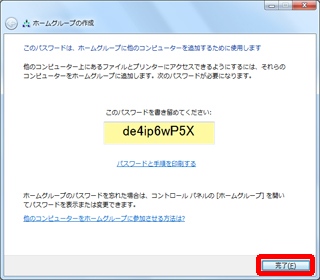
Windows Vistaの場合
1) ここでは例として、「家庭」をクリックします。
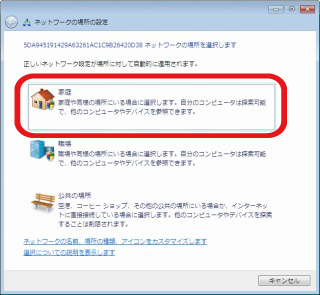
2) 「ネットワーク設定が正しく設定されました」と
表示されたら、[閉じる]をクリックします。
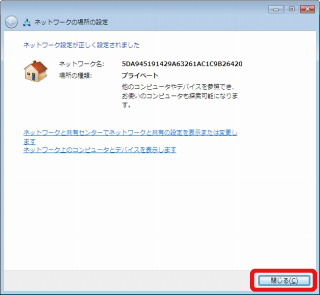
34. [インターネット接続を確認する]をクリックします。
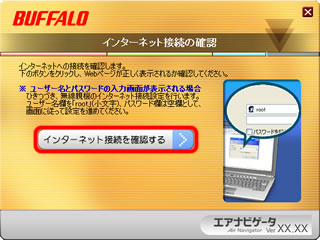
35. 「接続成功です」という画面が表示されたら、[閉じる]をクリックします。
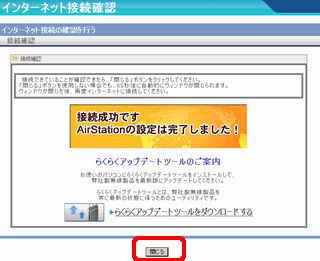
36. 「すべての設定が完了しました」と表示されたら、[完了]をクリックします。
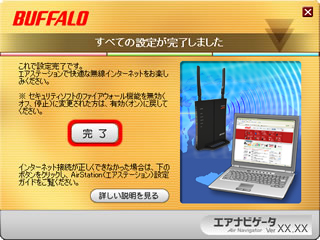
37. ブラウザー(Internet Explorerなど)を開いてください。
ホームページが表示されたら無線接続は完了です。
i-フィルター(有害サイトフィルタリングソフト)対応機種はi-フィルターの設定画面が表示される場合があります。
i-フィルターを使用しない場合、または後で設定する場合は「使用しない」をクリックし、画面を閉じます。
i-フィルターを使用する場合は「使用する」をクリックし、画面に従って設定します。
i-フィルターの設定方法は以下をご確認ください。
参考FAQ
再度ブラウザーを開き、ホームページが表示されたら無線接続は完了です。
このご質問の対象となる商品・OS・接続機器を表示
商品
OS・接続機器
チャット・LINEでのサポートについて
下記商品はチャット・LINEでのサポート対象外のため、電話またはメールにてお問合せいただきますようお願いいたします。
法人様向けネットワーク商品
ネットワーク対応ハードディスク(TeraStation)
<注意事項>
以下のいずれかに該当する場合、お客様の同意なくチャット・LINEでのサポートを終了させていただく場合がございます。ご了承ください。
同一のお客様から同一内容のお問合せ等の入力が複数あった場合
本サービスに関係のない画像・動画・スタンプ等が送信された場合
一定時間以上お客様からの返信がされない場合
営業時間
<オペレーター受付時間>
月~土・祝 9:30~21:00
日 9:30~17:30
※AIによる自動応答は24時間ご利用いただけます。
メールで相談について
個人向けWi-Fi/有線LAN製品、ストレージ製品のお客様にはメールで問い合わせいただく前にAIが問題解決のお手伝いを行います。
いずれかを選択して進んでください。
 Wi-Fi(無線LAN)
Wi-Fi(無線LAN) 有線LAN
有線LAN HDD(ハードディスク)・NAS
HDD(ハードディスク)・NAS SSD
SSD ブルーレイ/DVD/CDドライブ
ブルーレイ/DVD/CDドライブ メモリー
メモリー USBメモリー
USBメモリー メモリーカード・カードリーダー/ライター
メモリーカード・カードリーダー/ライター 映像/音響機器
映像/音響機器 ケーブル
ケーブル マウス・キーボード・入力機器
マウス・キーボード・入力機器 Webカメラ・ヘッドセット
Webカメラ・ヘッドセット スマートフォンアクセサリー
スマートフォンアクセサリー タブレットアクセサリー
タブレットアクセサリー 電源関連用品
電源関連用品 アクセサリー・収納
アクセサリー・収納 テレビアクセサリー
テレビアクセサリー その他周辺機器
その他周辺機器 法人向けWi-Fi(無線LAN)
法人向けWi-Fi(無線LAN) 法人向け有線LAN
法人向け有線LAN LTEルーター
LTEルーター 法人向けNAS・HDD
法人向けNAS・HDD SSD
SSD ブルーレイ/DVD/CDドライブ
ブルーレイ/DVD/CDドライブ 法人向けメモリー・組込み/OEM
法人向けメモリー・組込み/OEM 法人向けUSBメモリー
法人向けUSBメモリー メモリーカード・カードリーダー/ライター
メモリーカード・カードリーダー/ライター 映像/音響機器
映像/音響機器 法人向け液晶ディスプレイ
法人向け液晶ディスプレイ 法人向けケーブル
法人向けケーブル 法人向けマウス・キーボード・入力機器
法人向けマウス・キーボード・入力機器 法人向けヘッドセット
法人向けヘッドセット 法人向けスマートフォンアクセサリー
法人向けスマートフォンアクセサリー 法人向けタブレットアクセサリー
法人向けタブレットアクセサリー 法人向け電源関連用品
法人向け電源関連用品 法人向けアクセサリー・収納
法人向けアクセサリー・収納 テレビアクセサリー
テレビアクセサリー オフィスサプライ
オフィスサプライ その他周辺機器
その他周辺機器 データ消去
データ消去
