CDドライブの無い無線内蔵のWindows 7/Vistaをインターネットにつなぐ方法がわかりません
Q
CDドライブの無い無線内蔵のWindows 7/Vistaをインターネットにつなぐ方法がわかりません
A
1. Wi-Fiルーターのキズ防止フィルムをはがし、アンテナを立てます。
アンテナを取り付けるタイプの商品はアンテナを取り付けます。
はがさずに使用すると故障の原因になります。
商品によってはアンテナのないものもあります。
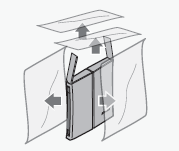
※ 画像は一例です
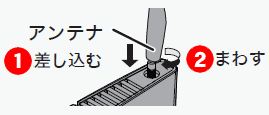
2. Wi-Fiルーターの背面にあるROUTERスイッチを「AUTO」に設定します。
工場出荷時は「AUTO」に設定されています。
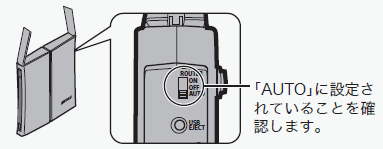
WZR-HP-G301NHの例
3. 縦置きにする場合は、スタンドを取り付けます。
4. パソコンの電源をOFFにします。
5. パソコンを有線(LANケーブル)でインターネットに接続している場合は、パソコンとモデム等(※)をつないでいるLANケーブルを外します。
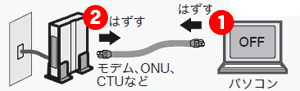
回線業者より提供されたモデム/回線終端装置(ONU)/加入者網終端装置(CTU)
インターネットマンションの場合は、モデム等に代わり、壁のLANポートがあります。
パソコンと壁のLANポートをつないでいるLANケーブルを外します。
Yahoo! BBやCATV(ケーブルテレビ)回線の場合は、モデムに記憶された設定情報を
消去するために、モデムの電源を切って約30分経過してから次の手順に進みます。
6. 商品に付属のLANケーブルの一方をモデム等につなぎます。
インターネットマンションの場合は、壁のLANポートに直接つなぐ場合もあります。
LANケーブルのもう一方は、Wi-Fiルーターの青色のコネクター(INTERNETポート)につなぎます。
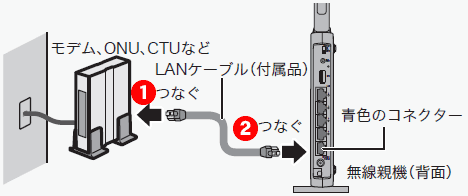
WZR-HP-G301NHの例
7. 商品付属のACアダプターを、Wi-Fiルーターとコンセントにつなぎます。
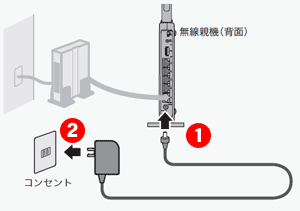
WZR-HP-G301NHの例
8. パソコンとWi-Fiルーターの1番ポートをLANケーブルで接続します。
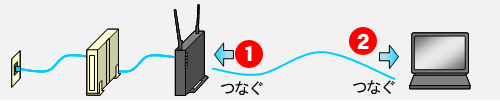
WZR-HP-G301NHの例
9. パソコンの電源を入れます。
10. ブラウザー(Internet Explorerなど)を起動します。
11. ログイン画面が表示されたら、ユーザー名に「root」(小文字)、パスワードを空欄にして[OK]をクリックします。
プロバイダーによっては、この画面が表示されない場合もあります。その場合は、手順15の画面が表示されます。
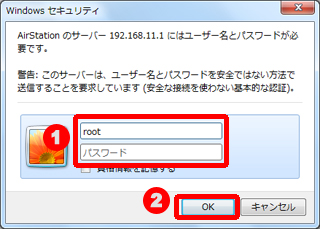
12. 「インターネット@スタート」画面が表示されますので、画面が切り替わるまで待ちます。
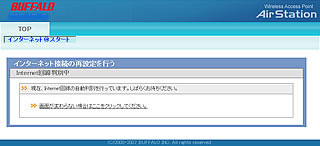
13. プロバイダー情報の設定画面が表示されたら、プロバイダーの資料(プロバイダー登録通知書)にしたがって、各項目を入力し、[進む]をクリックします。
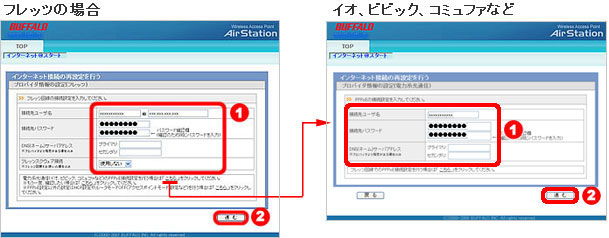
接続先ユーザ名
プロバイダーより送付された資料・ハガキに記載されています。
プロバイダーによって名称が異なります。
例)接続ID、ログインアカウント、認証IDなど
接続先パスワード
接続先ユーザ名に対するパスワードを2回入力します。
DNSネームサーバアドレス
プロバイダーより送付された資料・ハガキに記載がない場合は入力する必要ありません。
フレッツスクウェア接続
フレッツ回線の場合のみ、フレッツスクウェアを「使用する」「使用しない」を選択します。
14. 接続確認画面が表示され、インターネットに接続できるか確認がおこなわれます。
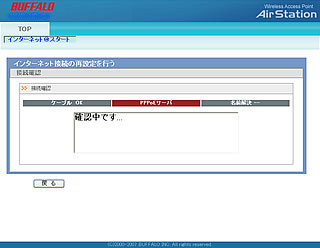
15. 「接続成功です」という画面が表示されたら、[閉じる]をクリックします。
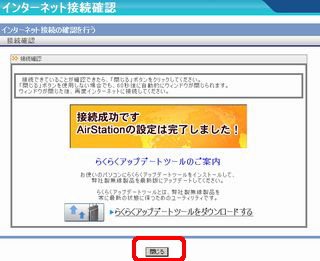
16. ブラウザー(Internet Explorerなど)を開いてください。
ホームページが表示されたらWi-Fiルーターのインターネット接続の設定は完了です。
i-フィルター(有害サイトフィルタリングソフト)対応機種は、i-フィルターの設定画面が表示される場合があります。
i-フィルターを使用しない場合、または後で設定する場合は「使用しない」をクリックし、画面を閉じます。
i-フィルターを使用する場合は「使用する」をクリックし、画面に従って設定します。
i-フィルターの設定方法は以下をご確認ください。
参考FAQ
再度ブラウザーを開き、ホームページが表示されたらインターネット接続の設定は完了です。
続いて無線接続の設定を行います。
17. バッファローのホームページからエアナビゲータライトをダウンロードします。
18. ダウンロードアイコン(※図1)をクリックし、エアナビゲータライトをダウンロードします。

※図1
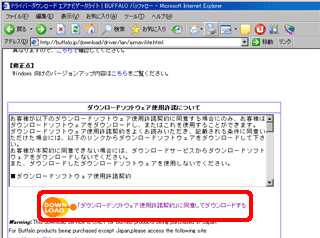
19. ファイルを保存します。
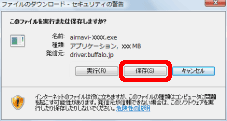
20. ダウンロードページを閉じます。
21. ダウンロードしたファイルをダブルクリックして、解凍します。
通常「airnavilite-XXXX(.exe)」ファイルは「ユーザー」-「ダウンロード」フォルダーに保存されます。
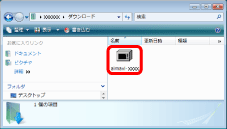
22. 「セキュリティの警告」ダイアログが表示されたら、[実行]をクリックします。
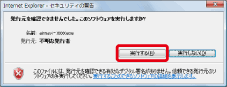
23. ファイルの解凍がはじまります。
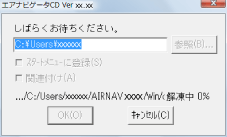
24. 「プログラム互換性プログラム」ダイアログが表示されたら、[このプログラムは正しくインストールされました]をクリックします。
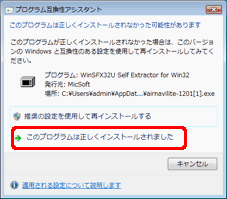
25. デスクトップに作成された「エアナビライトXXXX」をダブルクリックし開きます。

26. 「ANLite(.exe)」をダブルクリックします。
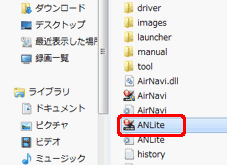
27. 「パソコンからLANケーブルを抜いてください」と表示されたら、パソコンとWi-Fiルーターを接続しているLANケーブルを取り外し、[OK]をクリックします。
「ユーザーアカウント制御」ダイアログが表示されたら、[はい]をクリックします。
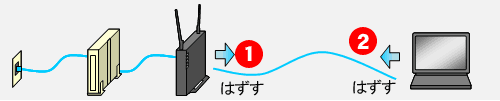
WZR-HP-G301NHの例
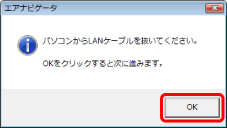
28. エアナビゲータが起動したら、「かんたんスタート」をクリックします。
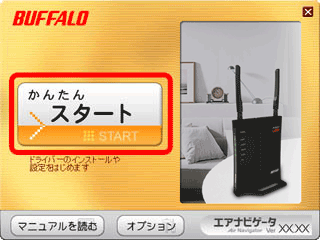
29. 画面の内容を確認し、[次へ]をクリックします。
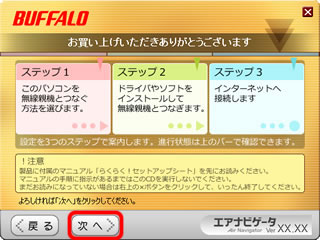
30. [無線でつなぐ]をクリックします。
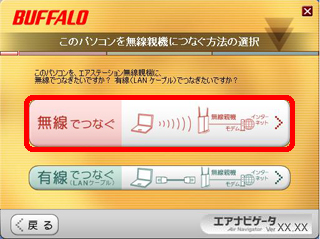
31. [パソコンに標準搭載された無線機能を使ってつなぐ]をクリックします。
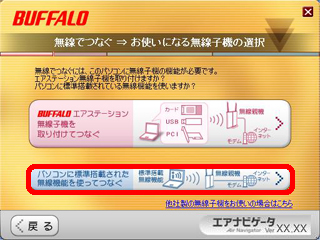
32. パソコンのワイヤレスLANがON(有効)になっていることを確認して[次へ]をクリックします。
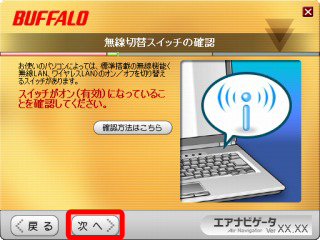
33. ウイルス対策ソフトなどのセキュリティーソフトをお使いの場合は、ファイアウォール機能を一時的に無効にします。
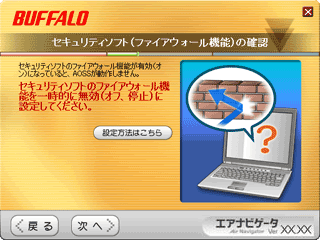
ファイアウォールを無効にする手順は、下記をご確認ください。
セキュリティーソフトの多くは、パソコンにインストールされていると
パソコン右下のタスクトレイにアイコンが表示されます。
ご利用のバージョンによって手順が異なる場合があります。
ウイルスバスター
ウイルスバスター クラウドは、パーソナルファイアウォール機能がないため、操作は不要です。
1.画面右下のタスクトレイ内に表示される"ウイルスバスター"のアイコンを右クリックし、メイン画面を起動します。
2."パーソナルファイアウォール"を無効にします。
無線接続の設定が完了した後、ファイアウォール機能を有効に戻す場合は、同様の手順で"パーソナルファイアウォール"を有効にします。
ノートン・インターネットセキュリティ
1.画面右下のタスクトレイ内に表示される"Norton Internet Security"のアイコンを右クリックし、[スマートファイアウォールを無効にする]をクリックします。
2.[セキュリティ要求]ウィンドウの[期間を選択してください。]ドロップダウンリストでスマートファイアウォールをオフにする期間を選択します。
3.[OK]をクリックします。
無線接続の設定が完了した後、ファイアウォール機能を有効に戻す場合は、タスクトレイ内に表示される"Norton Internet Security"のアイコンを右クリックし、[スマートファイアウォールを有効にする]をクリックします。
カスペルスキーインターネットセキュリティ
1.画面右下のタスクトレイ内に表示される"カスペルスキーインターネットセキュリティ"のアイコンを右クリックし、[保護機能の一時停止]をクリックします。
2.「一時停止」を選択し、「保護機能の一時停止」をクリックします。
無線接続の設定が完了した後、ファイアウォール機能を有効に戻す場合は、画面右下のタスクトレイ内に表示される"カスペルスキーインターネットセキュリティ"のアイコンをクリックし、セキュリティインジケーターをクリックし、保護機能の[再開]をクリックします。
ウイルスセキュリティZERO
1.画面右下のタスクトレイ内に表示される"ウイルスセキュリティ"のアイコンを右クリックし、[設定とお知らせ]をクリックします。
2."不正侵入を防ぐ"からファイアウォールの設定を無効(開放)にします。
無線接続の設定が完了した後、ファイアウォール機能を有効に戻す場合は、パソコンを再起動してください。
マカフィー・インターネットセキュリティ
1.画面右下のタスクトレイ内に表示されるマカフィー・インターネットセキュリティのアイコンをダブルクリックします。
2.[Webと電子メールの保護]をクリックします。
3.[ファイアウォール]リンクをクリックします。
4.[ファイアウォール オプション] ウィンドウで、[オフにする] ボタンをクリックします。
5.再開時間を選択し、[オフにする] をクリックします。
無線接続の設定が完了した後、ファイアウォール機能を有効に戻す場合は、同様の手順でファイアウォールの設定を有効(オン)にします。
34. ファイアウォール機能を無効にしたら、[次へ]をクリックします。
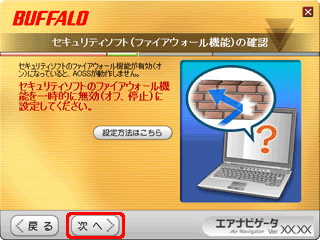
35. [インストール開始]をクリックします。
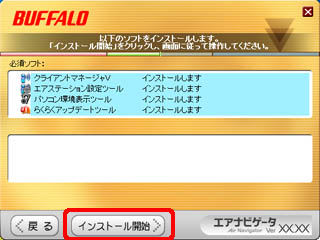
36. 「BUFFALO エアステーション設定ツールセットアップウィザードの開始」と表示されたら、[次へ]をクリックします。
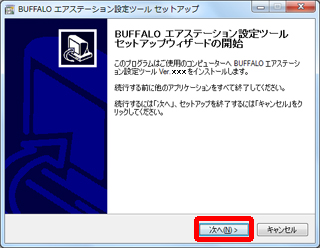
37. 使用許諾契約の内容を確認し、「同意する」を選択して[次へ]をクリックします。
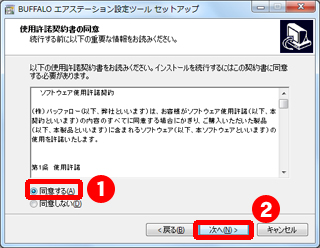
38. 「インストール準備完了」と表示されたら、[インストール]をクリックします。
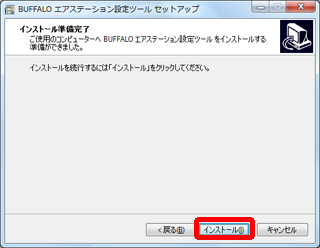
39. 「BUFFALO エアステーション設定ツールセットアップウィザードの完了」と表示されたら、[完了]をクリックします。
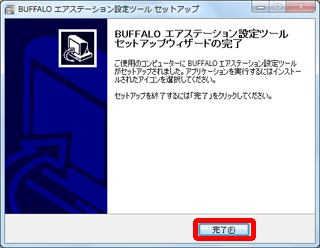
40. 「BUFFALO パソコン環境表示ツールセットアップウィザードの開始」と表示されたら、[次へ]をクリックします。
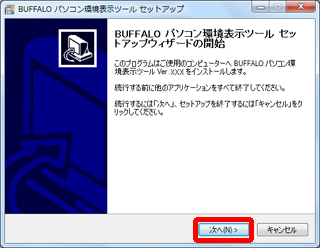
41. 使用許諾契約の内容を確認し、「同意する」を選択して[次へ]をクリックします。
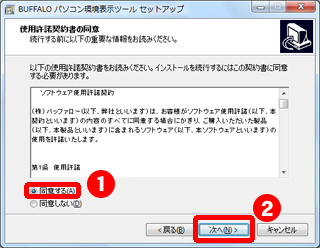
42. 「インストール準備完了」と表示されたら、[インストール]をクリックします。
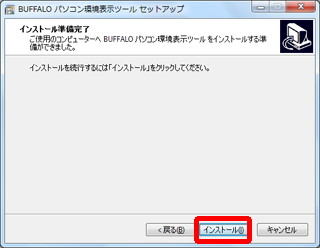
43. 「BUFFALO パソコン環境表示ツールセットアップウィザードの完了」と表示されたら、[完了]をクリックします。
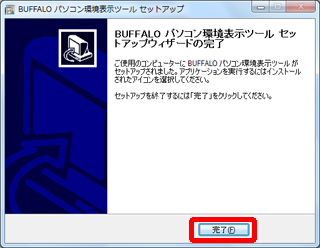
44. 「BUFFALO クライアントマネージャV セットアップウィザードの開始」と表示されたら、[次へ]をクリックします。
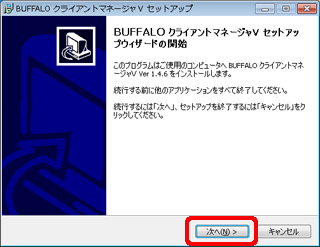
45. 使用許諾契約の内容を確認し、「同意する」を選択して[次へ]をクリックします。
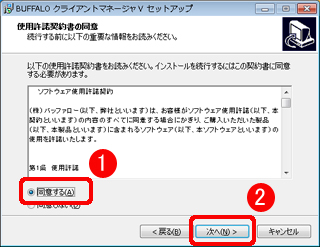
46. 「BUFFALO クライアントマネージャV セットアップウィザードの完了」と表示されたら、[完了]をクリックします。
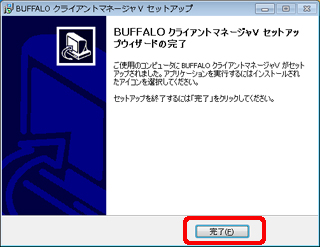
47. 「バッファロー らくらくアップデートツールインストーラー」が表示されたら、使用許諾契約の内容を確認し、「同意する」をクリックします。
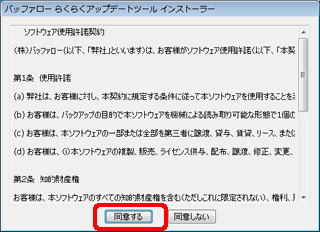
手順47~48は、お使いのエアナビゲータCDのバージョンおよび商品によっては表示されません。
48. 「インストールが完了しました」と表示されたら、[閉じる]をクリックします。
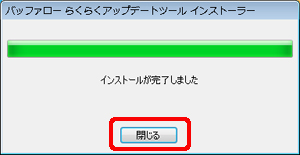
49. 「インストールが完了しました」と表示されたら、[次へ]をクリックします。
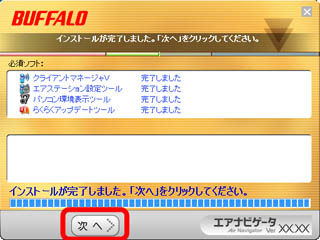
50. 「無線接続の設定」が表示されたら、[無線接続の設定をする]をクリックします。
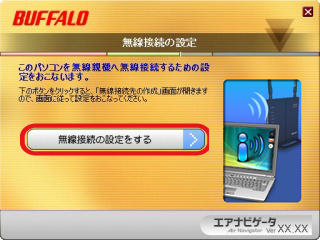
51. AOSS接続を行います。
自動セキュリティ設定のボタン(WPS AOSS)をクリックします。
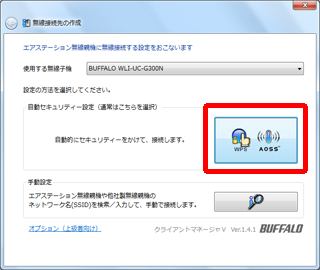
52. 「自動セキュリティ設定中のエアステーション無線親機を探しています」と表示されたら、Wi-Fiルーターのセキュリティ設定ボタンをランプが点滅するまで押し続けます。
ランプが点滅したら、ボタンから手を放します。
セキュリティ設定ボタン(AOSSボタン)、ランプの位置はWi-Fiルーターによって位置が異なります。
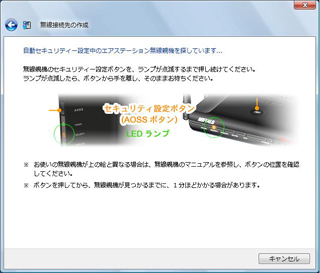

画像は一例です
53. 自動的にWi-Fiルーターが検出され、パソコンとWi-Fiルーターの無線接続がはじまります。

AOSS接続が完了せずエラーが表示される場合、「AOSS接続で困ったときは」をご覧ください。
AOSS接続で困ったときは
エラーメッセージにより対処方法が異なります。エラーメッセージを選択してください。
AOSSを使用せず再接続を行う場合
Wi-Fiルーターの電源を入れなおし、手動で接続します。
54. 「新しいセキュリティ設定で接続します」と表示されますので、無線接続が完了するまで待ちます。

55. 「AOSSで接続が完了しました」と表示されたら、[保存して閉じる]をクリックします。
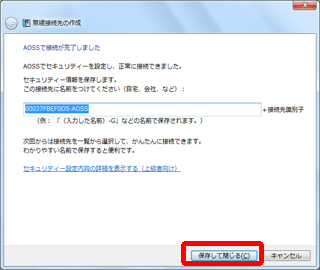
56. 「無線接続先の作成が完了しました」と表示されたら、[閉じる]をクリックします。
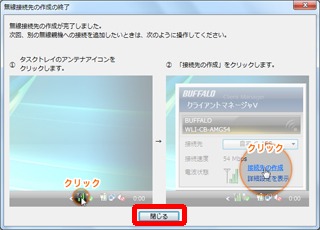
57. 「ネットワークの場所の設定」が表示された場合は、ご利用の環境にあった場所をクリックしてください。
Windows 7の場合
1) ここでは例として、「ホームネットワーク」をクリックします。
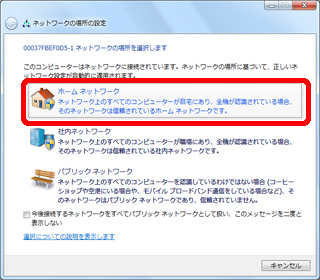
2) 「ホームグループの作成」が表示されたら、[次へ]をクリックします。
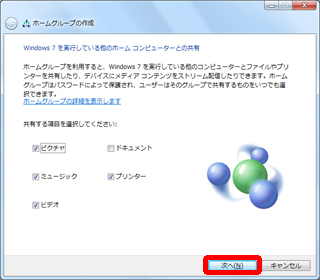
3) 「パスワード」が表示されたら、パスワードを書き留めるか印刷し[完了]をクリックします。
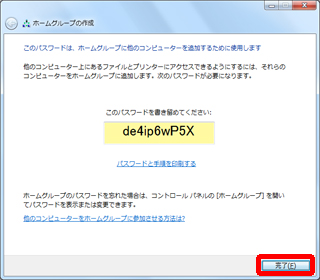
Windows Vistaの場合
1) こでは例として、「家庭」をクリックします。
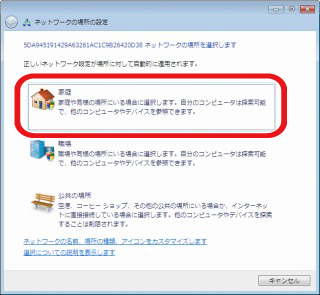
2) 「ネットワーク設定が正しく設定されました」と表示されたら、[閉じる]をクリックします。
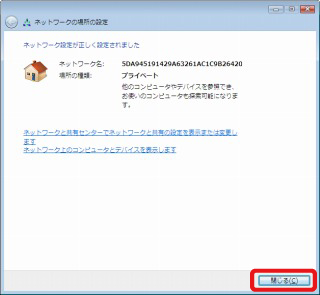
58. [インターネット接続を確認する]をクリックします。
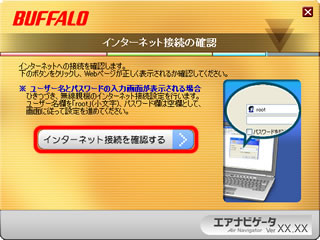
59. 「接続成功です」という画面が表示されたら、[閉じる]をクリックします。
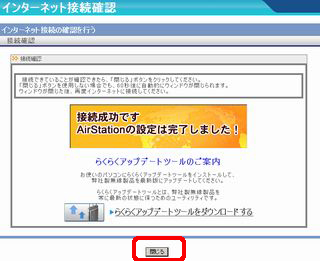
60. 「すべての設定が完了しました」と表示されたら、[完了]をクリックします。
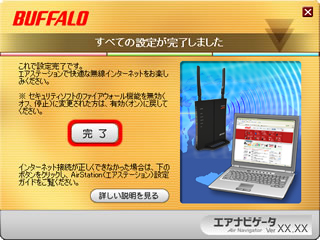
61. ブラウザー(Internet Explorerなど)を開いてください。
ホームページが表示されたら無線接続は完了です。
このご質問の対象となる商品・OS・接続機器を表示
商品
OS・接続機器
チャット・LINEでのサポートについて
下記商品はチャット・LINEでのサポート対象外のため、電話またはメールにてお問合せいただきますようお願いいたします。
法人様向けネットワーク商品
ネットワーク対応ハードディスク(TeraStation)
<注意事項>
以下のいずれかに該当する場合、お客様の同意なくチャット・LINEでのサポートを終了させていただく場合がございます。ご了承ください。
同一のお客様から同一内容のお問合せ等の入力が複数あった場合
本サービスに関係のない画像・動画・スタンプ等が送信された場合
一定時間以上お客様からの返信がされない場合
営業時間
<オペレーター受付時間>
月~土・祝 9:30~21:00
日 9:30~17:30
※AIによる自動応答は24時間ご利用いただけます。
メールで相談について
個人向けWi-Fi/有線LAN製品、ストレージ製品のお客様にはメールで問い合わせいただく前にAIが問題解決のお手伝いを行います。
いずれかを選択して進んでください。

