Wi-FiアダプターをとりつけたWindows 7/Vistaを追加で接続する設定方法がわかりません
Q
Wi-FiアダプターをとりつけたWindows 7/Vistaを追加で接続する設定方法がわかりません
A
1. パソコンの電源を入れます。
2. 商品付属の「エアナビゲータCD」をパソコンにセットします。
以下、画像は一例です。
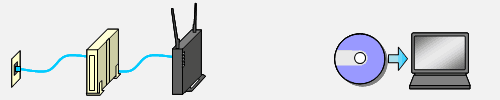
CDドライブが無い場合
1)パソコンとWi-FiルーターをLANケーブルでつなぎます。
2)パソコンでブラウザー(Internet Explorer等)を開きます。
5)画面にしたがって、LANケーブルをパソコンとWi-Fiルーターから外します。
6)エアナビゲータが起動します。次の手順へすすみます。
3. 「自動再生」画面が表示されたら、「AirNavi.exeの実行」をクリックします。
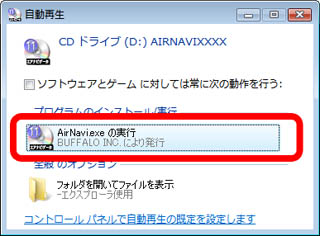
「次のプログラムにこのコンピュータへの変更を許可しますか?」と表示された場合は、[続行]をクリックします。
4. エアナビゲータが起動したら、「かんたんスタート」をクリックします。
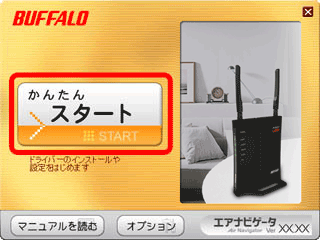
エアナビゲータのバージョンによって画面の色調や商品の画像が異なります。
5. 画面の内容を確認し、[次へ]をクリックします。
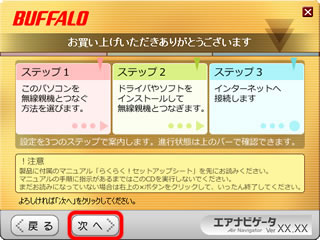
6. [無線でつなぐ]をクリックします。
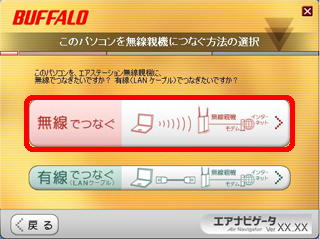
7. [無線子機を取り付けてつなぐ]をクリックします。
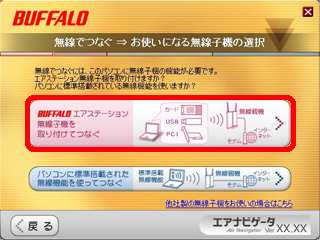
8. 「CardBus用 USB2.0用・・・の無線子機」をクリックします。
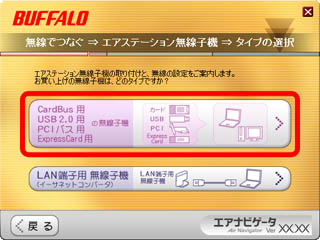
9. ウイルス対策ソフトなどのセキュリティーソフトをお使いの場合は、ファイアウォール機能を一時的に無効にします。
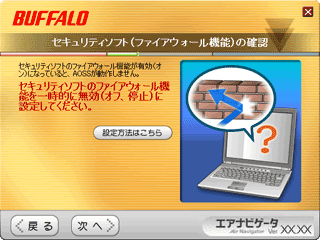
ファイアウォールを無効にする手順は、下記をご確認ください。
ご利用のセキュリティーソフト名をクリックすると手順が表示されます。
セキュリティーソフトの多くは、パソコンにインストールされているとパソコン右下のタスクトレイにアイコンが表示されます。
ご利用のバージョンによって手順が異なる場合があります。
ウイルスバスター
ウイルスバスター クラウドは、パーソナルファイアウォール機能がないため、操作は不要です。
1.画面右下のタスクトレイ内に表示される"ウイルスバスター"のアイコンを右クリックし、メイン画面を起動します。
2."パーソナルファイアウォール"を無効にします。
無線接続の設定が完了した後、ファイアウォール機能を有効に戻す場合は、同様の手順で"パーソナルファイアウォール"を有効にします。
ノートン・インターネットセキュリティ
1.画面右下のタスクトレイ内に表示される"Norton Internet Security"のアイコンを右クリックし、[スマートファイアウォールを無効にする]をクリックします。
2.[セキュリティ要求]ウィンドウの[期間を選択してください。]ドロップダウンリストでスマートファイアウォールをオフにする期間を選択します。
3.[OK]をクリックします。
無線接続の設定が完了した後、ファイアウォール機能を有効に戻す場合は、タスクトレイ内に表示される"Norton Internet Security"のアイコンを右クリックし、[スマートファイアウォールを有効にする]をクリックします。
カスペルスキーインターネットセキュリティ
1.画面右下のタスクトレイ内に表示される"カスペルスキーインターネットセキュリティ"のアイコンを右クリックし、[保護機能の一時停止]をクリックします。
2.「一時停止」を選択し、「保護機能の一時停止」をクリックします。
無線接続の設定が完了した後、ファイアウォール機能を有効に戻す場合は、画面右下のタスクトレイ内に表示される"カスペルスキーインターネットセキュリティ"のアイコンをクリックし、セキュリティインジケーターをクリックし、保護機能の[再開]をクリックします。
ウイルスセキュリティZERO
1.画面右下のタスクトレイ内に表示される"ウイルスセキュリティ"のアイコンを右クリックし、[設定とお知らせ]をクリックします。
2."不正侵入を防ぐ"からファイアウォールの設定を無効(開放)にします。
無線接続の設定が完了した後、ファイアウォール機能を有効に戻す場合は、パソコンを再起動してください。
マカフィー・インターネットセキュリティ
1.画面右下のタスクトレイ内に表示されるマカフィー・インターネットセキュリティのアイコンをダブルクリックします。
2.[Webと電子メールの保護]をクリックします。
3.[ファイアウォール]リンクをクリックします。
4.[ファイアウォール オプション] ウィンドウで、[オフにする] ボタンをクリックします。
5.再開時間を選択し、[オフにする] をクリックします。
無線接続の設定が完了した後、ファイアウォール機能を有効に戻す場合は、同様の手順でファイアウォールの設定を有効(オン)にします。
10. ファイアウォール機能を無効にしたら、[次へ]をクリックします。
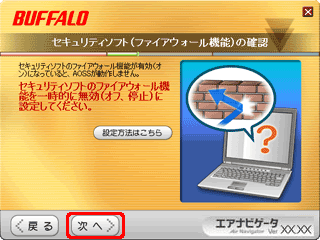
11. [インストール開始]をクリックします。
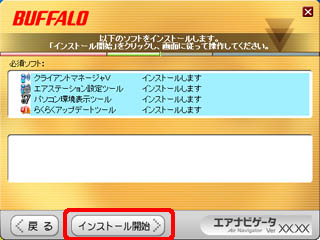
12. 「無線子機のドライバーをインストールします」と表示されたら、[次へ]をクリックします。
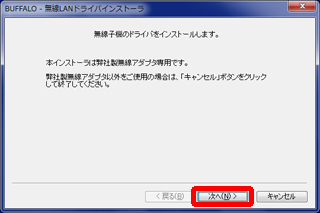
13. 使用許諾契約の内容を確認し、「同意する」を選択して[次へ]をクリックします。
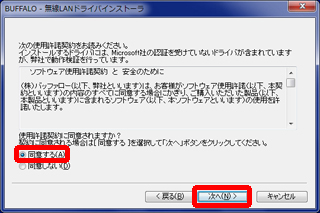
14. ドライバーのコピー中に「このデバイスソフトウェアをインストールしますか?」と表示されたら、「“BUFFALO INC.”からのソフトウェアを常に信頼する」にチェックマークをつけて[インストール]をクリックします。
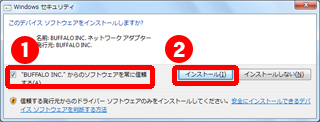
15. 「無線子機を取り付けてください」と表示されたら、Wi-Fiアダプターをパソコンに取り付けます。

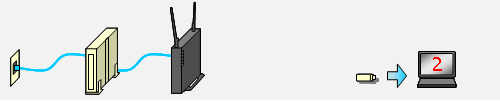
16. 「倍速モード」対応のWi-Fiアダプターを取り付けたときは、「AirStation倍速設定ツール」の画面が表示されます。[OK]をクリックします。
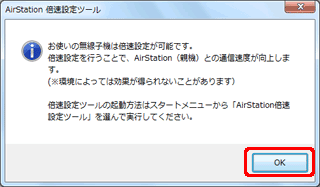
17. 「インストールが完了しました」と表示されたら、[完了]をクリックします。
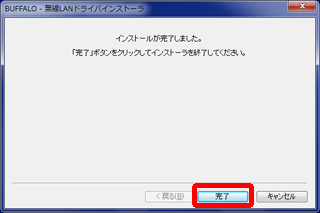
18. 「BUFFALO エアステーション設定ツールセットアップウィザードの開始」と表示されたら、[次へ]をクリックします。
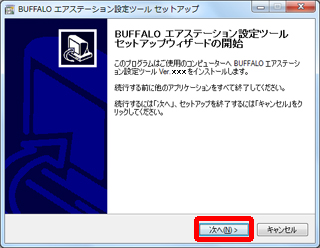
19. 使用許諾契約の内容を確認し、「同意する」を選択して[次へ]をクリックします。
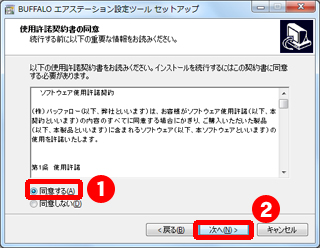
20. 「インストール準備完了」と表示されたら、[インストール]をクリックします。
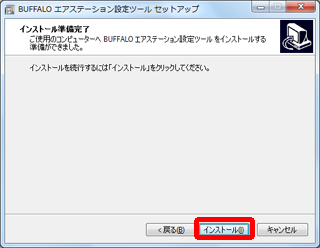
21. 「BUFFALO エアステーション設定ツールセットアップウィザードの完了」と表示されたら、[完了]をクリックします。
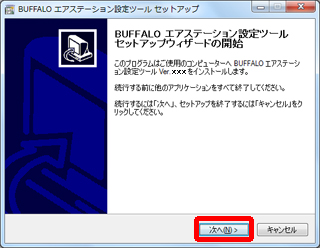
22. 「BUFFALO パソコン環境表示ツールセットアップウィザードの開始」と表示されたら、[次へ]をクリックします。
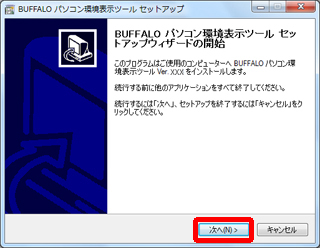
23. 使用許諾契約の内容を確認し、「同意する」を選択して[次へ]をクリックします。
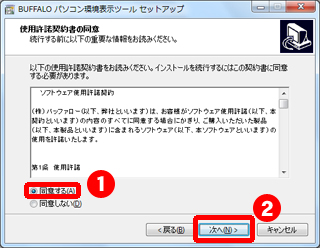
24. 「インストール準備完了」と表示されたら、[インストール]をクリックします。
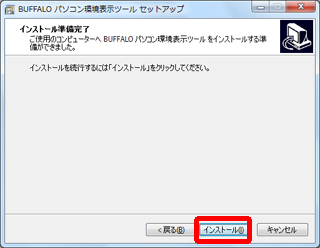
25. 「BUFFALO パソコン環境表示ツールセットアップウィザードの完了」と表示されたら、[完了]をクリックします。
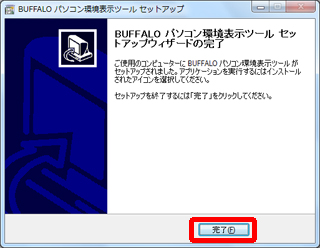
26. 「BUFFALO クライアントマネージャV セットアップウィザードの開始」と表示されたら、[次へ]をクリックします。
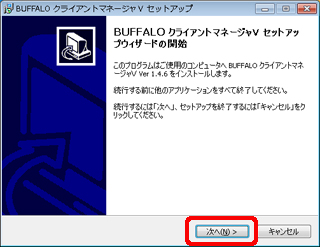
27. 使用許諾契約の内容を確認し、「同意する」を選択して[次へ]をクリックします。
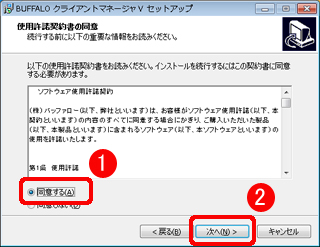
28. 「BUFFALO クライアントマネージャV セットアップウィザードの完了」と表示されたら、[完了]をクリックします。
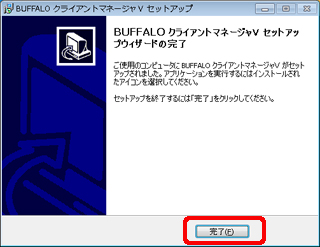
29. 「BUFFALO AirStation おたすけナビ セットアップウィザードの開始」と表示されたら、[次へ]をクリックします。
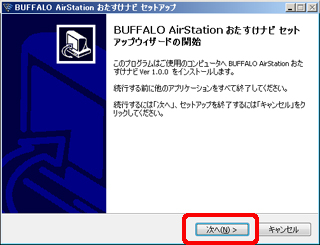
手順39~33は、お使いのエアナビゲーターCDのバージョンおよび商品によっては表示されません。
30. 「BUFFALO AirStation おたすけナビ セットアップウィザードの完了」と表示されたら、[完了]をクリックします。
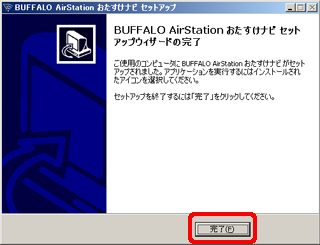
31. 「新規の接続を検出しました」と表示されたら、[はい]をクリックします。
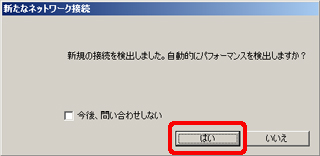
32. 「バッファロー らくらくアップデートツールインストーラー」が表示されたら、使用許諾契約の内容を確認し、「同意する」をクリックします。
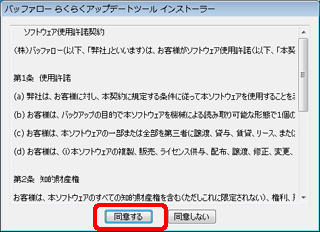
33. 「インストールが完了しました」と表示されたら、[閉じる]をクリックします。
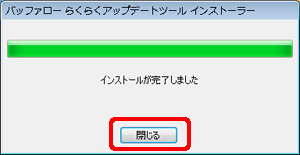
34. 「インストールが完了しました」と表示されたら、[次へ]をクリックします。
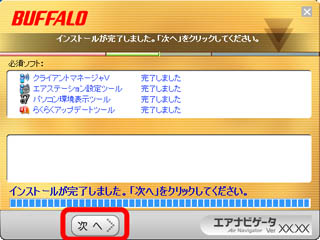
35. 「無線接続の設定」が表示されたら、[無線接続の設定をする]をクリックします。
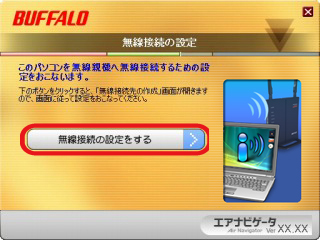
36. AOSS接続を行います。
自動セキュリティ設定のボタン(WPS AOSS)をクリックします。
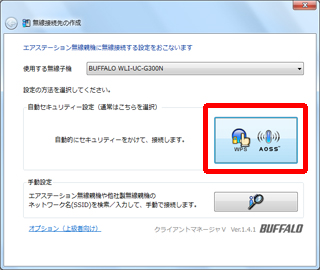
37. 「自動セキュリティ設定中のエアステーション無線親機を探しています」と表示されたら、Wi-Fiルーターのセキュリティ設定ボタンをランプが点滅するまで押し続けます。
ランプが点滅したら、ボタンから手を放します。
セキュリティ設定ボタン(AOSSボタン)、ランプの位置はWi-Fiルーターによって位置が異なります。
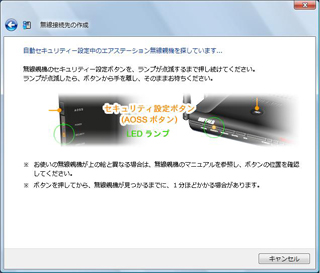
38. 自動的にWi-Fiルーターが検出され、パソコンとWi-Fiルーターの無線接続がはじまります。

AOSS接続が完了せずエラーが表示される場合、「AOSS接続で困ったときは」をご覧ください。
AOSS接続で困ったときは
エラーメッセージにより対処方法が異なります。エラーメッセージを選択してください。
39. 「新しいセキュリティ設定で接続します」と表示されますので、無線接続が完了するまで待ちます。

40. 「AOSSで接続が完了しました」と表示されたら、[保存して閉じる]をクリックします。

41. 「無線接続先の作成が完了しました」と表示されたら、[閉じる]をクリックします。
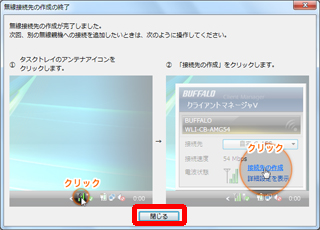
42. 「ネットワークの場所の設定」が表示された場合は、ご利用の環境にあった場所をクリックしてください。
Windows7の場合
1)ここでは例として、「ホームネットワーク」をクリックします。
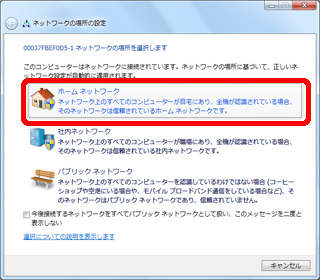
2)「ホームグループの作成」が表示されたら、
[次へ]をクリックします。
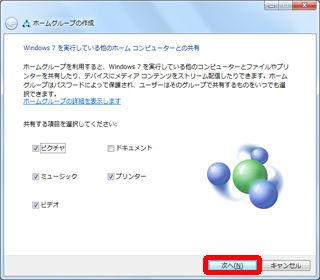
3)「パスワード」が表示されたら、
パスワードを書き留めるか印刷し
[完了]をクリックします。
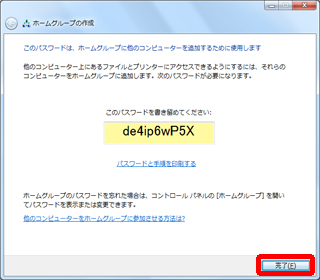
Windows Vistaの場合
1)ここでは例として、「家庭」をクリックします。
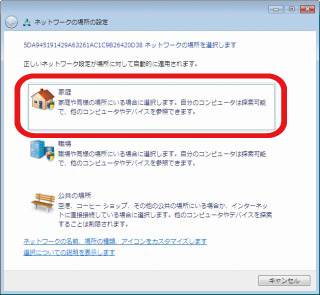
2)「ネットワーク設定が正しく設定されました」と
表示されたら、[閉じる]をクリックします。
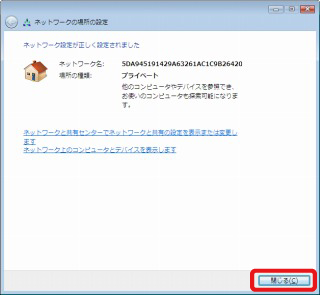
43. [インターネット接続を確認する]をクリックします。
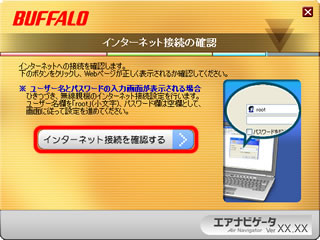
44. 「接続成功です」という画面が表示されたら、[閉じる]をクリックします。
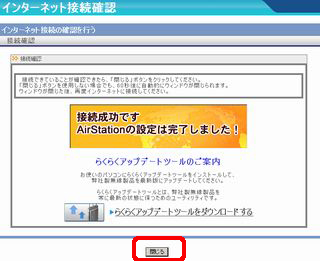
45. 「すべての設定が完了しました」と表示されたら、[完了]をクリックします。
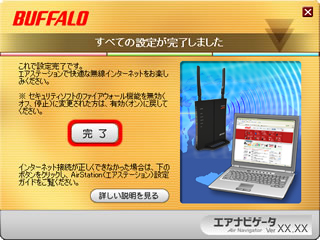
46. ブラウザー(Internet Explorerなど)を開いてください。
ホームページが表示されたら無線接続は完了です。
i-フィルター(有害サイトフィルタリングソフト)対応機種はi-フィルターの設定画面が表示される場合があります。
i-フィルターを使用しない場合、または後で設定する場合は「使用しない」をクリックし、画面を閉じます。
i-フィルターを使用する場合は「使用する」をクリックし、画面に従って設定します。
i-フィルターの設定方法は以下をご確認ください。
参考FAQ
再度ブラウザーを開き、ホームページが表示されたら無線接続は完了です。
このご質問の対象となる商品・OS・接続機器を表示
商品
OS・接続機器
チャット・LINEでのサポートについて
下記商品はチャット・LINEでのサポート対象外のため、電話またはメールにてお問合せいただきますようお願いいたします。
法人様向けネットワーク商品
ネットワーク対応ハードディスク(TeraStation)
<注意事項>
以下のいずれかに該当する場合、お客様の同意なくチャット・LINEでのサポートを終了させていただく場合がございます。ご了承ください。
同一のお客様から同一内容のお問合せ等の入力が複数あった場合
本サービスに関係のない画像・動画・スタンプ等が送信された場合
一定時間以上お客様からの返信がされない場合
営業時間
<オペレーター受付時間>
月~土・祝 9:30~21:00
日 9:30~17:30
※AIによる自動応答は24時間ご利用いただけます。
メールで相談について
個人向けWi-Fi/有線LAN製品、ストレージ製品のお客様にはメールで問い合わせいただく前にAIが問題解決のお手伝いを行います。
いずれかを選択して進んでください。
 Wi-Fi(無線LAN)
Wi-Fi(無線LAN) 有線LAN
有線LAN HDD(ハードディスク)・NAS
HDD(ハードディスク)・NAS SSD
SSD ブルーレイ/DVD/CDドライブ
ブルーレイ/DVD/CDドライブ メモリー
メモリー USBメモリー
USBメモリー メモリーカード・カードリーダー/ライター
メモリーカード・カードリーダー/ライター 映像/音響機器
映像/音響機器 ケーブル
ケーブル マウス・キーボード・入力機器
マウス・キーボード・入力機器 Webカメラ・ヘッドセット
Webカメラ・ヘッドセット スマートフォンアクセサリー
スマートフォンアクセサリー タブレットアクセサリー
タブレットアクセサリー 電源関連用品
電源関連用品 アクセサリー・収納
アクセサリー・収納 テレビアクセサリー
テレビアクセサリー その他周辺機器
その他周辺機器 法人向けWi-Fi(無線LAN)
法人向けWi-Fi(無線LAN) 法人向け有線LAN
法人向け有線LAN LTEルーター
LTEルーター 法人向けNAS・HDD
法人向けNAS・HDD SSD
SSD ブルーレイ/DVD/CDドライブ
ブルーレイ/DVD/CDドライブ 法人向けメモリー・組込み/OEM
法人向けメモリー・組込み/OEM 法人向けUSBメモリー
法人向けUSBメモリー メモリーカード・カードリーダー/ライター
メモリーカード・カードリーダー/ライター 映像/音響機器
映像/音響機器 法人向け液晶ディスプレイ
法人向け液晶ディスプレイ 法人向けケーブル
法人向けケーブル 法人向けマウス・キーボード・入力機器
法人向けマウス・キーボード・入力機器 法人向けヘッドセット
法人向けヘッドセット 法人向けスマートフォンアクセサリー
法人向けスマートフォンアクセサリー 法人向けタブレットアクセサリー
法人向けタブレットアクセサリー 法人向け電源関連用品
法人向け電源関連用品 法人向けアクセサリー・収納
法人向けアクセサリー・収納 テレビアクセサリー
テレビアクセサリー オフィスサプライ
オフィスサプライ その他周辺機器
その他周辺機器 データ消去
データ消去
