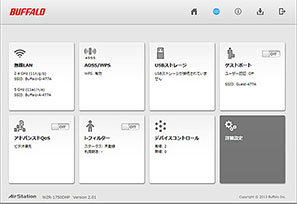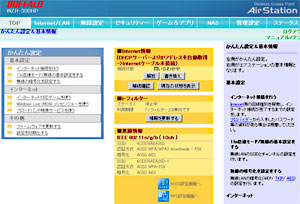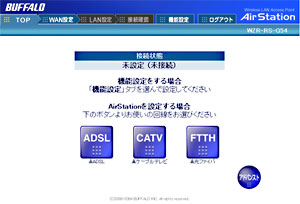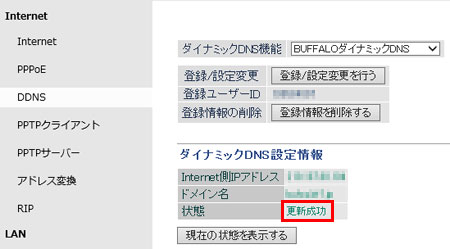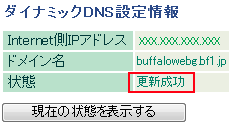リモートアクセス(外出先から接続)でVPN(PPTP)サーバーと接続/通信できません
Q
リモートアクセス(外出先から接続)でVPN(PPTP)サーバーと接続/通信できません
A
リモートアクセス(外出先から接続)でVPNルーターと接続できない場合、以下項目を確認ください。
VPN(PPTP)サーバー側の確認
1. インターネットに接続できているかを確認します。
VPNサーバーとして設定している無線親機/有線ルーター経由でインターネットに接続できているかを確認します。
インターネット接続できない場合、商品添付の取扱説明書を参考に、再度インターネット接続設定を行ってください。
2. グローバルIPアドレスを取得していることを確認します。
リモートアクセスをする場合、VPNサーバーとして設定されているルーターのWAN側IPアドレスが
グローバルIPアドレスを取得していることが必要になります。
WAN側IPアドレスにプライベートIPアドレスを取得してる場合、リモートアクセスは利用できません。
ご利用のインターネット回線から割り振られるIPアドレスがグローバルIPアドレスかは、
ご契約のインターネット回線業者(プロバイダ)にお問い合わせください。
参考FAQ
3. ダイナミックDNSが正常に稼動していることを確認します。
ダイナミックDNSをご利用の場合、ダイナミックDNSが正常に動作しているか確認ください。
表示された設定画面によって操作方法が異なります。
ご利用の商品の設定画面を確認してください。
設定画面の色、デザインは機種によって異なる場合があります。類似しているものを選択してください。
5. VPNサーバーの電源の入れ直しを行います。
クライアントパソコンの確認
1. インターネットに接続できているかを確認します。
VPNサーバーに接続したいパソコンがインターネット接続できるか確認します。
インターネットへ接続できない場合、パソコンの設定、ルーターをご利用の場合、ルーターの設定を確認ください。
2. 接続先の情報を確認します。
接続するVPNサーバーの「ホスト名」または「IPアドレス」が正しく設定されていることを確認します。
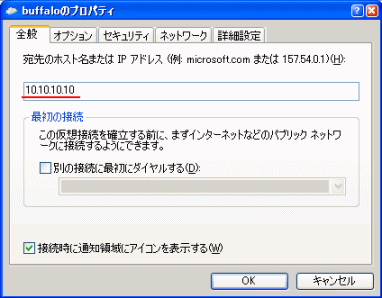
[宛先のホスト名またはIPアドレス]欄に、接続するVPN(PPTP)サーバーのWAN側IPアドレス、もしくはドメイン名を入力します。
接続先情報の確認手順
1) VPNサーバーに接続するために作成した接続先アイコンを表示させます。
Windows 10
画面左下のWindowsロゴをクリックし、[Windowsシステムツール]-[コントロールパネル] を選択。
[ネットワークと共有センター]-[アダプターの設定の変更] を選択します。
Windows 8/8.1
画面左下を右クリックし、[コントロールパネル] を選択。
(タブレットの場合は、画面右端を左にスワイプし [検索] をタップした後、[コントロールパネル] を選択します。)
[ネットワークと共有センター]-[アダプターの設定の変更] を選択します。
Windows 7/Vista
[スタート]-[コントロールパネル]-[ネットワークと共有センター]-[アダプターの設定の変更] を選択します。
Windows XP
[スタート]-[コントロールパネル]-([ネットワークとインターネット接続])-[ネットワーク接続] を選択します。
2) 表示された画面でVPNサーバーに接続するために作成したVPN接続先アイコンを右クリックし、[プロパティ] をクリックします。
3) 上図プロパティ画面が表示されます。
[宛先のホスト名またはIPアドレス] 欄に入力されているホスト名もしくはIPアドレスが正しいかを確認します。
3. 設定された登録情報を確認します。
VPNサーバーへログインするための「ユーザー名」「パスワード」 を確認します。
ここで入力するユーザー名・パスワードは、VPNサーバーに登録ユーザーとして 登録しておく必要があります。
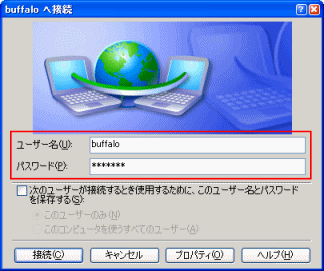
※ VPNサーバーに接続するために作成した接続先アイコンをダブルクリックし表示
4. ルーター経由の場合、VPNパススルーを確認します。
ルーターを経由してインターネット接続している場合、ご利用のルーターがVPN(PPTP)パススルー機能を搭載している必要があります。
モデム(※1)によっては、ルーター機能が搭載されている場合があります。モデムにルーター機能、VPN(PPTP)パススルー機能が搭載されているかどうかはご契約のプロバイダーに確認してください。
※1.
プロバイダーから借りている機器(ONU、光回線終端装置など)
5. インターネット業者/プロバイダー側がVPN(PPTP)を通すことができるか確認します。
モデムとパソコンを直接接続して使用していて、かつそのパソコンがプライベートIPアドレスを取得している場合、ご契約のインターネット業者/プロバイダー側でVPN(PPTP)を通すことができる必要があります。
ご契約のプランがVPN(PPTP)を通せるかをインターネット業者(プロバイダー)にお問い合わせください。
VPNサーバー(PPTPサーバー)側とクライアントパソコン側のネットワークアドレスの確認
リモートアクセス(VPN接続)時に使用するネットワークアドレスと、LAN内で使用しているネットワークアドレスが同一の場合、正常な通信ができません。以下の図で説明します。
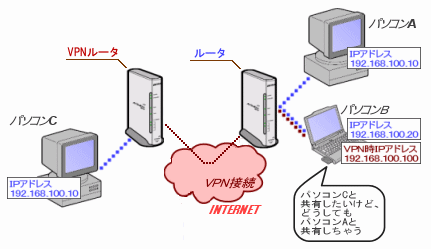
解説
上図は、[パソコンB] からリモートアクセス(外出先から接続)を行った図です。
図では、[パソコンA] と[パソコンC] が同じIPアドレスになっているので、[パソコンB] は、どちらのパソコンと通信するかわからなくなり、表示できないことがあります。
回避方法
どちらかのネットワークアドレスを異なるネットワークアドレスに変更することで回避できます。
ネットワークアドレスの変更については、各ルーターの取扱説明書をご参照ください。
スマートフォンから接続ができない場合
以下3点をご確認ください。
※ 2011/9/28現在 以下の回線経由でのPPTP接続を行うことはできません。
・NTTドコモのSPモード経由でスマートフォンをご利用の場合
・au回線にてスマートフォンをご利用の場合
※ 上記制限は変更される場合がございます。
このご質問の対象となる商品・OS・接続機器を表示
商品
OS・接続機器
チャット・LINEでのサポートについて
下記商品はチャット・LINEでのサポート対象外のため、電話またはメールにてお問合せいただきますようお願いいたします。
法人様向けネットワーク商品
ネットワーク対応ハードディスク(TeraStation)
<注意事項>
以下のいずれかに該当する場合、お客様の同意なくチャット・LINEでのサポートを終了させていただく場合がございます。ご了承ください。
同一のお客様から同一内容のお問合せ等の入力が複数あった場合
本サービスに関係のない画像・動画・スタンプ等が送信された場合
一定時間以上お客様からの返信がされない場合
営業時間
<オペレーター受付時間>
月~土・祝 9:30~21:00
日 9:30~17:30
※AIによる自動応答は24時間ご利用いただけます。
メールで相談について
個人向けWi-Fi/有線LAN製品、ストレージ製品のお客様にはメールで問い合わせいただく前にAIが問題解決のお手伝いを行います。
いずれかを選択して進んでください。
 Wi-Fi(無線LAN)
Wi-Fi(無線LAN) 有線LAN
有線LAN HDD(ハードディスク)・NAS
HDD(ハードディスク)・NAS SSD
SSD ブルーレイ/DVD/CDドライブ
ブルーレイ/DVD/CDドライブ メモリー
メモリー USBメモリー
USBメモリー メモリーカード・カードリーダー/ライター
メモリーカード・カードリーダー/ライター 映像/音響機器
映像/音響機器 ケーブル
ケーブル マウス・キーボード・入力機器
マウス・キーボード・入力機器 Webカメラ・ヘッドセット
Webカメラ・ヘッドセット スマートフォンアクセサリー
スマートフォンアクセサリー タブレットアクセサリー
タブレットアクセサリー 電源関連用品
電源関連用品 アクセサリー・収納
アクセサリー・収納 テレビアクセサリー
テレビアクセサリー その他周辺機器
その他周辺機器 法人向けWi-Fi(無線LAN)
法人向けWi-Fi(無線LAN) 法人向け有線LAN
法人向け有線LAN LTEルーター
LTEルーター 法人向けNAS・HDD
法人向けNAS・HDD SSD
SSD ブルーレイ/DVD/CDドライブ
ブルーレイ/DVD/CDドライブ 法人向けメモリー・組込み/OEM
法人向けメモリー・組込み/OEM 法人向けUSBメモリー
法人向けUSBメモリー メモリーカード・カードリーダー/ライター
メモリーカード・カードリーダー/ライター 映像/音響機器
映像/音響機器 法人向け液晶ディスプレイ
法人向け液晶ディスプレイ 法人向けケーブル
法人向けケーブル 法人向けマウス・キーボード・入力機器
法人向けマウス・キーボード・入力機器 法人向けヘッドセット
法人向けヘッドセット 法人向けスマートフォンアクセサリー
法人向けスマートフォンアクセサリー 法人向けタブレットアクセサリー
法人向けタブレットアクセサリー 法人向け電源関連用品
法人向け電源関連用品 法人向けアクセサリー・収納
法人向けアクセサリー・収納 テレビアクセサリー
テレビアクセサリー オフィスサプライ
オフィスサプライ その他周辺機器
その他周辺機器 データ消去
データ消去