誤ってデータを削除してしまったときの復元手順 [Windows 11/Windows 10]


「パソコンに保存していた大切な家族写真をうっかり削除してしまった!」こんなとき、焦ってしまいますよね。
落ち着いて正しく対処すれば、一度削除してしまったデータでも復元できる可能性があります。この記事ではWindows 11/Windows 10のパソコンにおいて、データを復元するために、今あなたができること、取るべき行動を一挙ご紹介します。
目次
1.まず確認しておきたい復元方法
Windows 11/Windows 10ではデータの復元方法がいくつか用意されています。
焦らず、まずは以下の手順を確認することで、データが復元できる可能性がありますのでご確認ください。
1-1.ごみ箱の中から復元する
Windows 11/Windows 10のパソコン上で削除されたデータは一時的に「ごみ箱」に格納されます。ごみ箱の中に削除したファイルがあるかどうかを確認してください。ごみ箱の中からデータを復元する手順は非常に簡単です。
手順① デスクトップにある「ごみ箱」を開きます。
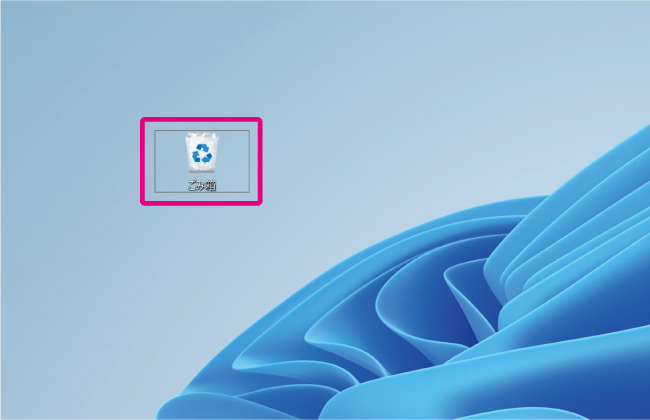
手順② 復元したいデータを右クリックし、「元に戻す」という操作で元の位置に復元します。
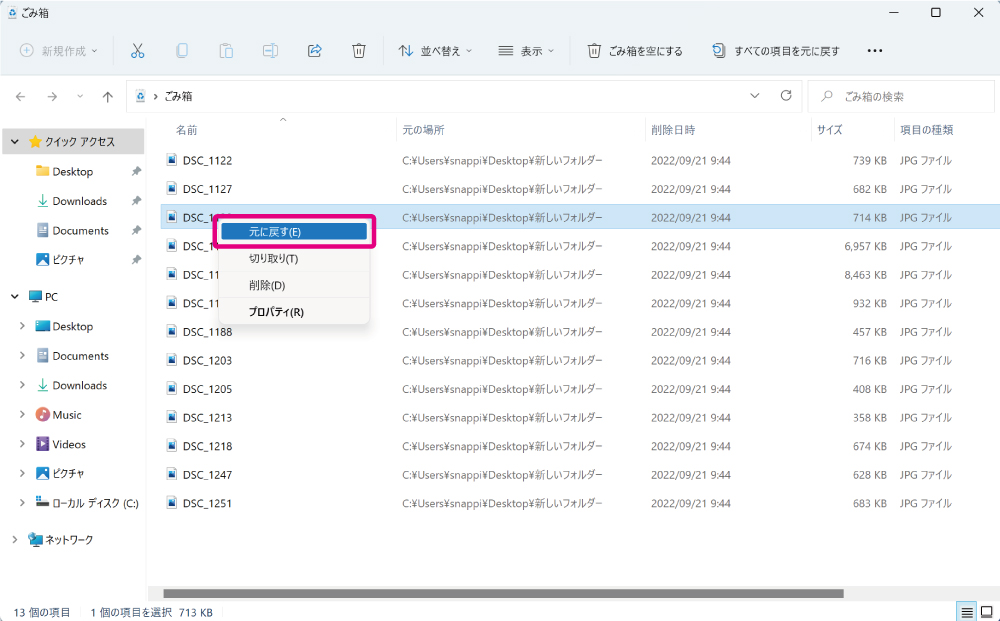
しかし以下の場合は、削除したデータがごみ箱に移動せずそのまま消えてしまうので注意してください。
データを選択した状態で、ショートカットキー〔Shift〕+〔Delete〕を実行した。
ごみ箱のプロパティ>>選択した場所の設定「ごみ箱にファイルを移動しないで、削除と同時にファイルを消去する」にチェックが入っている。
ごみ箱の容量を超える大容量のデータを削除した。
ごみ箱の中のファイルを定期的に自動削除する設定になっている。
ネットワークHDDのデータを削除した。
「デスクトップにごみ箱がない」、「オススメの設定方法を知りたい」という方は、以下の記事で詳しく説明しているので参考にしてください。
1-2.以前のバージョンを使ってデータを復元する
初心者でもWindows 11/Windows 10のパソコンから消えたデータを時間で選択して簡単に復元できる方法があります。
「以前のバージョン」を使えば、データが削除された日やファイル名が分からない場合でも、データを復元できる可能性があります。
手順① 消えたデータの保存先を参照します。データがデスクトップに保存されていた場合、「デスクトップ」というファイルを右クリックして「以前のバージョンの復元」を選択します。
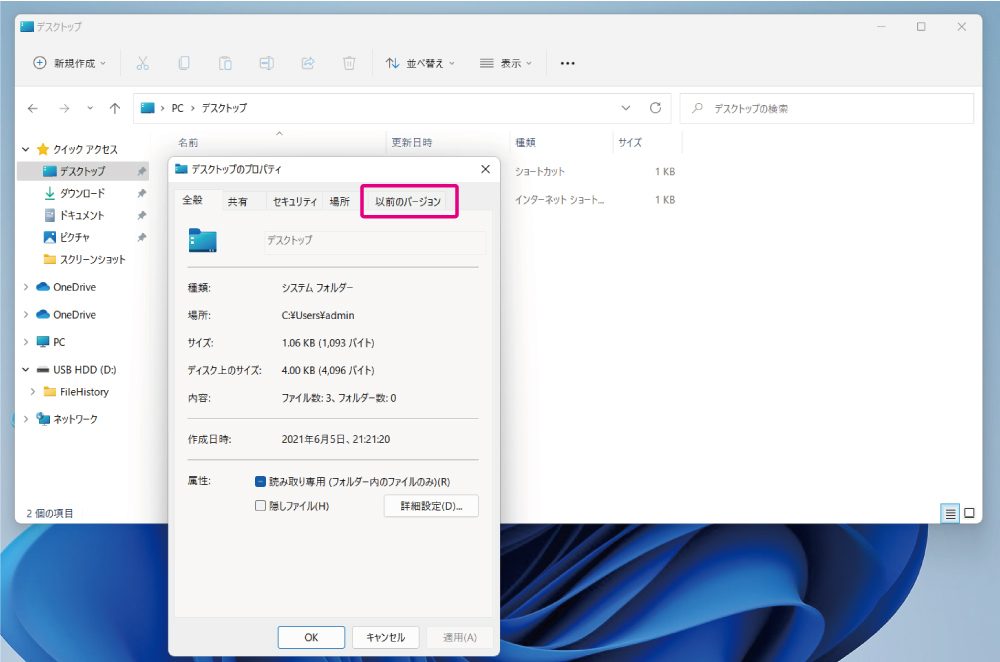
手順② 復元したい時間を選び、「復元」というボタンを押せば完了です。
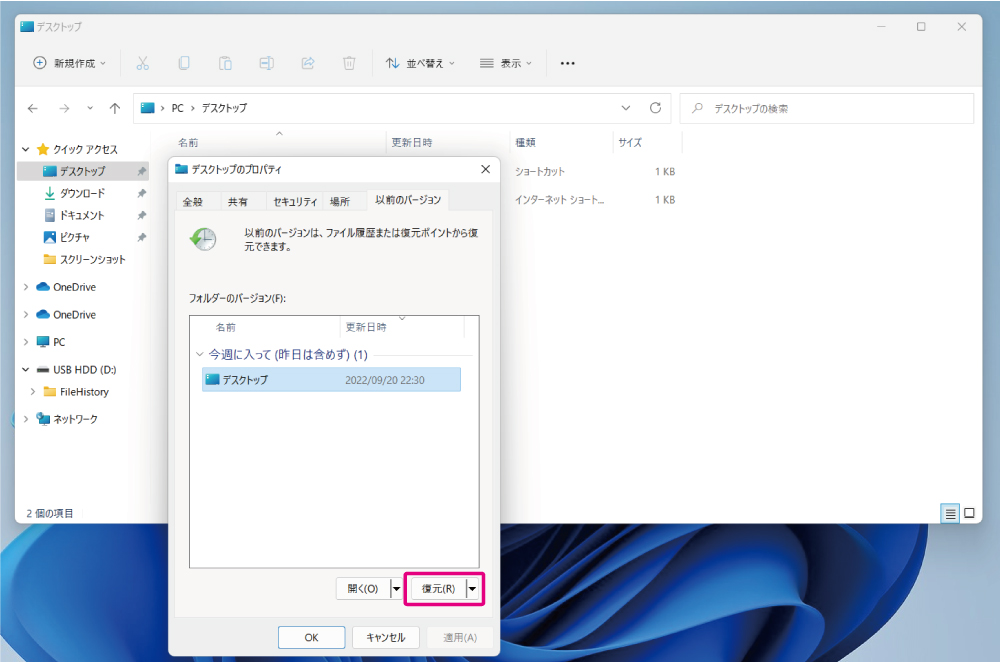
1-3.ファイルの履歴から復元する
Windows 11/Windows 10にはファイルの履歴からファイルを復元することもできます。データをファイルの履歴から復元するための下準備として、ファイル履歴機能を「オン」にする必要があります。ファイル履歴機能の変更方法とその後の復元方法は以下のとおりです。
Windows 11
の場合
手順① スタートボタン右の虫めがねマークをクリックし、開いた検索ボックスに「ファイル履歴」と入力して、ファイル履歴を選択します。
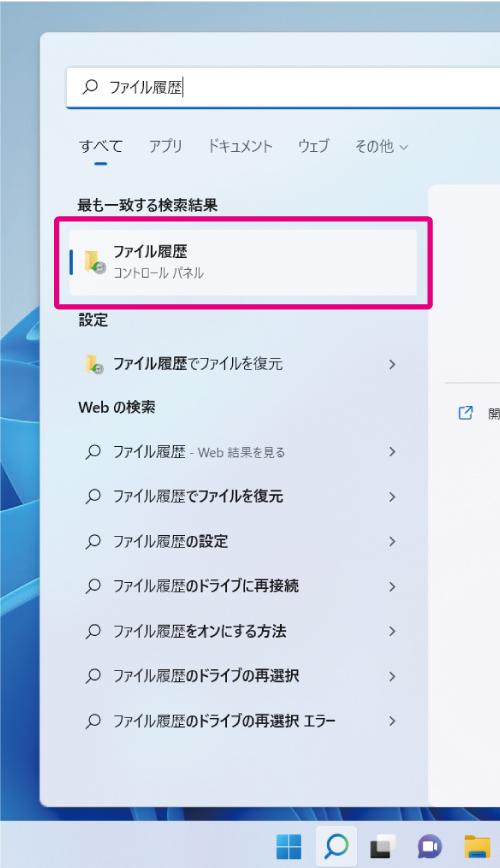
手順② 利用できるドライブを選び、「オンにする」をクリックします。
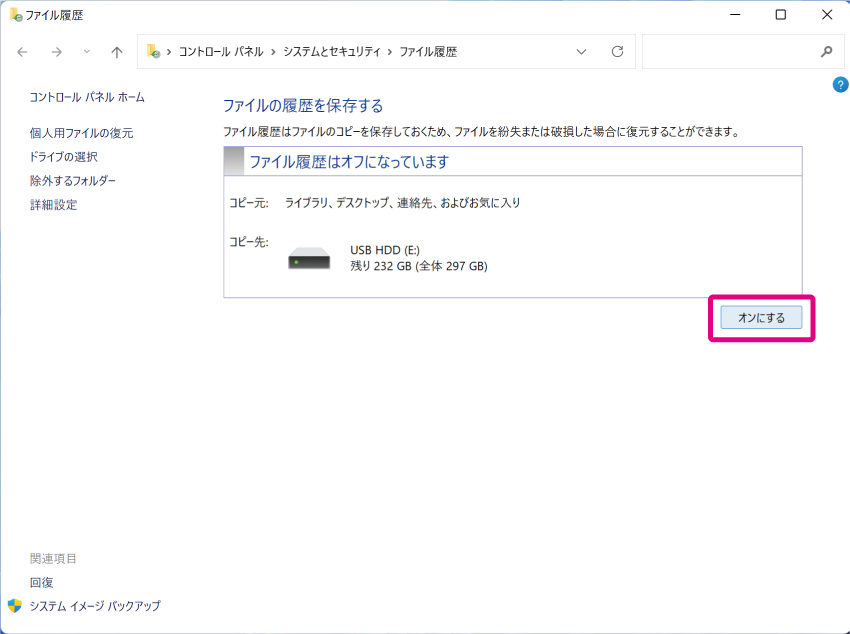
手順③ 「個人用ファイルの復元」をクリックします。
※「 ファイル履歴は初回のファイルコピーを実行しています 」 と表示された場合、手順④の画面が表示されるまで時間がかかる場合があります。何も操作しないでしばらくお待ちください。
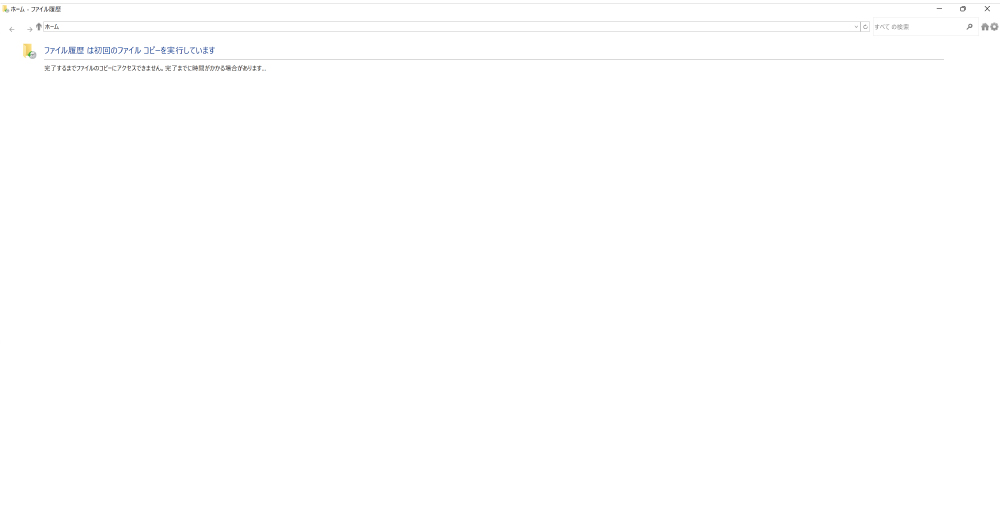
手順④ バックアップした日時ごとにファイルやフォルダーが表示されるので、復元したいファイル、またはフォルダーを右クリックして「復元」を選択します。
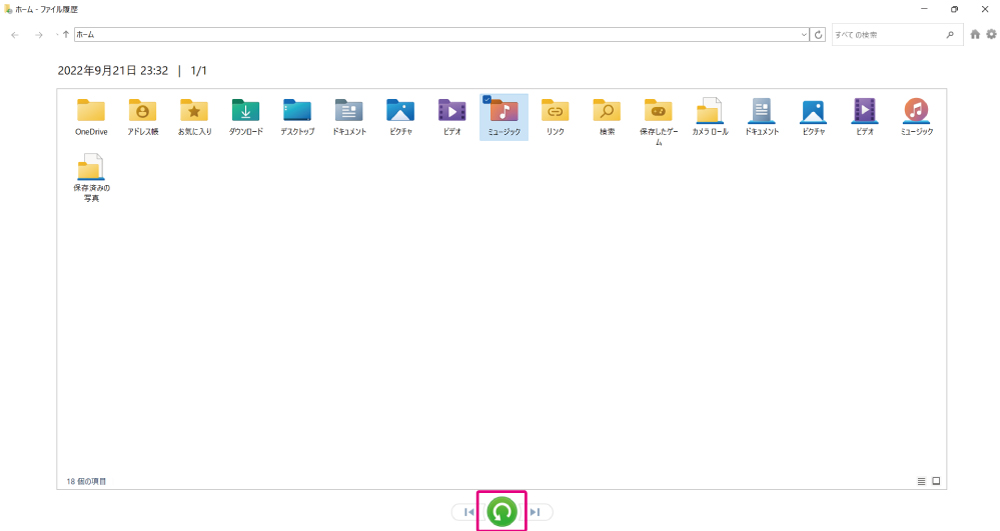
手順⑤ 「ファイルを置き換える」をクリックするとファイルが復元されます。
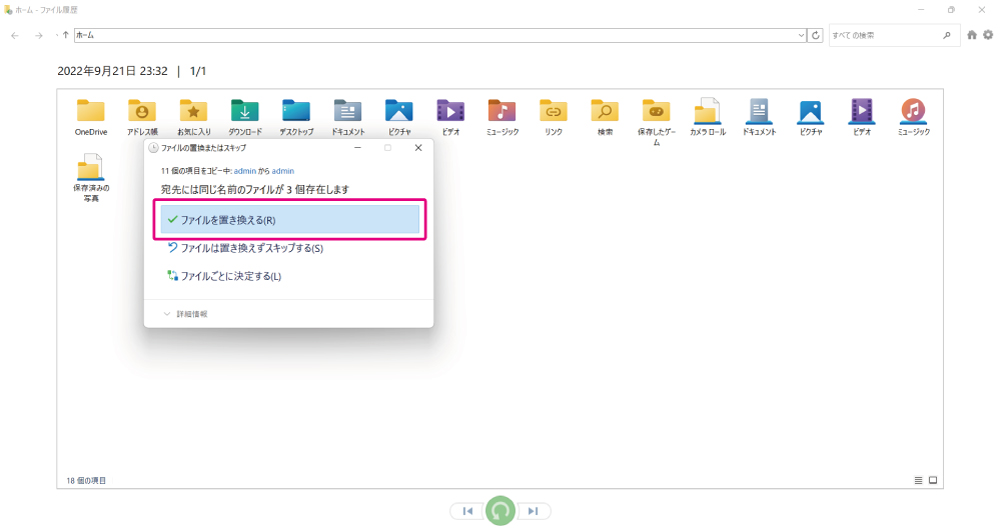
Windows 10
の場合
手順①「スタート」をクリックし、表示されたアプリの一覧の「W」欄から「Windowsシステムツール」をクリックします。表示された一覧から「コントロールパネル」をクリックします。
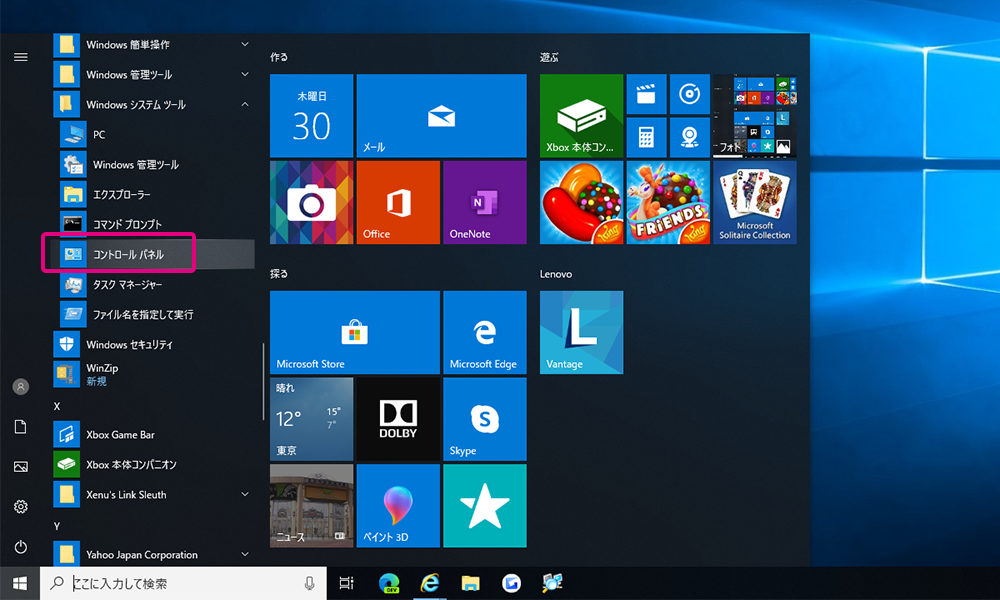
手順② 「ファイル履歴」をクリックします。
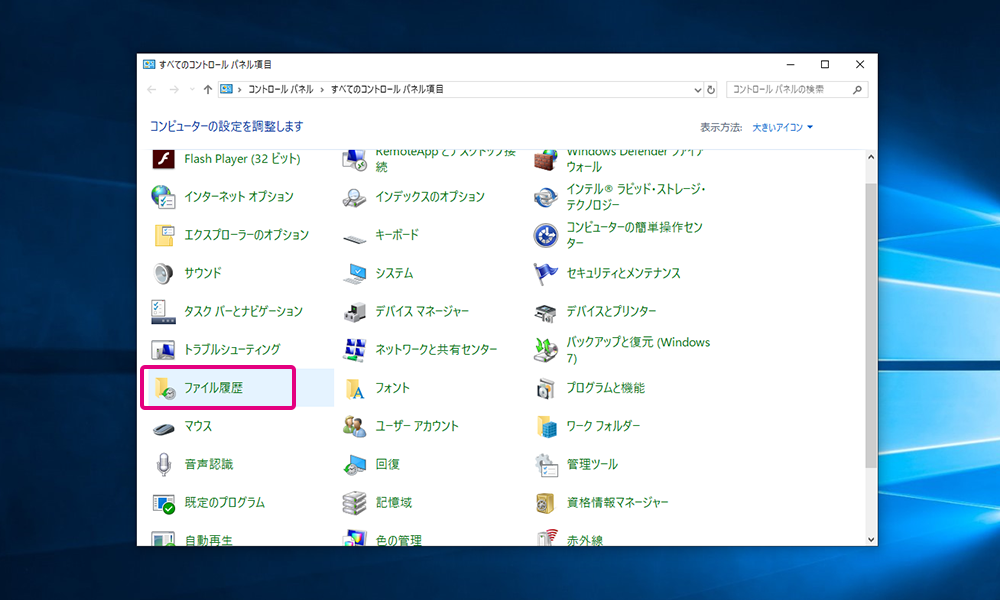
手順③ 「ドライブの選択」をクリックします。
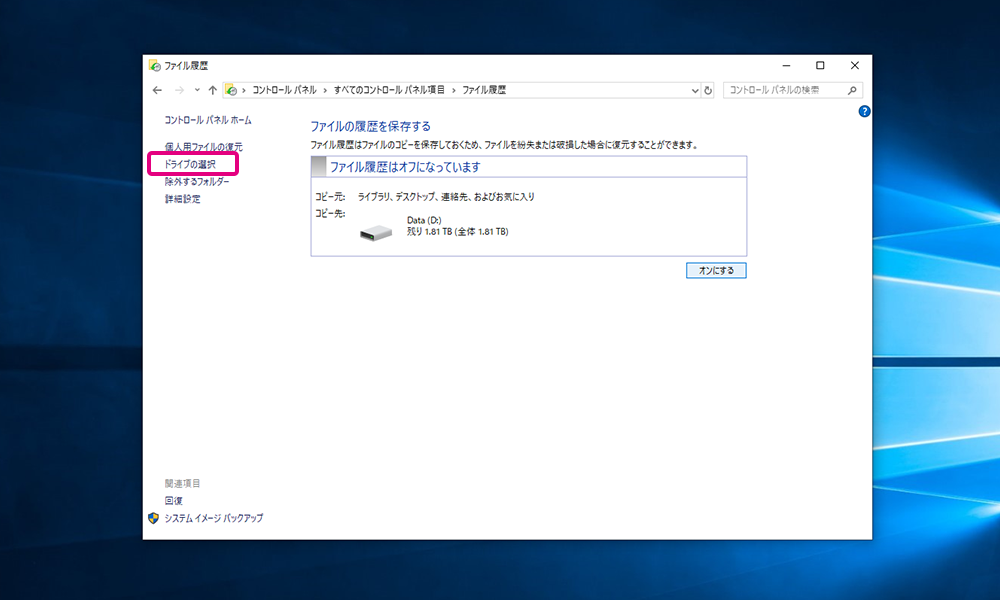
手順④ 利用できるドライブを選び、「オンにする」をクリックします。
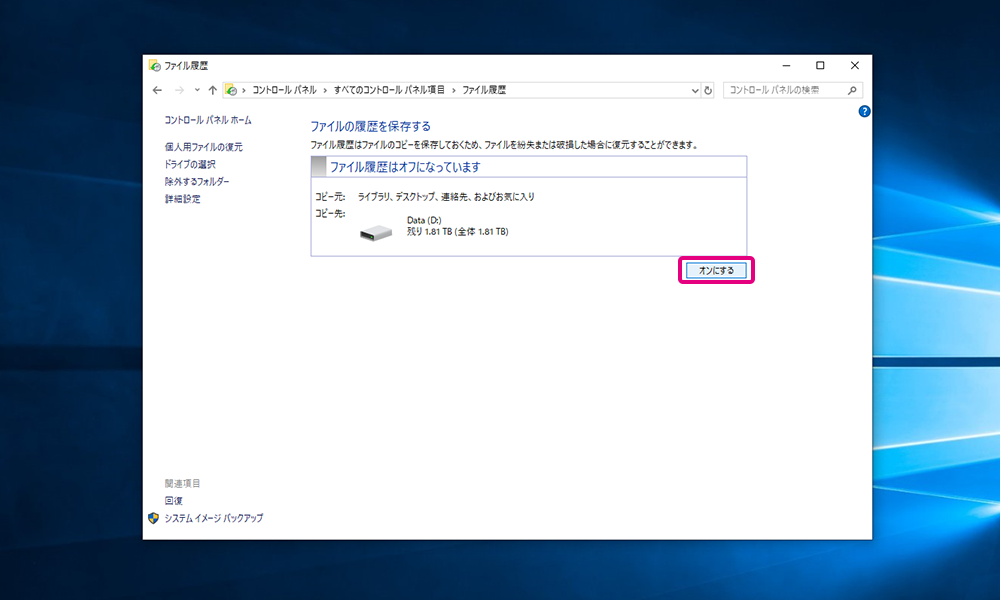
手順⑤ 「個人用ファイルの復元」をクリックします。
※「 ファイル履歴は初回のファイルコピーを実行しています 」 と表示された場合、手順⑥の画面が表示されるまで時間がかかる場合があります。何も操作しないでしばらくお待ちください。
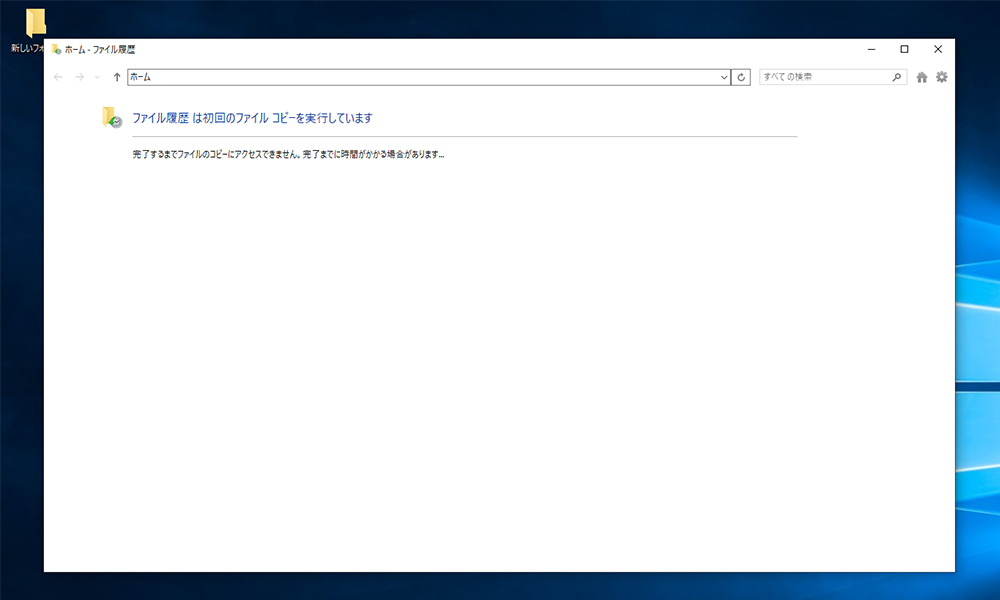
手順⑥ バックアップした日時ごとにファイルやフォルダーが表示されるので、復元したいファイル、またはフォルダーを右クリックして「復元」を選択します。
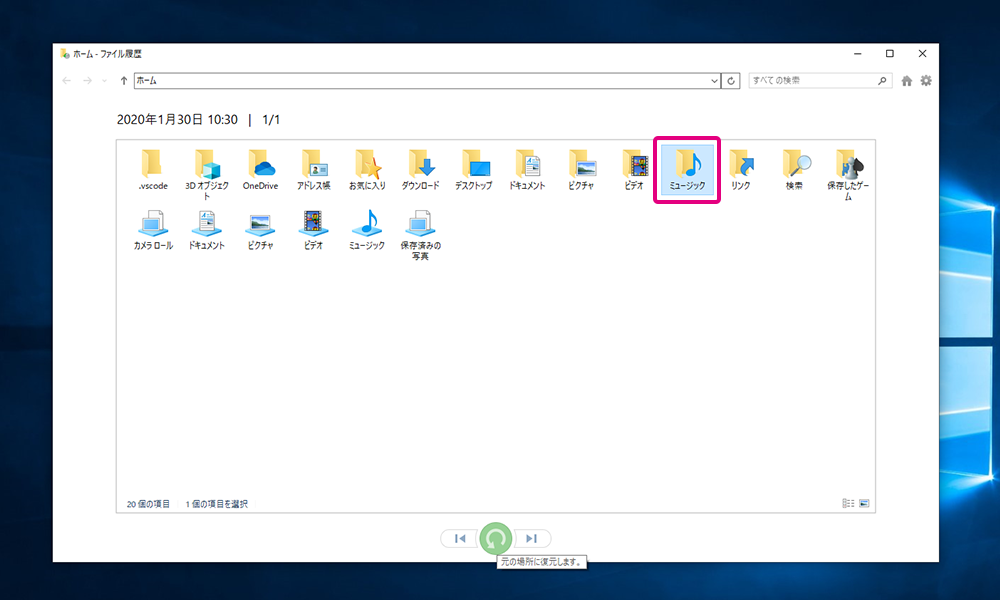
手順⑦ 「ファイルを置き換える」をクリックするとファイルが復元されます。
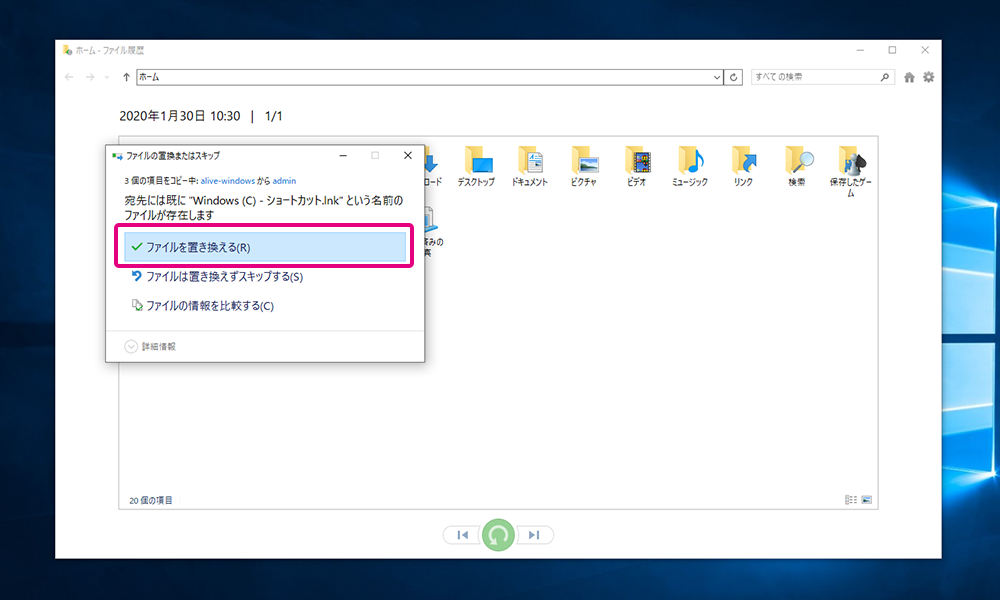
2.[注意事項あり] データをどうしても取り出したい方向けの復元手順
リスクがある復元方法
1章で紹介したどの方法を試しても復元できない。しかしどうしても削除してしまったデータを諦められない。この章では、そのような方のための復元方法をご紹介します。
ただしこれから紹介する手順には注意事項があります。
間違った手順で作業してしまうと、本来なら復元できた大切なデータが、完全に失われて復元できなく恐れがあります。十分注意して作業をしましょう。
自分で作業するのが不安な場合は、バッファローではデータ復旧サービスの利用をおすすめします。診断・お見積り・お見積り後のキャンセルは無料ですのでお気軽にご相談ください。
2-1.システムの復元ポイントからファイルを復元する
Windows 11/Windows 10には、パソコン全体を復元する機能が備わっています。その機能を利用することで削除されたデータを復元することができます。
この方法でシステムの復元を行うと、復元ポイントよりあとの変更内容が失われる可能性があるので、大切なデータは事前にバックアップを取っておくことが重要です。また、すべてのデータの復元には時間がかかってしまうので、時間に余裕があるときに作業することをおすすめします。
Windows 11
の場合
手順① スタートボタン右の虫めがねマークをクリックし、開いた検索ボックスに「復元ポイントの作成」と入力して、ファイル履歴を選択します。
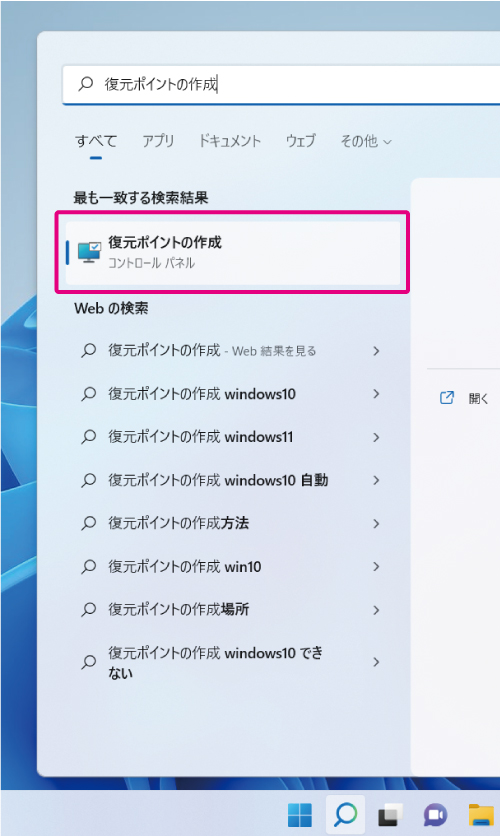
手順② 「システムの保護」の中の「システムの復元」をクリックします。
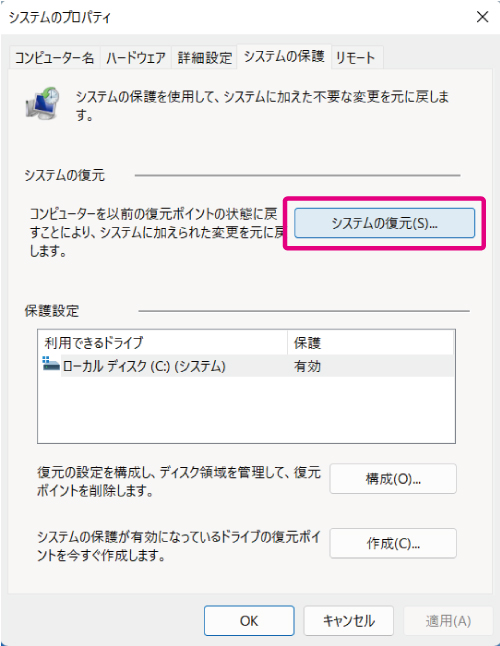
手順③ 推奨される復元を実行する場合はそのまま「次へ」ボタンをクリックし、手順⑤へ進みます。
別の復元ポイントを選択する場合はチェックして「次へ」ボタンをクリックします。
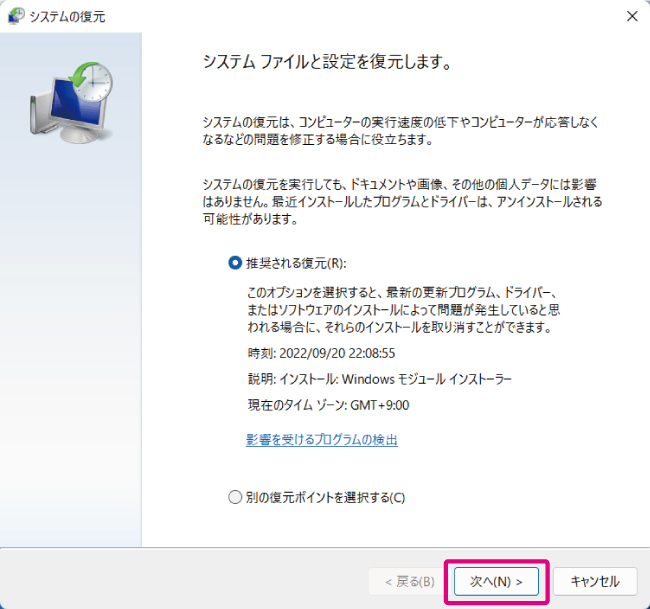
手順④ 復元したいポイントを選択して、「次へ」をクリックします。
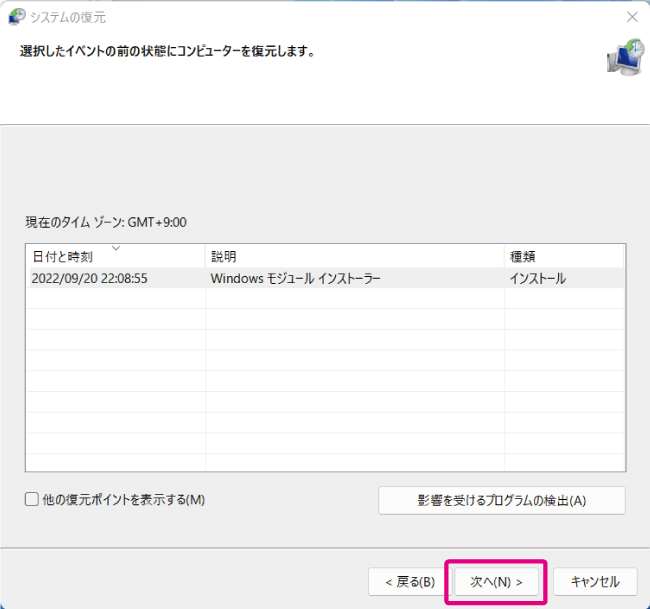
手順⑤ 復元ポイントを確認し、問題がなければ「完了」をクリックします。
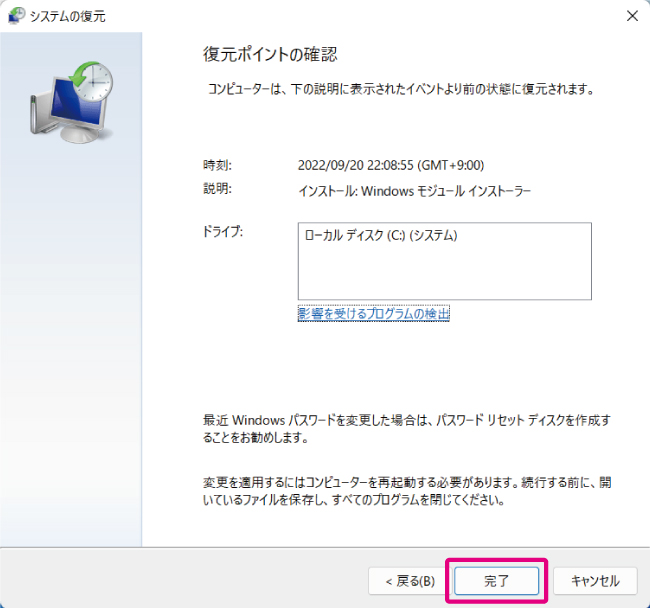
手順⑥ 「いったんシステムの復元を開始したら、中断することはできません。続行しますか?」というアラートの内容を確認し、問題がなければ「はい」をクリックします。
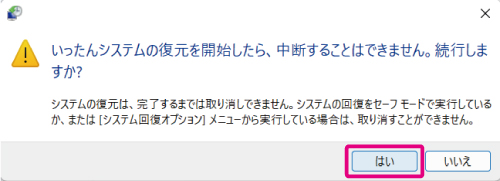
手順⑦ システムの復元が完了したら、パソコンが再起動します。「システムの復元が正常に完了しました」と表示されるので、「閉じる」をクリックして完了です。
Windows 10
の場合
手順① Windowsアイコンを右クリックし、「システム(Y)」をクリックします。
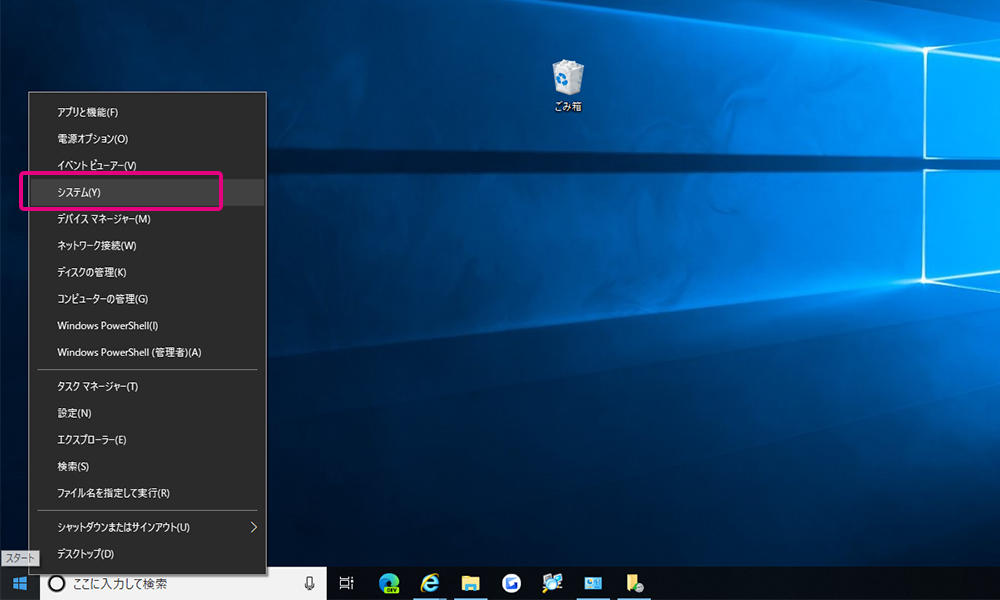
手順② 「システムの保護」の中の「システムの復元」をクリックします。
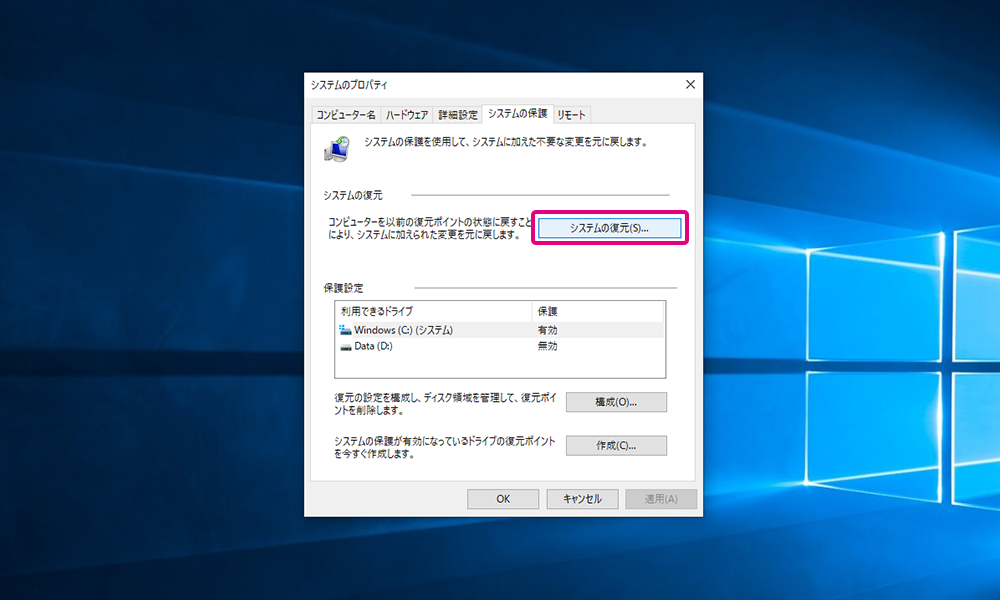
手順③ 「次へ」ボタンをクリックします。
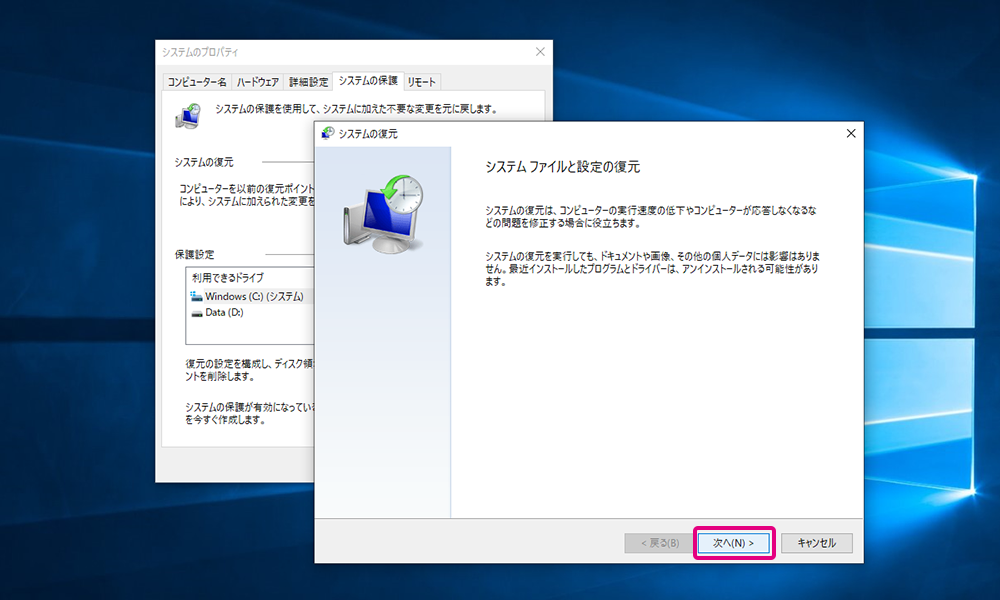
手順④ 復元したいポイントを選択して、「次へ」をクリックします。
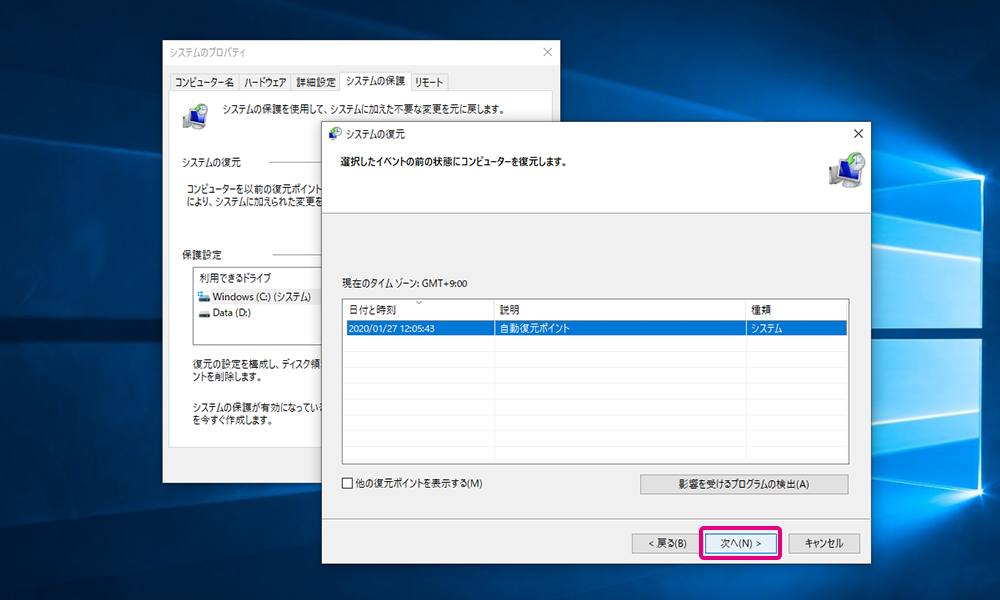
手順⑤ 復元ポイントを確認し、問題がなければ「完了」をクリックします。
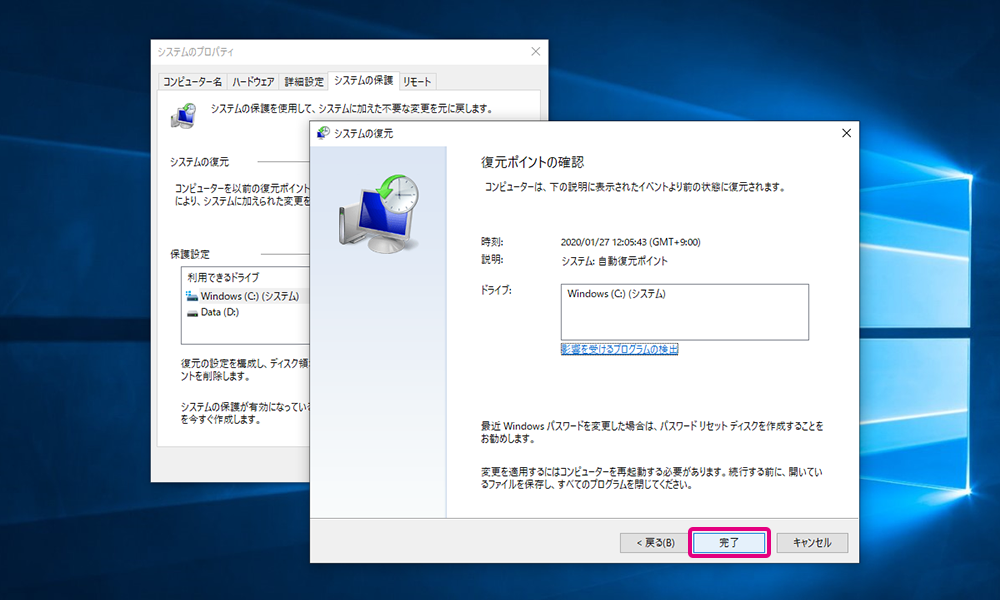
手順⑥ 「いったんシステムの復元を開始したら、中断することはできません。続行しますか?」というアラートの内容を確認し、問題がなければ「はい」をクリックします
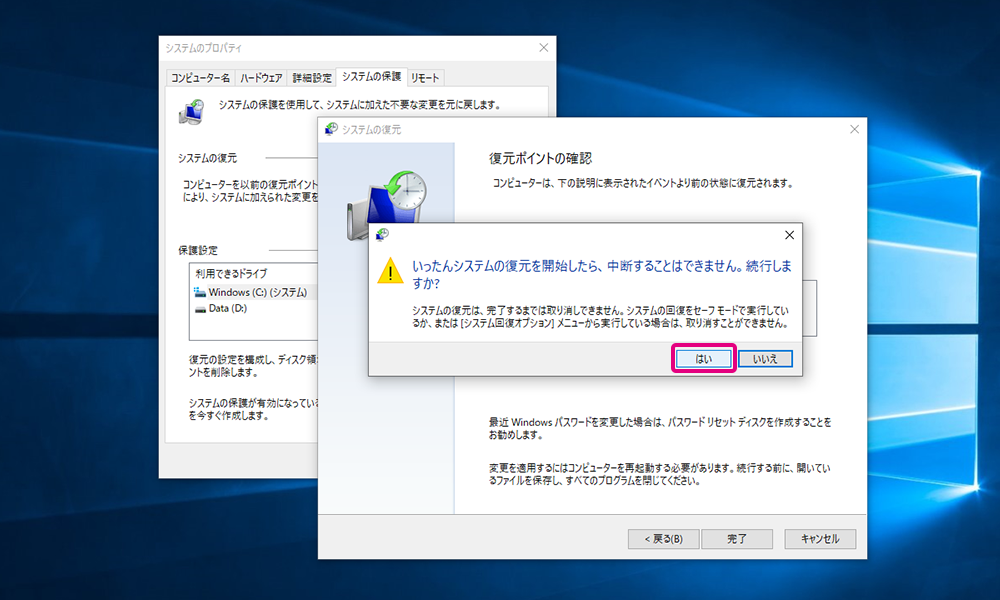
手順⑦ システムの復元が完了したら、パソコンが再起動します。「システムの復元が正常に完了しました」と表示されるので、「閉じる」をクリックして完了です。
2-2.復元ソフトを利用する

復元ソフトはさまざまな会社から提供されており、中には安価ですぐに使用できるソフトもあります。
復元ソフトは手軽に試すことができますが、決して万能ではありません。もしソフトを使用して復元を試みる場合は、以下の注意点とリスクを十分に把握して作業しましょう。
復元ソフトによって復元の精度に差がある。
安全にデータを復元するためには、障害ハードディスクよりも容量の大きいハードディスクに加えて、クローン用の機器を用意する必要がある。
削除したデータが入った媒体に経年劣化や物理障害があった場合は、復元に失敗するだけでなく、アクセスがストレスとなり、障害範囲が広がってしまう。
復元ソフトは自由度の高い操作ができる反面、操作を間違えてしまったときの影響が大きい。
復元ソフトの動作により、データが上書きされてしまうことで、自己解決できなかった場合に復元の難易度を上げてしまう可能性がある。
復元するデータの検索方法や復元手順は、利用するソフトによって異なります。復元ソフトを使用する場合は付属のマニュアルをよく読み、操作方法をしっかり理解した上で作業を行うようにしましょう。
復元ソフトを使用するリスクや注意点についての詳細は以下の記事を参考にしてください。
市販のソフトでは復元できない症状もあります。以下の記事では失敗例を紹介しています。
3.データ復元の専門業者を利用する

これまでに紹介した方法を試してもデータを復元できなかったり、不安な場合は、データ復旧の専門業者やメーカーへの相談をご検討ください。
自力で解決しようとして、誤った手順や方法であれこれ対処をしてしまうと、データが完全に失われ、復元できなくなる可能性があります。一方で、専門家であれば機器を診断し症状に応じた適切な対処が可能です。また、物理障害の場合も専門家であれば見分けることができるので安心です。
とはいえ大切なデータが入っている機器を他人に委ねるわけですから、できる限り信頼できる業者に復元を依頼したいですよね。データ復旧業者に相談する際は安心して任せられる業者かどうかを見分けるために、事前に以下のポイントを確かめておきましょう。
データ復旧に必要なツールや環境がしっかり整っているのか
ISOなどの第三者認証を取得しているか
個人運営や、所在地にバーチャルオフィスやマンションの一室を使っている業者ではないか
復旧するかどうかの判断を急かさないか
ハードディスクを開封したがらないか
事前に作業に関する十分な説明や納得できる見積りがあるか
詳しくは以下の記事にもまとめているので参考にしてください。
4.バッファローのデータ復旧サービス

今回は削除したデータを復元するさまざまな方法の手順を紹介しました。
いろいろ試したけど復元できない、もしくは自力で対処するのは難しそうだと感じたら、できる限り素早く電源を落として、専門業者のサービスを利用することをおすすめします。
大切なデータを復元したい際は、バッファローにお任せください。
復旧作業開始前のキャンセルは無料ですので、まずはお気軽にご相談ください。
 Wi-Fi(無線LAN)
Wi-Fi(無線LAN) 有線LAN
有線LAN HDD(ハードディスク)・NAS
HDD(ハードディスク)・NAS SSD
SSD ブルーレイ/DVD/CDドライブ
ブルーレイ/DVD/CDドライブ メモリー
メモリー USBメモリー
USBメモリー メモリーカード・カードリーダー/ライター
メモリーカード・カードリーダー/ライター 映像/音響機器
映像/音響機器 ケーブル
ケーブル マウス・キーボード・入力機器
マウス・キーボード・入力機器 Webカメラ・ヘッドセット
Webカメラ・ヘッドセット スマートフォンアクセサリー
スマートフォンアクセサリー タブレットアクセサリー
タブレットアクセサリー 電源関連用品
電源関連用品 アクセサリー・収納
アクセサリー・収納 テレビアクセサリー
テレビアクセサリー その他周辺機器
その他周辺機器 法人向けWi-Fi(無線LAN)
法人向けWi-Fi(無線LAN) 法人向け有線LAN
法人向け有線LAN LTEルーター
LTEルーター 法人向けNAS・HDD
法人向けNAS・HDD SSD
SSD ブルーレイ/DVD/CDドライブ
ブルーレイ/DVD/CDドライブ 法人向けメモリー・組込み/OEM
法人向けメモリー・組込み/OEM 法人向けUSBメモリー
法人向けUSBメモリー メモリーカード・カードリーダー/ライター
メモリーカード・カードリーダー/ライター 映像/音響機器
映像/音響機器 法人向け液晶ディスプレイ
法人向け液晶ディスプレイ 法人向けケーブル
法人向けケーブル 法人向けマウス・キーボード・入力機器
法人向けマウス・キーボード・入力機器 法人向けヘッドセット
法人向けヘッドセット 法人向けスマートフォンアクセサリー
法人向けスマートフォンアクセサリー 法人向けタブレットアクセサリー
法人向けタブレットアクセサリー 法人向け電源関連用品
法人向け電源関連用品 法人向けアクセサリー・収納
法人向けアクセサリー・収納 テレビアクセサリー
テレビアクセサリー オフィスサプライ
オフィスサプライ その他周辺機器
その他周辺機器 データ消去
データ消去